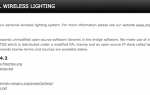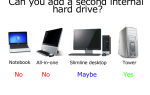Содержание
Ваш Raspberry Pi — удивительный маленький компьютер, но он может быть немного неудобным. При обычном использовании необходимо подключить клавиатуру и мышь и подключить его к монитору HDMI.
(хотя могут использоваться и другие дисплеи) для просмотра командной строки или рабочего стола.
Однако это не всегда практично. Вы, вероятно, используете свой монитор для основного компьютера. Или это может быть ваш главный телевизор. Независимо от ситуации, наступает момент, когда вы обнаружите, что было бы намного проще удаленно подключиться к вашему Raspberry Pi.
Ранее мы объясняли, как подключиться с помощью SSH.
, который обеспечивает удаленный доступ к командной строке. Но что, если вам нужен доступ к рабочему столу Raspberry Pi с вашего ПК или ноутбука?
Это где VNC входит.
Что такое VNC?
Виртуальные сетевые вычисления используют протокол удаленного буфера кадров, чтобы дать вам контроль над другим компьютером, передавая ввод с клавиатуры и мыши на удаленный компьютер и отправляя выходные данные по сети на ваш дисплей.
Это означает, что вы можете запускать программы удаленно на Raspberry Pi, настраивать параметры в графическом интерфейсе Raspbian и в целом использовать среду рабочего стола так же, как если бы Pi был подключен к монитору.
До недавнего времени мое предпочтительное решение VNC для подключений Windows к Pi было через TightVNC, легкое решение VNC.
, если немного вялый.
Использование TightVNC для удаленного подключения к Raspberry Pi
Настроить удаленный доступ к Raspberry Pi с помощью TightVNC очень просто. Начните с запуска обновления пакета:
sudo apt-get update… Прежде чем приступить к установке сервера TightVNC для Linux:
sudo apt-get install tightvncserverОбратите внимание, что вы можете сделать это с подключенным монитором или удаленно, используя командную строку через SSH.
Запустив приложение сервера, запустите его:
tightvncserverЗавершите, запустив сервер VNC:
vncserver :0 -geometry 1920x1080 -depth 24Это создает сеанс на дисплее 0 — запомните это, так как оно понадобится вам при подключении.

Чтобы подключиться к этому сеансу сервера, сначала необходимо установить TightVNC на настольном компьютере. Пользователи Linux должны просто установить программу просмотра TightVNC:
sudo apt-get install xtightvncviewerТем временем пользователи Windows и Mac OS X могут загрузить клиент с сайта www.tightvnc.com/download.php. Убедитесь, что вы запускаете TightVNC Viewer на вашем компьютере, так как пакет загрузки также установит TightVNC Server на ваш компьютер.
Когда запущен TightVNC Viewer, введите IP-адрес или имя устройства Raspberry Pi, затем двоеточие и количество сеансов. Например, чтобы подключиться к сеансу 0, созданному выше, введите MyRaspberryPi: 0, заменив MyRaspberryPi своим именем устройства или IP-адресом.
Запустите VNC при загрузке
При нынешнем положении вещей это будет работать только в том случае, если вы будете запускатьightvncserver при каждой перезагрузке Raspberry Pi, что означает сначала установление соединения SSH — не идеально! Однако вы можете преодолеть это, создав скрипт запуска.
Начните с создания нового файла в nano:
sudo nano vnc.shи введите следующий скрипт:
#!/bin/sh
vncserver :0 -geometry 1920x1080 -depth 24 -dpi 96После ввода нажмите CTRL + X, чтобы выйти из текстового редактора, и выберите Y для сохранения. Далее установите права доступа:
sudo chmod +x vnc.shВы можете запустить это, введя
./vnc.shТеперь требуется другой сценарий, но сначала вам нужно войти в систему как root и перейти в правильный каталог:
sudo su
cd /etc/init.d/Создайте другой файл в nano, на этот раз с именем vncboot:
sudo nano vncbootВведите следующее (копирование и вставка должны работать, но убедитесь, что они не вставлены несколько раз).
#! /bin/sh
# /etc/init.d/vncboot
### BEGIN INIT INFO
# Provides: vncboot
# Required-Start: $remote_fs $syslog
# Required-Stop: $remote_fs $syslog
# Default-Start: 2 3 4 5
# Default-Stop: 0 1 6
# Short-Description: Start VNC Server at boot time
# Description: Start VNC Server at boot time.
### END INIT INFO
USER=pi
HOME=/home/pi
export USER HOME
case "$1" in
start)
echo "Starting VNC Server"
#Insert your favoured settings for a VNC session
su - pi -c "/usr/bin/vncserver :0 -geometry 1280x800 -depth 16 -pixelformat rgb565"
;;
stop)
echo "Stopping VNC Server"
/usr/bin/vncserver -kill :0
;;
*)
echo "Usage: /etc/init.d/vncboot {start|stop}"
exit 1
;;
esac
exit 0Затем сделайте файл исполняемым:
chmod 755 vncbootПокончить с
update-rc.d /etc/init.d/vncboot defaults… или если это не работает …
update-rc.d vncboot defaultsВы можете проверить, работает ли это, перезагрузив Raspberry Pi и попытавшись установить соединение VNC с вашего ПК.
После запуска вы сможете взаимодействовать с большинством приложений и настроек рабочего стола. Однако некоторые пользователи считают TightVNC медленным. К счастью, есть альтернатива — решение типа VNC over SSH.
VNC через SSH с Xming
Если вы следовали нашему руководству по SSH или ранее пользовались услугой, вы будете знать, что такие соединения выполняются через SSH-клиент. В Windows это, вероятно, PuTTY, который вы уже должны были установить.
Пользователи Windows могут воспользоваться преимуществами Xming, решения в стиле VNC, которое предлагает более высокую производительность и дополнительную надежность. Однако, как и в случае стандартного SSH, это зависит от того, включен ли SSH на вашем Raspberry Pi, что можно сделать с помощью raspi-config.
(по умолчанию включено).
Начните с загрузки Xming из Sourceforge и установки, подтверждая, что в мастере установки выбрана ссылка PuTTY.
После установки Xming найдите ярлык на рабочем столе, щелкните правой кнопкой мыши и выберите Свойства. в цель поле, убедитесь, что адрес файла добавлен следующим образом:
«C: \ Program Files (x86) \ Xming \ Xming.exe» : 0 -клипборд -многоокно

Если текст, выделенный жирным шрифтом, отсутствует, добавьте его и нажмите Применять.
Когда закончите, запустите Xming. Брандмауэр Windows попытается заблокировать программу, поэтому подождите, пока появится это окно, и нажмите Разрешать.

Мы почти у цели. В PuTTY разверните дерево меню слева и перейдите в Соединение> SSH> X11. Здесь, проверьте Включить пересылку X11. Вернитесь в представление «Сеанс», затем введите IP-адрес или имя устройства для вашего Raspberry Pi, возможно, сохранив сеанс, если вы планируете снова использовать эти настройки.
Нажмите соединять — через несколько секунд вы будете наслаждаться виртуальным рабочим столом по SSH!
Удаленное подключение с использованием Microsoft RDP
Другой вариант для удаленного подключения между настольными ПК и Raspberry Pi — Microsoft RDP. Это встроено в Windows Vista и более поздние версии, поэтому на вашем компьютере не требуется никакого дополнительного программного обеспечения.
На вашем Raspberry Pi откройте окно терминала и установите xrdp.
sudo apt-get install xrdpПосле установки он будет запускаться всякий раз, когда с вашего ПК устанавливается аутентифицированное соединение, так как xrdp запускается как служба. Запустите подключение к удаленному рабочему столу в Windows (W8.x и более поздние версии могут просто найти «rdp», чтобы найти это) и в поле «Компьютер» введите IP-адрес своего Pi. Когда вы нажимаете кнопку «Подключиться», Windows должна попросить вас подтвердить подключение, так как личность целевого компьютера не будет ясна. Как вы знаете, что это ваш Raspberry Pi, и в вашей сети, это безопасно для продолжения.

При появлении запроса введите имя пользователя и пароль вашей учетной записи Pi. Если, например, вы не изменили значения по умолчанию
, это будет имя пользователя: число Пи и пароль: малина.
Через мгновение вы должны быть удаленно подключены к вашему Raspberry Pi!
Мы рассмотрели три решения для удаленного рабочего стола для Raspberry Pi. Который твой любимый? Используете ли вы различные инструменты удаленного рабочего стола? Расскажите нам об этом в комментариях.