 Итак, вы купили себе стартовый комплект Arduino
Итак, вы купили себе стартовый комплект Arduino
и, возможно, некоторые другие случайные классные компоненты
— что теперь? Как вы на самом деле начинаете программировать эту штуку Arduino?
? Как вы настраиваете это и загружаете некоторый код? Читайте дальше, и я все объясню.
Я предполагаю, что у вас есть доска Arduino Uno, потому что именно она поставляется с большинством стартовых наборов Arduino.
Установка драйверов
Mac OS X:
На Mac это легко. Просто скачайте последний пакет Arduino, установите его, а затем запустите прилагаемый драйвер FTDIUSBSerial. Когда это будет сделано, перетащите приложение в папку приложений. Вам нужно будет перезапустить, чтобы новые драйверы включились.
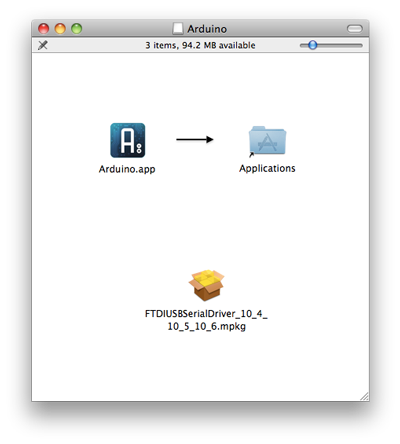
Когда вы впервые подключите Arduino, OSX сообщит вам, что обнаружил новый интерфейс. Просто нажмите «Настройки сети» и нажмите «Применить» — здесь нет настроек.
Windows 7
В Windows нет ничего проще, особенно когда речь идет о драйверах. Начните с загрузки последней версии и разархивирования, сохраняя структуру папок. Это довольно большая загрузка — 85 МБ, когда я проверил, полностью расширяемая до 230 МБ, поэтому загрузка может занять некоторое время.
Подключите Arduino с помощью прилагаемого USB-кабеля. Может попытаться найти драйверы, но не получится. Просто закройте мастер и откройте диспетчер устройств. Самый быстрый способ сделать это вместо того, чтобы пытаться перемещаться по запутанному набору многоуровневых меню Панели управления Windows, это просто нажать кнопку «Пуск» и ввести devmgmt.msc. Нажмите Enter, и вы откроете диспетчер устройств напрямую.
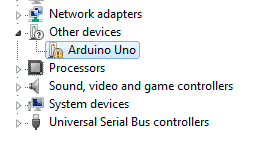
В разделе «Другие устройства» вы должны увидеть Arduino Uno с одним из этих желтых «проблемных» знаков. Дважды щелкните, выберите «Обновить драйверы» и выберите «Просмотреть мой компьютер для программного обеспечения драйверов».
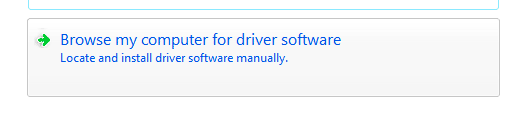
Выберите параметры «Позвольте мне выбрать драйвер», нажмите «Все устройства», «Диск» и перейдите в папку загрузки. В папке драйверов вы должны увидеть файл Arduino Uno. Выбери это. Процесс установки драйвера распознает его как «коммуникационный порт» и приведет к появлению «ошибки неподписанного драйвера» при установке. Проигнорируйте это и установите в любом случае.
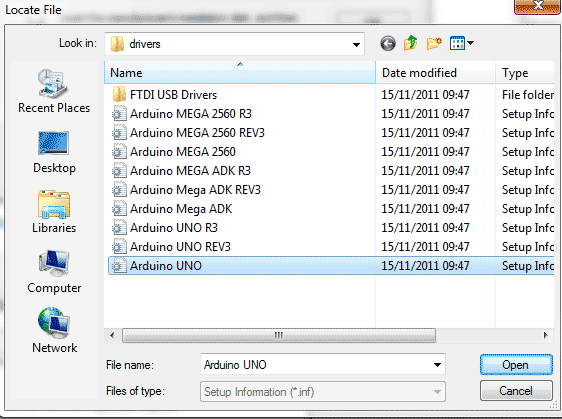
Если вы используете XP, процесс немного сложнее и включает в себя два набора драйверов. Прочитайте полный набор инструкций на странице Arduino.
Настройте доску порт
Запустите приложение Arduino из папки загрузки или из папки приложений. Первое, что нам нужно сделать, это настроить порт и плату. В любой системе у вас должно быть меню инструментов. Нажмите на это и убедитесь, что:
- Соответствующая доска выбрана. Uno используется по умолчанию и уже был выбран в моей установке, но всегда полезно проверить.
- Последовательный порт выбран правильно. В Windows я обнаружил, что у меня был только один вариант (см. Скриншот), и он не был выбран, поэтому выбор не был сложным.
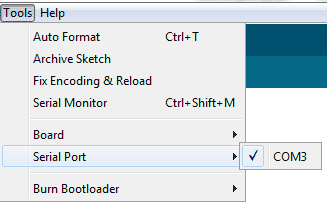
- На Mac имена портов немного более замысловатые, но в основном это будет один из двух перечисленных портов USB. cu-USB был правильным выбором на моей машине, но он может отличаться для вас.

Попробуй это
Давайте кратко рассмотрим панель инструментов.
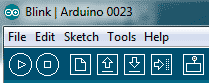
Слева направо:
— Игровой символ: Это скомпилирует ваш код, чтобы проверить его, фактически не загружая его в Arduino, но нажав кнопку загрузки, вы тоже это сделаете.
— Стоп символ: Это остановит COMPILE вашей программы, а не остановит любое запущенное приложение, уже загруженное в Arduino.
— Новый файл: Запускает новый код проекта
— Стрелка вверх: Открыть — загружает существующий проект. Есть сотни примеров программ, но оставьте это пока.
— Стрелка вниз: Сохранить
— Правая стрелка: Загрузить текущий код в Arduino.
— Серийный мониторЭто позволяет вам проверять сообщения, поступающие от Arduino, когда он подключен к компьютеру, но пока не беспокойтесь об этом.
Хорошо, время для запуска вашего первого приложения. Нажмите «Открыть» и в диалоговом окне выберите пример приложения из 1. Основы -> Мигание. Вы должны увидеть следующий код:
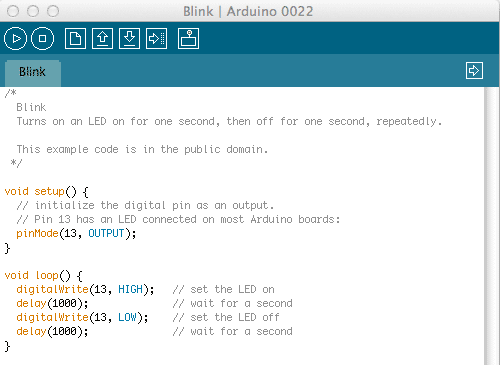
Чтобы убедиться, что ваша плата Arduino работает и правильно подключена, нажмите кнопку «Загрузить». После непродолжительной компиляции приложения на Arduino должны начать мигать оранжевые лампочки с надписью TX / RX. Это означает, что он передает или получает что-то — в этом случае код, который вы загружаете. Когда процесс будет завершен, код будет запущен немедленно.
Это приложение невероятно простое — оно будет просто «мигать» встроенным светодиодом, обозначенным буквой L (когда плата подключена, будет гореть зеленый светодиод, который просто указывает на питание и не мигает). Вы также можете использовать свой собственный светодиод, если хотите — просто вставьте длинную из двух ножек в отверстие № 13, а более короткую ножку (светодиод должен иметь плоский наконечник на головке на этой стороне) в соседнее отверстие GND. Теперь оба светодиода будут мигать вместе.
Это так далеко, как мы пойдем на этот раз. Теперь вы настроили Arduino и выяснили, как загружать в него приложения, подтверждая, что он работает. Это хорошее начало, и в этот момент вы можете просмотреть код приложения Blink и попытаться выяснить, что и как он делает. Не беспокойтесь, если вы этого еще не поняли, так как в следующий раз я подробно объясню код, а также объясню различные биты на плате Arduino.
Спасибо за чтение, и как всегда мы приветствуем комментарии. Если у вас возникли проблемы с настройкой платы, не стесняйтесь спрашивать в комментариях, но если ваш вопрос касается устаревшей версии Windows или какого-то неясного дистрибутива Linux, то вряд ли я смогу помочь. Вы можете получить лучший ответ, краудсорсинг проблемы в MakeUseOf Ответы, где любой может задать или ответить на технические проблемы, и есть огромное сообщество, ожидающее помощи.





