Содержание
Bluehost является одним из ведущих мировых хостинг-провайдеров. Благодаря широкому спектру планов компания является отличным выбором, независимо от типа вашего сайта. WordPress даже рекомендует Bluehost в качестве одного из лучших провайдеров для запуска содержимого WordPress, размещенного самостоятельно.
Как и все провайдеры веб-хостинга, Bluehost предлагает своим пользователям персонализированные адреса электронной почты. Продолжайте читать, и мы объясним, как создать свой адрес электронной почты, как получить доступ к веб-почте Bluehost и как добавить свою электронную почту Bluehost в Gmail.
Как создать учетную запись электронной почты на Bluehost
Количество адресов электронной почты, которые вы можете создать, зависит от выбранного вами хостинг-плана. Базовый план общего хостинга начального уровня позволяет создать пять адресов, а план облачного хостинга Starter — 100 адресов. Все другие планы Bluehost позволяют создавать неограниченное количество учетных записей электронной почты.
Когда вы будете готовы создать свою учетную запись, зайдите на Bluehost.com и войдите в свою учетную запись, используя кнопку в верхнем левом углу.
После загрузки портала вашей учетной записи найдите синюю ленту в верхней части страницы и нажмите Хостинг. Затем в подменю прямо под синей лентой нажмите на Эл. адрес. На вашем экране вы должны увидеть все инструменты, необходимые для создания ваших адресов электронной почты и управления ими.
Чтобы создать новый адрес электронной почты, выберите Аккаунты электронной почты в меню на левой панели и нажмите Создать учетную запись электронной почты в главном окне.
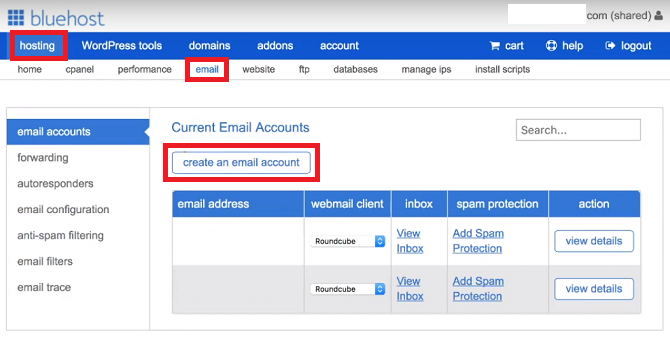
Выберите префикс, который вы хотите использовать со своим новым адресом (часть перед @). Помните, что вы также можете использовать точки (.) И подчеркивания (_).
Если у вас есть несколько доменов Bluehost, вам также нужно в раскрывающемся меню выбрать домен, к которому вы хотите подключить свой новый адрес электронной почты.
Далее вниз по странице, вам нужно создать пароль. Вы можете использовать пароль по своему выбору или попросить Bluehost сгенерировать его автоматически.
Наконец, в нижней части страницы Bluehost просит вас определить размер почтового ящика и выбрать предпочитаемый клиент веб-почты.
Обычно рекомендуется выбирать неограниченный размер почтового ящика. Вы можете оставить стандартный почтовый клиент Bluehost пустым. Не обязательно выбирать один на этом этапе; мы поговорим больше о вариантах в ближайшее время.
Когда вы счастливы, нажмите на Создайте закончить процесс.
Как получить доступ к Bluehost Webmail
Теперь пришло время начать использовать ваш адрес электронной почты. Существует два простых способа доступа к веб-почте Bluehost и один немного более сложный способ.
Самый простой способ получить доступ к веб-почте Bluehost — это login.bluehost.com/hosting/webmail и введите свои учетные данные.
Вы также можете получить доступ к своей веб-почте через основной портал Bluehost, перейдя на Хостинг> Электронная почта> [Адрес электронной почты]> Просмотреть Входящие.
Наконец, если у вас есть технические возможности, вы можете создать свой собственный почтовый поддомен и перенаправить его на клиент веб-почты.
Выбор правильного клиента веб-почты
Bluehost предлагает три отдельных клиента веб-почты: Roundcube, орда, а также SquirrelMail. Это те же самые три клиента, которых вы увидите у большинства ведущих провайдеров веб-хостинга. Bluehost попросит вас выбрать один из трех вариантов при первом входе в свою веб-почту.
Каждый из трех клиентов имеет свои сильные и слабые стороны.
Орда является наиболее полнофункциональной из трех. В дополнение к адресной книге (которую предлагают все три клиента), Horde также включает в себя календарь, список задач, напоминания о событиях, ленту новостей и страницу заметок. Он также обеспечивает проверку орфографии и почтовые фильтры.
На другом конце шкалы SquirrelMail — самый простой клиент. За пределами адресной книги нет инструментов повышения производительности, нет возможности фильтровать вашу почту, а интерфейс предоставляет только двухпанельное представление.
Roundcube поражает середину. Системные администраторы могут использовать плагины для добавления дополнительных инструментов для повышения производительности, клиент поддерживает перетаскивание сообщений электронной почты, а также имеется трехпанельное представление с проверкой орфографии.
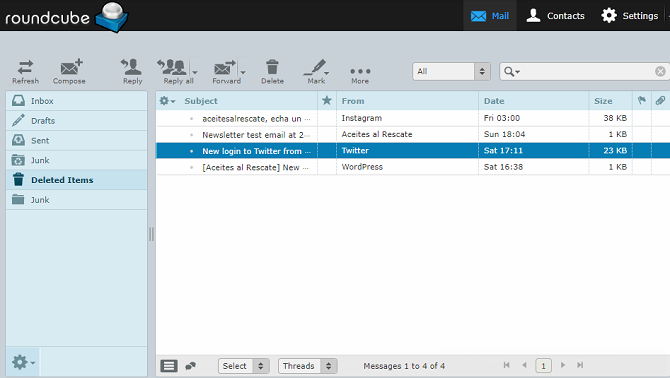
Нажмите на один из логотипов клиента, чтобы сделать свой выбор. Если вы передумаете позже, вы можете изменить свой клиент веб-почты в Хостинг> Электронная почта> Учетные записи электронной почты> [Адрес электронной почты]> Клиент веб-почты.
Используйте сторонний клиент с Bluehost Webmail
Если вы не хотите использовать собственный интерфейс веб-почты Bluehost, вместо этого вы можете попробовать использовать сторонние клиенты веб-почты.
Самым популярным сторонним клиентом веб-почты является Gmail, но такие службы, как Outlook, Yahoo и GMX
тоже будет работать.
Чтобы добавить Bluehost на свой портал Gmail, сначала необходимо решить, использовать ли протокол IMAP или POP3. Bluehost веб-почта поддерживает оба. Как правило, IMAP является предпочтительным вариантом; он оставит копию вашей электронной почты на серверах Bluehost и позволит вам получить доступ к вашим сообщениям на нескольких устройствах.
Чтобы добавить свой адрес электронной почты Bluehost в Gmail, войдите в свою учетную запись Gmail и перейдите к Значок шестеренки> Настройки.
Далее нажмите на Счета и импорт вкладка и перейдите к Проверить электронную почту из других учетных записей> Добавить учетную запись электронной почты.
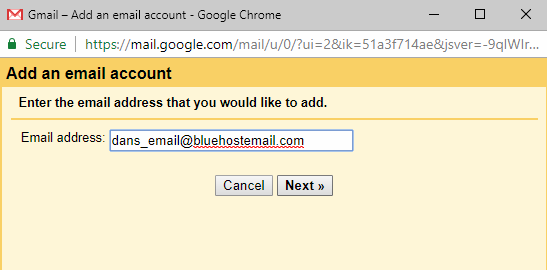
Откроется новое окно, которое проведет вас через процесс установки. Начните с ввода адреса электронной почты и нажатия следующий.
Gmail предложит вам добавить данные вашего сервера. Вот информация, которая вам понадобится:
Настройки безопасного SSL / TLS
- Имя пользователя: Ваш адрес электронной почты
- Пароль: Ваш пароль
- Входящий сервер: mail.example.com (заменить example.com с вашим собственным доменом)
- Входящий порт: 993 (IMAP) или 995 (POP3)
- Исходящий сервер: mail.example.com (заменить example.com с вашим собственным доменом)
- Исходящий порт: 465 (SMTP)
- Аутентификация: Ваш пароль
Стандартные настройки
- Имя пользователя: Ваш адрес электронной почты
- Пароль: Ваш пароль
- Входящий сервер: mail.example.com (заменить example.com с вашим собственным доменом)
- Входящий порт: 143 (IMAP) или 110 (POP3)
- Исходящий сервер: mail.example.com (заменить example.com с вашим собственным доменом)
- Исходящий порт: 26 (SMTP)
- Аутентификация: Ваш пароль
Предупреждение: Использование настроек SSL / TLS шифрует ваши сообщения и гарантирует, что никто, кроме предполагаемого получателя, не сможет их прочитать. Не рекомендуется использовать стандартные настройки; однако иногда конфигурация сети делает ее неизбежной.
Детали сервера будут одинаковыми независимо от того, какой сторонний клиент веб-почты вы используете, но процесс установки будет немного отличаться.
Для получения дополнительной информации, ознакомьтесь с нашим руководством по объединению нескольких учетных записей электронной почты в один почтовый ящик
,
Более профессиональный адрес электронной почты
Использование веб-почты Bluehost позволяет создавать персонализированные и профессиональные адреса электронной почты. Ваш личный бренд или малый бизнес мгновенно получат больше доверия благодаря наличию собственного домена, а не использованию @gmail или @outlook.
Помните, что вы даже можете создать личную электронную почту без необходимости создавать веб-сайт.
Зарегистрируйтесь в Bluehost, используя нашу специальную скидку для читателей MakeUseOf, и создайте свой адрес электронной почты сегодня!





