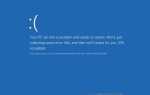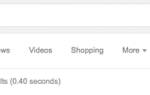Содержание
Большинство людей довольно хорошо хранят резервные копии своих ценных данных на внешних жестких дисках. Но что произойдет, если диск будет поврежден?
Это урок того, почему вы всегда должны делать автономное резервное копирование с облачным провайдером, а также с локальной копией — но сейчас уже слишком поздно.
К счастью, если вы используете несколько небольших обходных путей, вы можете переформатировать внешний жесткий диск, не теряя все на нем.
Да, это возможно!
Быстрый просмотр многих технических форумов в Интернете показывает, что слишком многие люди считают, что «восстановление данных» и «форматирование диска» являются взаимоисключающими терминами. Они не.
Вполне возможно стереть ваш жесткий диск без потери всех ваших данных. Процесс требует отформатировать ваш диск, а затем использовать инструменты восстановления данных, чтобы спасти ваши данные.
Методология для части процесса форматирования зависит от того, используете ли вы компьютер с Windows или macOS. Мы собираемся охватить обе платформы; продолжайте читать, чтобы узнать больше.
Как переформатировать диск в Windows
Процесс переформатирования внешнего жесткого диска в Windows прост.
Во-первых, подключите внешний жесткий диск к компьютеру через порт USB. Подождите, пока Windows распознает подключенный диск.
Далее откройте Проводник, перейдите к Этот ПК в левом столбце и нажмите на ярлык.
в Устройства и приводы В разделе главного окна вы должны увидеть свой внешний жесткий диск. Щелкните правой кнопкой мыши значок диска, чтобы открыть контекстное меню, затем выберите Формат из списка.
Убедитесь, что Быстрое форматирование поставьте галочку и оставьте все остальные настройки такими же.
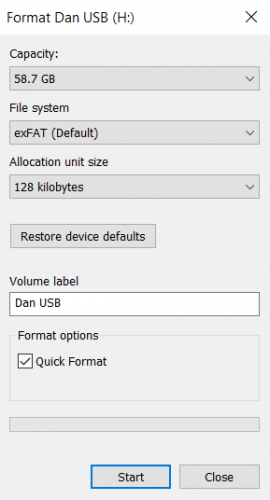
Наконец, нажмите на Формат Нажмите кнопку и дождитесь завершения процесса.
Повторим — очень важно, чтобы флажок «Быстрое форматирование» был отмечен галочкой. Если вы делаете полный формат вашего диска, вы потеряете все свои данные.
Как переформатировать диск на Mac
В MacOS нет поля «Быстрое форматирование», но вы все равно можете достичь того же результата, настроив определенный параметр.
Для начала откройте искатель приложение и выберите Приложения с левой панели.
Прокрутите список приложений, пока не дойдете до коммунальные услуги папка. Откройте папку и найдите Дисковая утилита.
В приложении Disk Utility вы должны увидеть внешний жесткий диск, указанный в внешний в левой части экрана. Нажмите на название вашего диска.
Теперь обратите ваше внимание на верхнюю часть окна и нажмите на стирать кнопка. Операционная система предложит вам стереть диск.
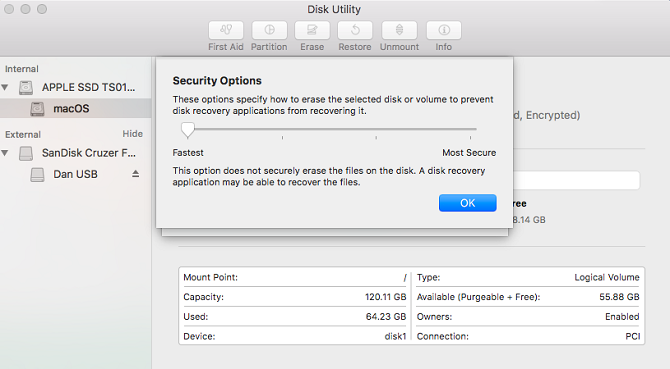
Не продолжайте — вам нужно нажать на Параметры безопасности ссылка на сайт. Очень важно убедиться, что ползунок перемещен полностью к левой стороне шкалы. Если ползунок не в правильном положении, вы потеряете некоторые (или все) ваши файлы. Процесс восстановления данных будет невозможен.
Почему важно быстрое форматирование?
Если вы хотите использовать программное обеспечение для восстановления данных, вам нужно выполнить быстрое форматирование (или эквивалент Mac), но почему?
Думайте о своих файлах как о книгах на книжной полке. Файловая система похожа на каталог, в котором указано, где хранятся книги. Выполнение быстрого формата сродни выбрасыванию каталога, но хранению самих книг. Вы не сможете найти книги так же легко, но они все еще там.
В более техническом смысле, быстрый формат удаляет только журналы файловой системы. Он не перезаписывает весь диск двоичными нулями. Файлы остаются, но File Explorer / Finder больше не может их видеть, потому что у них нет никакой информации о том, где искать. Файлы остаются там до тех пор, пока не будут перезаписаны новыми данными от пользователя.
Не добавляйте больше файлов
На этом этапе крайне важно, чтобы вы не записывали новые данные на свой жесткий диск.
Как мы только что объяснили, любые новые данные будут напрямую перезаписывать старые (теперь скрытые) файлы. И перезапись не будет происходить для каждого файла отдельно. Отправив новый файл на внешний жесткий диск, вы можете испортить сотни файлов, которые вам нужно получить.
Просто перейдите прямо на использование программного обеспечения для восстановления данных.
Использование программного обеспечения для восстановления данных
Теперь пришло время обратиться к приложению для восстановления данных. Это специализированное программное обеспечение, которое может найти файлы на жестком диске без каталога, который указывает, где искать.
Многие приложения для восстановления данных имеют бесплатный уровень. Иногда уровень бесплатного доступа ограничен определенным количеством файлов или объемом хранилища. Если вы пытаетесь восстановить много данных, вам может потребоваться вывести свой кошелек.
Вот три приложения для восстановления данных, которые вы можете попробовать:
1. Прософт
Доступно на: Windows, Mac
Prosoft — это приложение для восстановления данных, которое доступно как для Windows, так и для Mac. Он может восстанавливать более 100 различных типов файлов, распознавать дубликаты файлов среди тех, которые вы хотите восстановить, и предлагает предварительный просмотр перед началом процесса.
Бесплатная пробная версия позволяет просматривать предварительный просмотр, поэтому вы можете быть уверены, что он сработает, прежде чем покупать.
Скачать: Prosoft (Бесплатная пробная версия, $ 99 за полную лицензию)
2. Мастер восстановления данных EaseUS
Доступно на: Windows, Mac
EaseUS Data Recovery Wizard, пожалуй, самое известное приложение для восстановления данных.
В отличие от Prosoft, он позволяет вам бесплатно восстановить 2 ГБ данных. Все основные типы файлов поддерживаются.
Если вам необходимо восстановить более 2 ГБ данных, вам придется заплатить за версию Pro. Это стоит $ 69,99 за пожизненную лицензию.
Скачать: Мастер восстановления данных EaseUS (бесплатно, $ 69,99 для профессионалов)
3. Рекува
Доступно на: Windows
Приложение Recuva только для Windows подпадает под зонтик CCleaner. Это бесплатно скачать и использовать, и не имеет никаких ограничений данных.
Версия Pro за 19,95 $ добавляет поддержку виртуальных жестких дисков и автоматических обновлений.
Если вы хотите узнать больше, мы написали о лучших приложениях для восстановления данных для Windows
и лучшие приложения для восстановления данных для MacOS
в отдельных статьях.
Скачать: Recuva (бесплатно, $ 19,95 для профессионалов)
Избегайте проблем, делайте несколько резервных копий
Как мы упоминали в начале, всех этих проблем можно легко избежать, если вы сделаете несколько резервных копий своих данных.
По крайней мере, вы должны хранить локальную и внешнюю резервную копию. В мире снов сделайте резервную копию на диске NAS, с поставщиком облачного хранилища, на внешнем жестком диске и с выделенным поставщиком приложений резервного копирования.
Прочитайте нашу статью о лучших онлайн-сервисах резервного копирования
Узнать больше.