Содержание
Виртуализация — это супер полезная функция, доступная практически на каждом современном компьютере. Он позволяет вам создавать дополнительные виртуальные среды, которые работают на вашем реальном оборудовании, чтобы вы могли тестировать новые операционные системы, запускать старые приложения и многое другое.
Однако иногда виртуализация не работает правильно. Если вы пытались настроить VirtualBox или другую программу виртуализации и получили сообщение об ошибке типа «Аппаратное ускорение VT-x недоступно в вашей системе», попробуйте эти шаги, чтобы он работал правильно.
1. Включите виртуализацию в вашем BIOS
В большинстве случаев виртуализация не работает, потому что она отключена в BIOS или UEFI вашего компьютера. Хотя большинство современных компьютеров поддерживают эту функцию, по умолчанию она часто отключена. Поэтому вам следует убедиться, что в вашей системе включена соответствующая функция.
Сначала вам нужно будет ввести BIOS или UEFI. Ключ, который нужно нажать после запуска вашего компьютера, зависит от его модели; F2, F12, а также удалять общий выбор. Если ваш компьютер загружается слишком быстро, чтобы вы могли нажать клавишу, попробуйте ввести свой UEFI / BIOS с помощью параметра перезагрузки в Windows 10
,
Оказавшись внутри, найдите вариант с именем что-то вроде Intel VT-x, Технология виртуализации Intel, AMD-V, Вандерпул, или похожие. Вы можете найти его под процессор или же Набор микросхем, категория, которая может в свою очередь скрыться под продвинутый Вкладка.
Сохраните свою конфигурацию и перезагрузите компьютер. Вернувшись в Windows, вы должны иметь доступ к виртуализации.
2. Не видите это? Обновите свой BIOS
Если вы не видите опции для виртуализации в своем BIOS, есть вероятность, что производитель предоставил обновление, которое добавляет эту функциональность. Это, вероятно, не относится к большинству машин, но это никогда не повредит.
Чтобы найти обновление BIOS, вы можете использовать приложение производителя, прилагаемое к вашему ПК. Например, Lenovo System Update проверит наличие обновлений BIOS и драйверов в системах Lenovo.
Если у вас нет такого приложения, вам нужно вручную обновить BIOS
, Поиск Google по названию вашей материнской платы должен привести вас на сайт производителя, где вы можете найти новые версии BIOS под Служба поддержки или же Загрузки разделы.
Следуйте инструкциям в приведенной выше статье, чтобы обновить BIOS, затем попробуйте ввести его снова и найти вариант виртуализации. Если вы его не видите, скорее всего, ваш компьютер не поддерживает эту функцию.
3. Отключить Hyper-V (в Windows)
Профессиональные выпуски Windows включают программу Microsoft, известную как Hyper-V. Это собственное программное обеспечение Microsoft для виртуализации, похожее на VirtualBox или VMware. К сожалению, Hyper-V может взломать права на виртуализацию вашего компьютера, блокируя вам использование другого приложения.
Вам не нужен Hyper-V, если вы не хотите его использовать
поэтому удаление его с вашего компьютера позволит вашему приложению виртуализации работать должным образом. Для этого откройте Панель управления ища его в меню Пуск Windows. Изменить Просмотр по вариант в правом верхнем углу от категория в Маленький или же Большие иконки. Затем выберите Программы и особенности запись.
Здесь, нажмите Включить или отключить функции Windows с левой стороны. Вот увидишь Hyper-V, в списке. Снимите флажок, затем выберите Хорошо. Windows займет некоторое время, чтобы удалить Hyper-V, затем вам придется перезагрузить компьютер, чтобы завершить процесс.
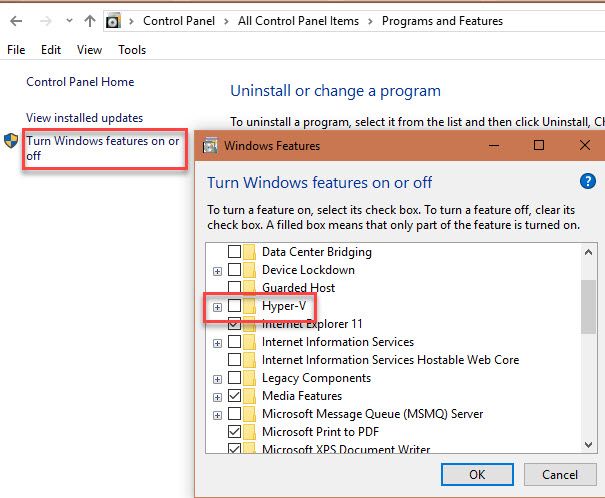
После перезагрузки вы сможете правильно использовать VirtualBox или аналогичные приложения, поскольку Hyper-V больше не будет использовать возможности виртуализации.
4. Подтвердите, что ваш компьютер поддерживает виртуализацию
Если вы выполнили все вышеперечисленные действия и виртуализация по-прежнему не работает, есть вероятность, что ваша машина не поддерживает ее. Стоит подтвердить это, прежде чем сдаться.
Однажды Microsoft предложила инструмент, который быстро это проверил, но он не работает ни на чем более новом, чем Windows 7. Таким образом, вам придется использовать инструмент от Intel или AMD вместо этого, в зависимости от вашего процессора.
Нажмите Ctrl + Shift + Esc, или щелкните правой кнопкой мыши на панели задач и выберите Диспетчер задач чтобы открыть эту утилиту. Нажмите Подробнее разверните его, если необходимо, затем откройте Спектакль Вкладка. Нажмите ЦПУ и вы увидите название вашего процессора над графиком.
Если у вас есть процессор Intel, загрузите утилиту идентификации процессоров Intel. Те, у кого есть процессоры AMD, должны загрузить эквивалентный инструмент AMD.
Установите соответствующий инструмент, затем откройте его с помощью поиска в меню «Пуск», если он не открывается автоматически. В утилите Intel переключитесь на Процессорные технологии вкладка и искать Технология виртуализации Intel. Если это говорит да, тогда ваш процессор поддерживает виртуализацию. Утилита AMD должна просто открыть окно, сообщающее, можете ли вы использовать виртуализацию или нет.
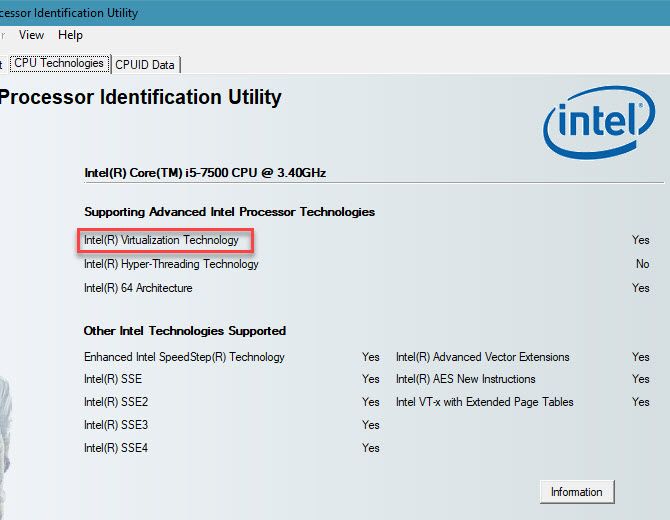
Если ваш процессор не поддерживает виртуализацию, вам, к сожалению, не повезло.
5. Я включил виртуализацию, но …
Возможно, вы начали работать с виртуализацией, следуя приведенным выше советам, но у вас все еще есть проблемы с производительностью или просто запуск виртуальной машины. Вот несколько других приемов, которые нужно попробовать, если виртуализация работает неправильно:
- Помните, что вы не можете запустить 64-битную виртуальную машину на 32-битном компьютере. Если ваш процессор не 64-битный, обязательно скачайте 32-битную версию ОС
Вы хотите работать на виртуальной машине, чтобы избежать проблем совместимости.
- Убедитесь, что у вас достаточно свободного места на диске. Если вы создаете динамически размещаемый виртуальный диск, и он расширяется, на вашем хост-компьютере может не хватить места. Это может вызвать проблемы с производительностью.
- Убедитесь, что у вас достаточно оперативной памяти для выделенной виртуальной машине. Ваша виртуальная машина должна использовать часть оперативной памяти вашего компьютера для работы. Если вам не хватает, скорее всего, ваша виртуальная машина будет пыхтеть. Тем не менее, постарайтесь не делиться слишком много, иначе ваш компьютер может столкнуться с проблемами.
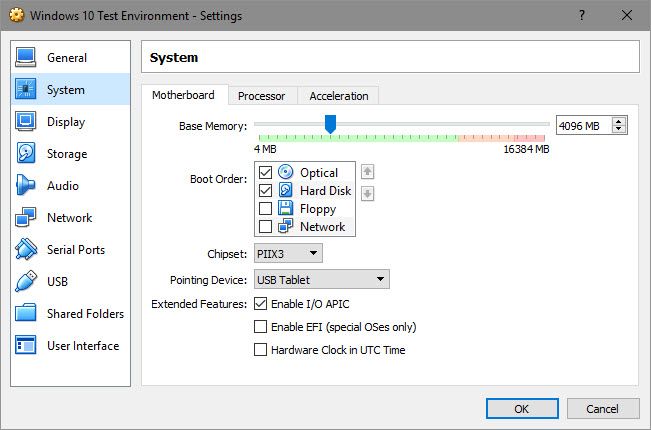
Получите виртуализацию, работающую прямо на вашем ПК
Надеемся, что один из этих советов устранил проблему, мешающую вам наслаждаться виртуализацией на вашем ПК. В большинстве случаев вам нужно включить виртуализацию в BIOS и отключить Hyper-V, чтобы она работала. Если это не позволяет вам по крайней мере запустить виртуальную машину, ваш компьютер не поддерживает эту функцию — вам нужно будет обновить ее, чтобы воспользоваться этой функцией.
Теперь, когда вы можете погрузиться в виртуализацию, ознакомьтесь с нашим руководством по началу работы с VirtualBox
для полного прохождения.





