Содержание
Оперативная память, или оперативная память, по сути представляет собой аппаратное обеспечение, которое хранит кратковременную память вашего компьютера во время работы компьютера.
Разница между модулем ОЗУ и дисководом данных (будь то жесткий диск или твердотельный накопитель) заключается в том, что оперативная память является энергозависимой, что означает, что данные полностью стираются при отключении источника питания. На энергонезависимых типах памяти, таких как накопитель данных, сохраненные данные сохраняются при отсутствии электричества.
Хотя ОЗУ очищается каждый раз при перезагрузке
Управление памятью оказывает существенное влияние на производительность вашей системы. Мы покажем вам все, что вам нужно знать об оперативной памяти, как она работает и как вы можете повысить ее эффективность.
Различные типы оперативной памяти
DDR RAM, EDO, FPM, SDRAM, SIMM, DIMM … все это может немного сбивать с толку, особенно если это ваше первое знакомство с компьютерным оборудованием.
Все эти термины описывают различные типы модулей ОЗУ, каждый из которых отличается по своим физическим свойствам. Обычно модули ОЗУ делятся на два типа:
- SIMM (единственный встроенный модуль памяти)
- DIMM (двойной встроенный модуль памяти)
SIMMs были впервые выпущены в 1983 году и не используются сегодня. С появлением 64-битных процессоров, SIMM 32-битной ширины пришлось устанавливать попарно, чтобы оставаться совместимыми. Следовательно, SIMM были заменены на 64-битные модули DIMM, который может быть установлен индивидуально.
EDO (Расширенные данные) и FPM (Быстрый режим страницы) являются типами SIMM, в то время как DDR (Двойная скорость передачи данных) и SDRAM (Синхронная динамическая оперативная память) попадают в категорию DIMM. Существует также тип под названием SO-DIMM (Маленькие Outline DIMM), которые меньше по размеру и обычно встречаются в ноутбуках.

Вы могли заметить, что DDR RAM выпускается в разных версиях, а именно DDR, DDR2, DDR3 и DDR4. Это все более быстрые модули оперативной памяти, которые не совместимы друг с другом.
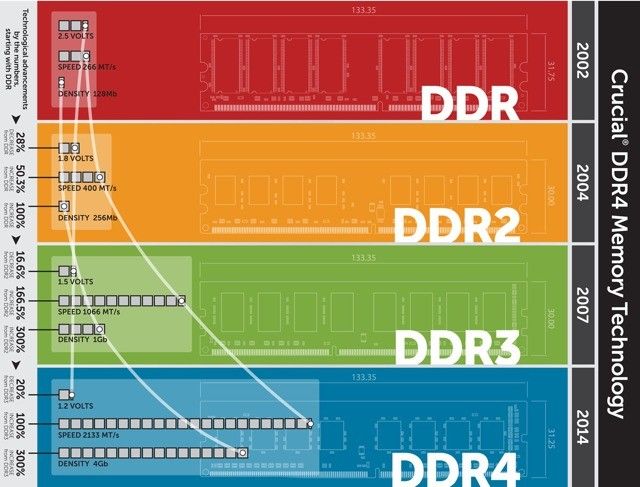
Если эта терминология вас очаровывает, и вы хотели бы узнать о ней больше, взгляните на наш Quick Грязный путеводитель по оперативной памяти
за увлекательные факты о компьютерной памяти.
Емкость ОЗУ, частота и задержка
Размер хранилища, или Вместимость, модулей оперативной памяти измеряется в мегабайтах, гигабайтах и терабайтах
(МБ, ГБ и ТБ соответственно). Например, 64-разрядная версия Windows 10 Professional может поддерживать до 2 ТБ ОЗУ.
В 32-разрядной системе вы можете разблокировать до 64 ГБ ОЗУ с помощью исправления расширения физического адреса (PAE)
, Однако на среднем компьютере вы с большей вероятностью найдете от 1 до 4 ГБ ОЗУ, что вполне достаточно для обычных пользователей.
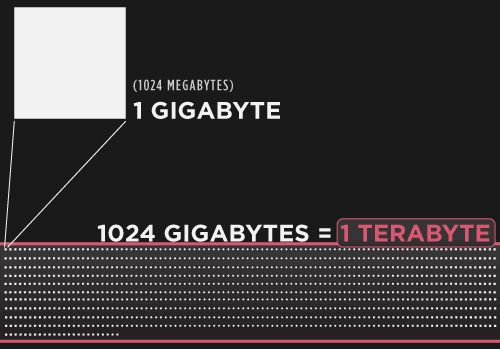
частота измеряется в МГц, и более высокие числа потенциально указывают на более быстрый доступ к информации, хранящейся в памяти. Это ключевой фактор, если ваша видеокарта разделяет вашу оперативную память. Задержка описывает задержку между запросом и выполнением задачи, то есть чем меньше число, тем лучше.
Все вместе, частота а также Задержка влияет на скорость вашей оперативной памяти.
Более высокая частота, которая ускоряет ОЗУ, может компенсировать большую задержку, что замедляет ОЗУ. В целом, однако, вы должны отдавать предпочтение пропускной способности, а не частоте и задержке. Больше всегда лучше.
Чтобы узнать, сколько ОЗУ установлено на вашем компьютере с Windows, откройте Проводник, щелкните правой кнопкой мыши на Этот ПК, и выберите свойства. Откроется страница «Система» в вашей панели управления, которая показывает емкость установленная память (RAM).
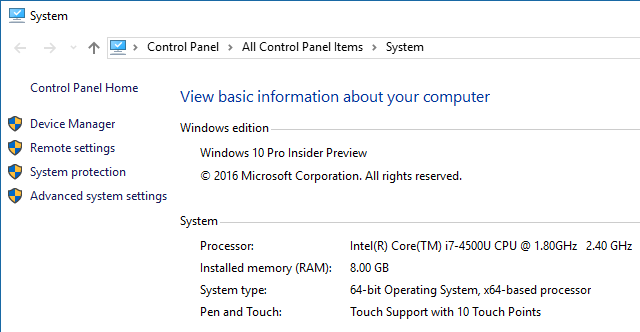
Чтобы узнать характеристики вашей оперативной памяти, вам нужно использовать такой инструмент, как CPU-Z, который может анализировать характеристики вашей системы. Это также покажет, работает ли ваша оперативная память в соответствии с заявлением производителя. Для получения инструкций о том, как прочитать результаты CPU-Z, пожалуйста, обратитесь к нашей статье о скорости ОЗУ
,
Когда у вас заканчивается ОЗУ
Все современные операционные системы имеют то, что называется Файл подкачки, также известный как файл подкачки, который представляет собой специальный файл на диске с данными, который временно хранит данные из оперативной памяти. Это вступает в игру, когда вашему компьютеру нужно манипулировать слишком большим количеством данных, которые не могут полностью поместиться только на модули ОЗУ.
Чтобы восполнить этот недостаток оперативной памяти, наименее используемые данные передаются в файл подкачки и становятся так называемыми виртуальная память.
Таким образом, со временем файл подкачки может увеличиваться в размерах и превышать сотни МБ, хотя операционная система может устанавливать ограничения на размер файла подкачки, обычно предоставляя вам столько же виртуальной памяти, сколько и объема физической памяти вашей системы. ,
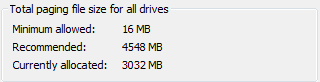
Если вы когда-нибудь увидите сообщение об ошибке, указывающее, что у вас заканчивается виртуальная память, это означает, что вы приближаетесь к пределу размера вашего файла подкачки.
В Windows вы можете вручную увеличить размер файла подкачки через панель управления, о которой мы рассказали в нашей статье «Как исправить недостаток памяти»
,
Обратите внимание, что когда система получает доступ к данным, хранящимся в файле подкачки, это может замедлить работу компьютера, поскольку диски с данными работают намного медленнее, чем модули ОЗУ. Таким образом, вместо увеличения файла подкачки, вы должны рассмотреть возможность установки большего объема оперативной памяти.
,
Данные RAM могут быть сжаты
В Windows 10 файл подкачки все еще существует, но до того, как система перенесет данные на ваш локальный диск, Windows 10 сжимает данные ОЗУ с наименьшей нагрузкой
, Сжатие может уменьшить размер хранимых данных до 60%.
По оценкам Microsoft, в результате сжатия памяти файл страницы Windows 10 используется вдвое меньше, чем в предыдущих версиях Windows. Вы можете увидеть это в действии в вашем диспетчере задач как Системная и сжатая память.
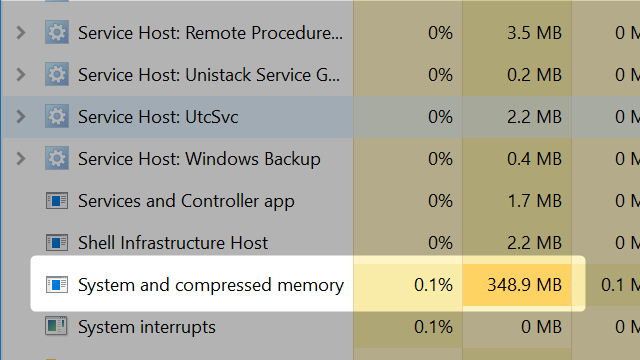
Обратите внимание, что сжатие памяти не является новой функцией. Он был известен как ZRAM в Linux или ZSWAP на Android задолго до появления Windows 10.
Единственным потенциальным недостатком сжатия памяти является то, что инструмент, который обрабатывает сжатие — Диспетчер памяти — требует дополнительной вычислительной мощности. Если это не удается должным образом, сжатие ОЗУ может привести к высокой загрузке ЦП Системная и сжатая память элемент, видимый в диспетчере задач.
Эта общая проблема Windows 10 обычно устраняется путем отключения гибернации, обновления BIOS или — когда вы также наблюдаете высокую загрузку ЦП для системных прерываний
— обновление драйверов, связанных с памятью и хранилищем, версиями, совместимыми с Windows 10.
Интеллектуальное управление ОЗУ с SuperFetch
SuperFetch — это инструмент Windows, который улучшает управление памятью несколькими различными способами.
Во-первых, SuperFetch анализирует, как вы используете компьютер, и записывает шаблоны, например, обычное время доступа к определенным файлам и программам. Во-вторых, SuperFetch сотрудничает с дефрагментатором Windows для хранения файлов в том порядке, в котором они обычно доступны. Наконец, он может предварительно загружать приложения в память в удобное время.
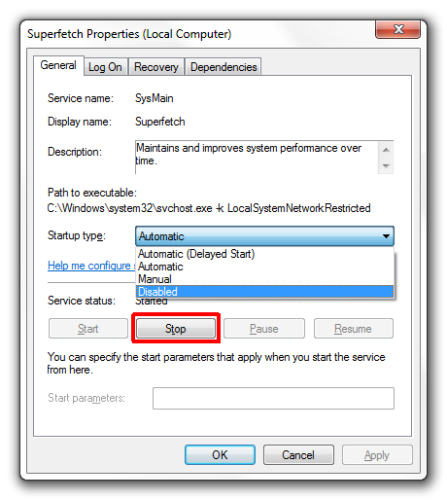
В целом, SuperFetch способствует эффективному использованию доступной памяти для ускорения загрузки Windows и ускорения запуска приложений.
Можно отключить SuperFetch, если это отрицательно влияет на производительность диска
, но в отсутствие этой проблемы, мы настоятельно рекомендуем вам включить SuperFetch! Хотя отключение SuperFetch может увеличить объем доступной памяти, это отрицательно скажется на производительности вашей системы.
ReadyBoost: только для жестких дисков
ReadyBoost — это забытая функция Windows
это работает аналогично SuperFetch. Он анализирует активность пользователя и записывает информацию на назначенные флэш-накопители или SD-карты. Этот тип кэша работает быстрее, чем информация, хранящаяся на заведомо медленном жестком диске, и, таким образом, может повысить производительность компьютера.
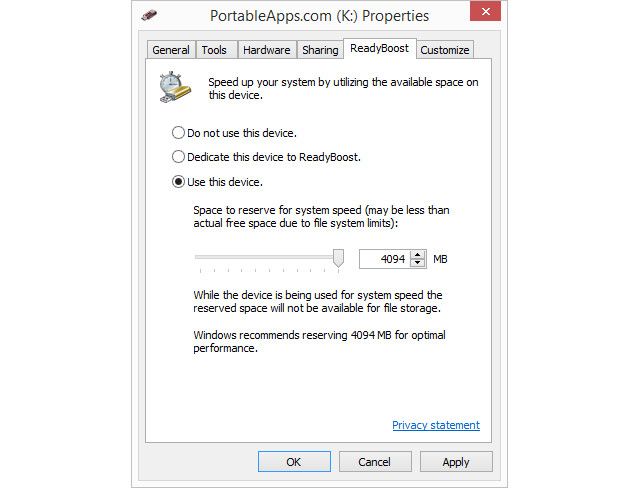
Однако с появлением твердотельных накопителей ReadyBoost утратил большую часть своих преимуществ. Но если вы все еще используете жесткий диск и вам интересно узнать о ReadyBoost, мы рассмотрели его в нашей статье о том, как увеличить объем оперативной памяти.
хотя, строго говоря, ReadyBoost фактически не увеличивает доступную оперативную память.
RAM перезагружен
Со всеми инструментами, разработанными для оптимизации управления памятью, вашей оперативной памяти не нужно много присматривать за детьми. Просто убедитесь, что вы устанавливаете правильное количество и версию оперативной памяти
и вы никогда не должны исчерпывать память. В худшем случае увеличьте размер вашего файла подкачки или попробуйте ReadyBoost.
Если вы используете Mac, посмотрите, как проверить память вашего Mac на наличие проблем.
,
Вы сталкивались с какими-либо другими терминами, касающимися оперативной памяти, которые мы должны знать? Или вы можете порекомендовать какие-либо инструменты для управления памятью? Пожалуйста, поделитесь с нами в комментариях!




