Содержание
GIMP — очень мощный инструмент для редактирования изображений, предлагающий множество различных способов удаления фона изображения. Но какой из них лучше использовать, и как они работают?
В этом руководстве мы рассмотрим шесть настроек, которые помогут вам начать работу. Они позволят вам сделать снимок и сделать фон прозрачным, стереть фон, чтобы вы могли смешать его с другими изображениями, и многое другое. Пожалуйста, убедитесь, что вы обновляете GIMP 2.10
прежде чем вы начнете.
1. Сделайте фон прозрачным в GIMP
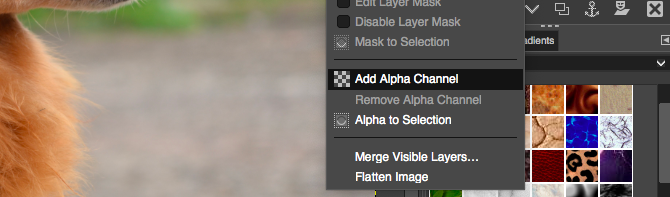
Когда вы открываете плоское изображение в GIMP, оно не поддерживает прозрачность по умолчанию. Если вы хотите сделать фон прозрачным, есть два простых трюка, чтобы это произошло.
- Щелкните правой кнопкой мыши на слое в доке Layers и выберите Добавить альфа-канал, или перейти к Слой> Прозрачность> Добавить альфа-канал.
- Или дублируйте фоновый слой, нажав Shift + Ctrl + D в Windows или Linux, или Shift + Cmd + D на Mac. Теперь удалите оригинальный фоновый слой.
В любом случае теперь вы можете сделать выделение, а затем нажать «Удалить», чтобы сделать выделенную область прозрачной.
Теперь мы рассмотрим различные способы, которыми GIMP позволяет выбирать фон, чтобы сделать его прозрачным.
2. Изменить фон с помощью инструмента выбора переднего плана
Когда ваше изображение имеет достаточно четкое разделение между передним планом и фоном, у GIMP есть отличный инструмент, который позволяет вам выбрать один или другой. Это называется Инструмент выбора переднего плана, и вы можете использовать его для удаления фона в GIMP, а затем вставить новый.
С помощью Foreground Select вы просто выделяете область, в которой находится объект переднего плана, а GIMP позаботится обо всем остальном.
Откройте свое изображение, щелкните правой кнопкой мыши на слое и выберите Добавить альфа-канал.
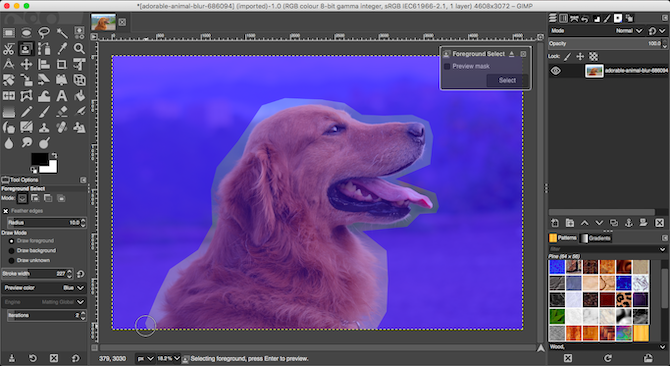
Выберите Инструмент выбора переднего плана. Нарисуйте грубый контур вокруг объекта переднего плана. Вы можете проследить одну линию или щелкнуть, чтобы добавить серию связанных точек. Вам не нужно подходить слишком близко, но чем ближе, тем лучше. Удар Войти когда сделано.
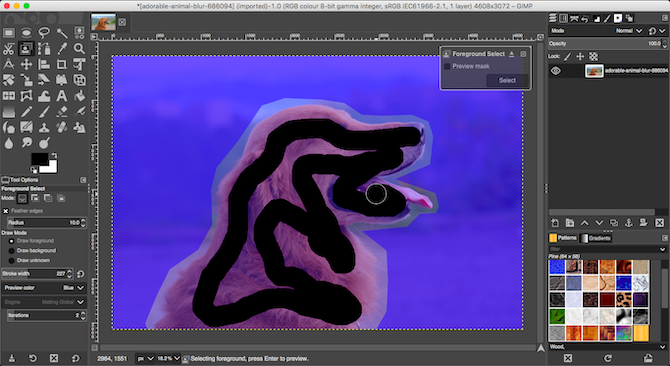
GIMP теперь выбирает кисть для следующего шага. Установите подходящий размер кисти для вашего изображения, затем закрасьте объект переднего плана в одну линию. Не раскрашивайте все это, просто сделайте линию, которая пересекает все цвета и тона изображения. Затем нажмите Войти снова.
Через несколько секунд GIMP проанализирует изображение и создаст выделение, содержащее только фон. Точно настроить выбор, выбрав Бесплатный инструмент выбора. Установить Режим в Добавить к текущему выбору или же Вычесть из текущего выбора, затем обведите области, которые нужно добавить или удалить.
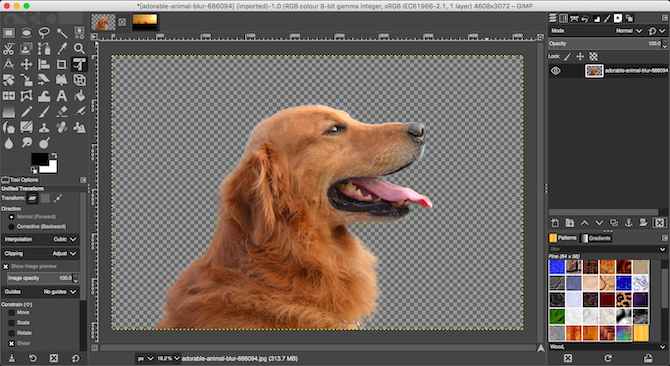
Нажмите Ctrl + I или же Cmd + I инвертировать выделение, чтобы теперь был выбран передний план. Удар удалять и вы удалите фон.
Вставьте новый фон на новый слой и поместите его под исходным изображением, чтобы завершить работу.
3. Дополнительные инструменты для удаления фона в GIMP
В GIMP есть три других инструмента, которые вы можете использовать, чтобы выбрать, а затем удалить фон изображения. То, что вы должны использовать, зависит от того, насколько хорошо отделены передний план и фон, или используете ли вы один из этих графических планшетов с ручкой или мышь.
Нечеткий выбор
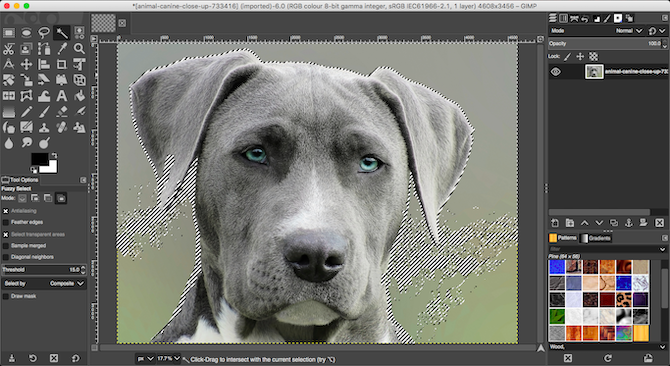
Этот инструмент выбирает связанные части изображения, содержащие один и тот же цвет.
- Просто нажмите на область изображения, которую вы хотите выбрать, и GIMP сделает все остальное.
- Установить порог к более высокому значению, чтобы включить больший диапазон похожих цветов в ваш выбор, или ниже, чтобы быть более точным.
Этот инструмент хорошо работает, когда изображение имеет большие области плоского цвета. Это лучше для иконок и логотипов, чем для фотографий.
Ножницы Выбрать
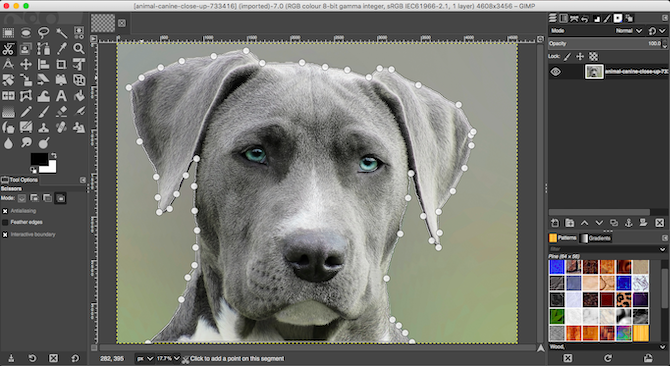
Ножницы Выбор инструмента позволяет полуавтоматически выбирать и изолировать объект переднего плана, чтобы затем можно было стереть фон.
- Добавить Альфа-канал к изображению.
- Выберите Ножницы Выбор инструмента. Затем в Параметры инструмента, Выбрать Интерактивная граница.
- Нажмите и отпустите на краю объекта переднего плана, который вы хотите выбрать. Это опускает опорную точку на изображение.
- Переместите курсор немного вдоль края объекта, затем нажмите и удерживайте. Линия появится, связанная с предыдущей узловой точкой, показывая край вашего выбора. Если эта линия плотно совпадает с краем объекта, который вы пытаетесь вырезать, отпустите кнопку мыши, чтобы создать новую опорную точку.
- Если линия отклоняется от края вашего объекта, перетащите его назад или в сторону, пока он не выровняется правильно. Более короткие промежутки между опорными точками обычно работают лучше.
- Теперь повторите, пока вы не выбрали весь объект. Удар Войти завершить выбор.
- Наконец, нажмите Ctrl + I или же Cmd + I чтобы выбрать фон, затем нажмите удалять.
Pen Tool
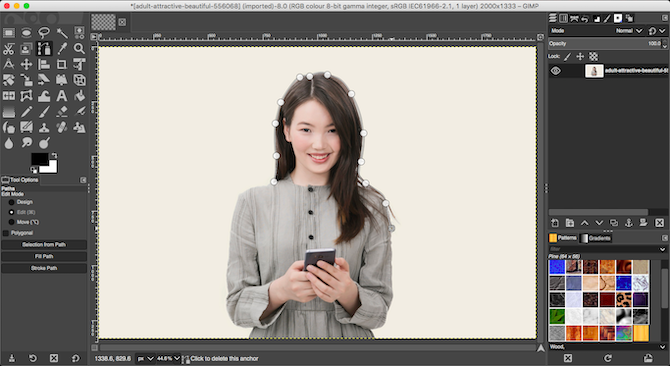
Как Ножницы Выберите, Pen Tool также позволяет сделать выбор, рисуя линию между серией опорных точек. Однако на этот раз линия не прикрепляется к выбранному объекту.
- Добавить Альфа-канал к вашему образу.
- Выберите Pen Tool и нажмите на край объекта, который вы хотите выбрать. Это ставит первую опорную точку.
- Теперь переместите курсор немного вдоль края объекта и снова щелкните, чтобы удалить новую опорную точку. Нажмите и отпустите, чтобы подключиться к предыдущей точке якорной с прямой линией; нажмите и перетащите, чтобы соединиться с изогнутой линией. Направление, в котором вы перетаскиваете, определяет глубину и угол кривой.
- Повторяйте это, пока не выберете весь объект переднего плана. Когда вы закончите, нажмите Войти.
- Нажмите Ctrl + I или же Cmd + I чтобы инвертировать выделение, затем нажмите удалять удалить фон.
Независимо от того, каким инструментом вы пользуетесь, обычно легче создать свой выбор из того, какой из них меньше переднего плана или фона, поэтому меньше работы нужно делать.
4. Удалите белый фон в GIMP
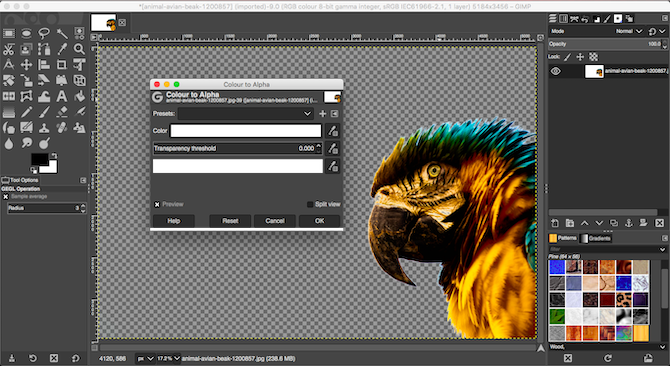
В GIMP есть специальный инструмент, позволяющий удалить белый фон. Это особенно хорошо для графических элементов, таких как логотипы и значки, где фон является плоским, сплошным белым.
- С открытым изображением перейдите к Слой> Прозрачность> Добавить альфа-канал.
- Выбрать Цвета> Цвет в Альфа. Это откроет новое диалоговое окно.
- Нажмите на значок пипетки рядом с цвет, затем щелкните белый фон на вашем изображении. Это сделает белую область прозрачной, и может быть достаточно.
- Чтобы точно настроить выбор, выберите пипетку рядом с Порог прозрачности затем щелкните самую темную область фона, которую вы хотите удалить. Вы можете использовать это, чтобы подобрать участки с легкой тенью, например, на портретных фотографиях.
- Выберите пипетку рядом с Порог непрозрачности затем щелкните самую светлую область объекта переднего плана. Это гарантирует, что вы случайно не удалите части переднего плана.
- Нажмите Хорошо заканчивать.
5. Изменить цвет фона в GIMP
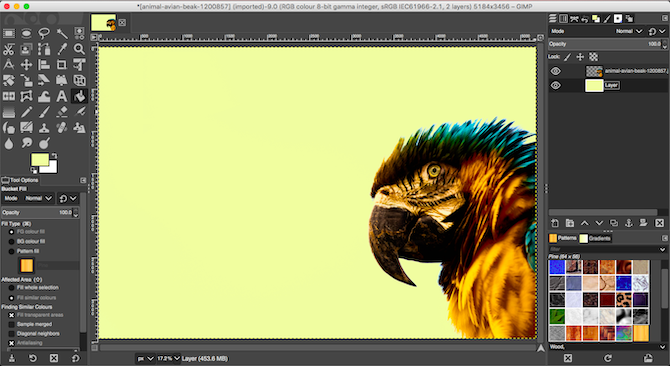
Чтобы изменить цвет фона в GIMP, используйте тот же процесс, который мы объяснили, чтобы удалить белый фон.
Теперь добавьте еще один дополнительный шаг.
Создайте новый слой и используйте Bucket Fill Tool заполнить его нужным вам цветом. в Слои Док, перетащите новый слой ниже исходного, чтобы установить его в качестве фона.
6. Сотрите фон в GIMP с помощью масок
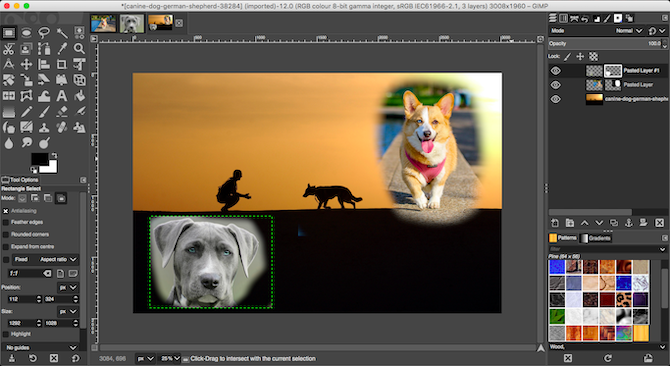
Наконец, если вы смешиваете несколько изображений вместе, вам может потребоваться стереть фон одного из верхних слоев, чтобы показать, что находится под ним. Вы можете сделать это очень быстро, используя Маски.
- Откройте ваши два изображения на отдельных слоях в одном файле.
- Выберите верхний слой и нажмите Маски кнопка в нижней части Слои док. Нажмите добавлять добавить маску.
- Выберите Щетка инструмент и установите цвет черный.
- Теперь начните рисовать на верхний слой. Там, где вы рисуете черным, верхний слой будет стерт, а нижний слой станет видимым.
- Если вы ошиблись, измените цвет кисти на белый. Теперь закрасьте черные области маски, и это сделает верхний слой видимым еще раз.
Дополнительные советы и хитрости GIMP
Возможность удалить фон с изображения — одна из самых важных вещей, которую нужно освоить. Если вы недавно перешли с Photoshop на GIMP, это особенно важно, поскольку в Photoshop другие методы.
После того, как вы разберетесь с этими настройками, у вас будет гораздо больше возможностей для изучения. Посмотрите наше руководство по использованию GIMP для редактирования фотографий.
где вы справитесь со всем, от коррекции цвета до удаления ненужных объектов из ваших снимков.





![Как найти легальную бесплатную загрузку музыки и создать плейлисты из потоковой музыки [Sound Sunday]](https://helpexe.ru/wp-content/cache/thumb/9e/383800cf091f59e_150x95.png)