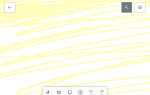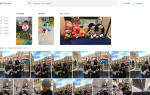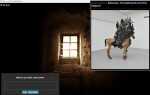Содержание
С приближением Хэллоуина, сейчас самое подходящее время, чтобы взбесить своих друзей, добавив призрака на свою фотографию. В то время как вы можете сделать все возможное и найти жуткое место для постановки вашей призрачной фотографии, я предпочитаю делать одну с обычным селфи.
Добавление сверхъестественных существ к фотографиям — это увлекательное времяпрепровождение фотографов. Доступные инструменты теперь позволяют любому сделать это легко. Вам даже не нужна профессиональная камера, все фотографии, которые я использовал, были сделаны на iPhone.
В этом уроке я собираюсь использовать Adobe Photoshop, но вы можете использовать любой графический редактор. Если вы ищете что-то бесплатное, попробуйте Paint.NET для Windows
или GIMP для OS X
и Linux.
Принимая стартовые фотографии
Призрачная фотография обычно представляет собой композицию из двух изображений. Есть базовая фотография и фотография человека, которого вы используете графическим редактором для превращения в призрака.
Вы можете использовать любую фотографию для базового изображения, но мне больше нравится эффект, когда он не выглядит поэтапно. В этом уроке я собираюсь использовать селфи. Вы можете игнорировать все советы моего коллеги Дейва о вещах, которых следует избегать,
Вы хотите, чтобы базовое изображение было максимально естественным.
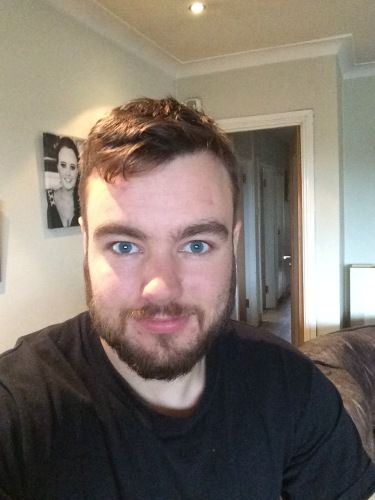
Фотография призрака требует немного большего внимания. Призрак должен быть вырезан из фона и объединен с базовой фотографией. Слишком много фотографов не думают о постобработке во время съемки. Если вы выстрелите своим призраком на простой контрастирующий с ним фон, его будет очень легко вырезать. Если вы снимаете его на сложном фоне или на том, с которым он сочетается, это займет много лет, и вам придется использовать некоторые из более продвинутых инструментов Photoshop.
Никто не был рядом, чтобы помочь, когда я создавал свое жуткое изображение профиля, поэтому я просто сделал еще одну селфи — на этот раз немного более тщательно
— против белой двери. Я выпустил это изображение под лицензией Creative Commons Attribution-NonCommercial
так что вы можете использовать его на своих собственных фотографиях-призраках.

Готовя призрак
Как только у вас появятся оба изображения, откройте призрачную фотографию в Photoshop. Мы собираемся начать с вырезания призрака из фона. Это где дополнительное время, думая о фоне, когда вы сделали снимок, придумано.
Обычно, если я создаю выделение, я использую инструмент «Перо».
однако, поскольку фон намного светлее объекта (я), мы можем использовать один из самых неправильно понятых инструментов Photoshop: инструмент быстрого выбора.
Инструмент быстрого выбора получает плохую репутацию, потому что, хотя, как следует из названия, он действительно быстр в использовании, выбор, который он делает, имеет тенденцию быть довольно плохим. К счастью, последующие шаги в этом уроке приведут к размытию и исчезновению призрака, поэтому вам не понадобится идеальный выбор для начала.
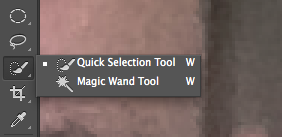
Инструмент быстрого выбора работает, выбирая похожие цвета рядом с местом, которое вы нажимаете. Вы можете добавить больше областей к выбору, нажав еще раз. Вы можете выбирать вещи еще быстрее, удерживая курсор и перетаскивая область, которую хотите выделить. Если вы случайно добавили область в выбор, который вам не нужен, удерживайте нажатой клавишу альт и нажмите на область, которую вы хотите отменить выбор.
Выберите фон изображения-призрака, используя инструмент быстрого выбора. Сочетание клавиш быстрого выбора инструмента сдвиг+вес.
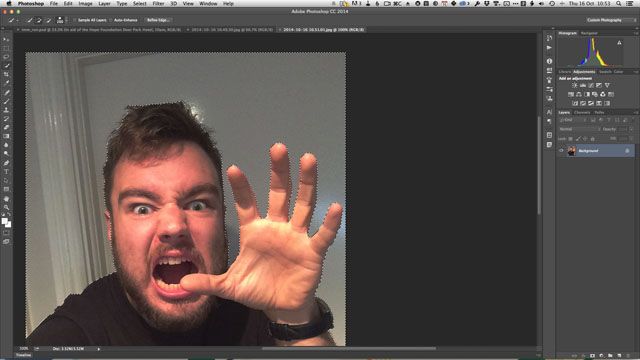
Чтобы выбрать тему, инвертируйте выделение фона, перейдя в меню «Выбрать» «Инверсия». Вы также можете использовать сочетание клавиш команда/Ctrl+сдвиг+я.
Нажмите команда/контроль—J дублировать ваш выбор на новый слой. Выключите или удалите старый фоновый слой.
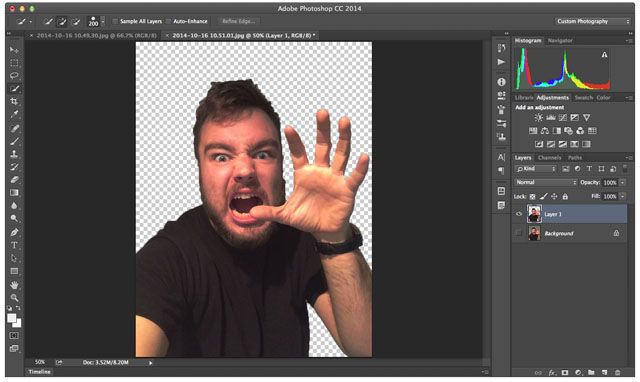
Призраки традиционно бледны и ярки, поэтому пришло время осветлить и обесцветить их. Выберите слой с вырезанным призраком и выберите Насыщенный оттенок от Изображение> Настройки меню. Полностью обесцветить призрак, перетаскивая насыщение ползунок полностью влево. Освети его, перетаскивая расторопность ползунок вправо.
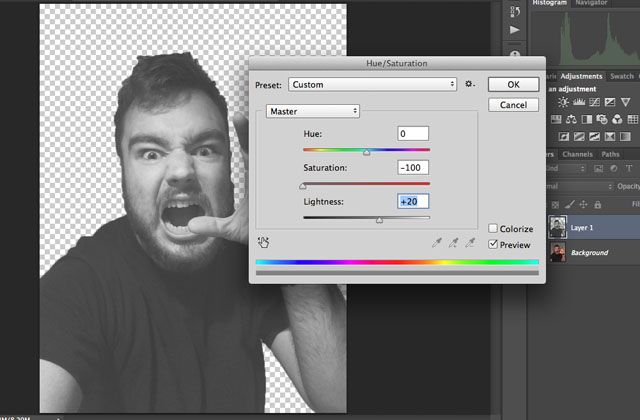
Поиграйте немного и, когда вы будете довольны изменениями, сохраните свое изображение-призрак в формате TIFF или PSD.
Добавление Призрака
Теперь пришло время добавить призрака на базовую фотографию. Откройте базовую фотографию в фотошопе. Добавьте призрак в качестве слоя, выбрав «Место» в меню «Файл» и выбрав только что сохраненное изображение призрака.
Используйте инструмент перемещения — сочетание клавиш v — разместить призрака на базовой фотографии. Где-то на заднем плане работает лучше всего.
Как только у вас появится призрак, измените его размер с помощью инструмента трансформации — сочетание клавиш команда/контроль—T. Чтобы использовать инструмент преобразования, перетащите маркеры управления по краю изображения, чтобы увеличить или уменьшить его. Чтобы ограничить пропорции призрака, удерживайте сдвиг ключ, как вы измените его размер.
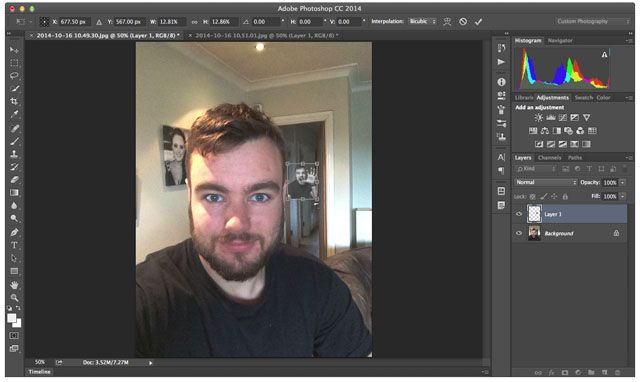
Заставить призрака выглядеть настоящим
Теперь, когда призрак находится в положении, остается только смешать его с изображением. Для начала вам нужно добавить немного размытия в призрак. Перейдите в меню Filter> Blur и выберите Motion Blur…. Для моего призрака я обнаружил, что угол 0 и расстояние 5 пикселей работают отлично.
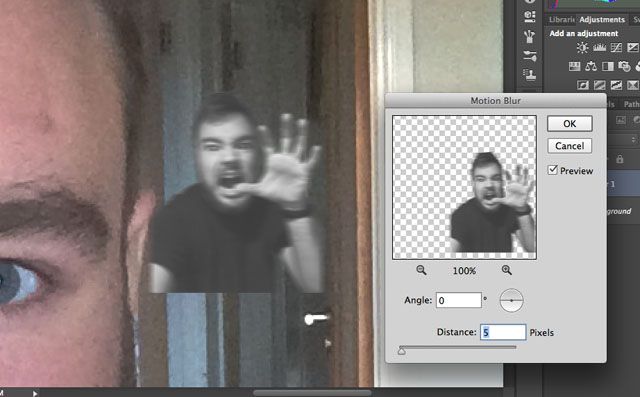
Далее нужно убрать жесткие края выделения. Нажмите кнопку Add Layer Mask — это черный круг на белом фоне — чтобы добавить один к слою-призраку.
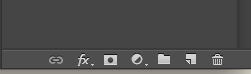
Использование инструмента «Кисть» — сочетание клавиш В — закрасьте черную маску мягкой кистью, чтобы смешать края с изображением.
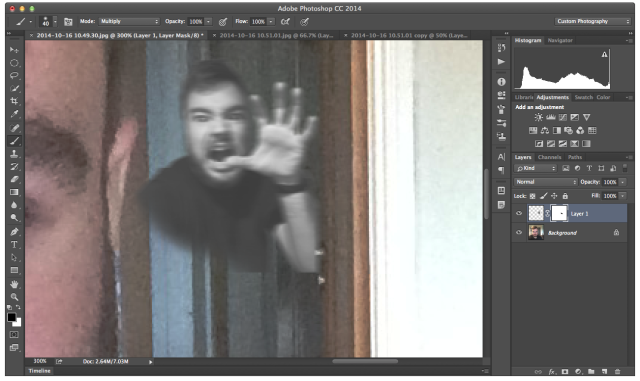
Наконец, уменьшите непрозрачность слоя-призрака примерно до 30%, который можно найти в параметрах слоя, доступных двойным щелчком мыши (Photoshop).
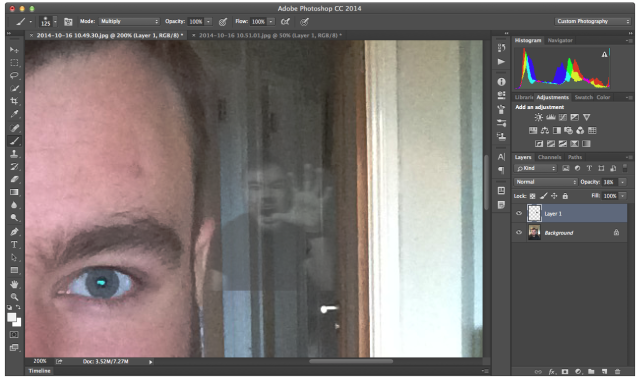
Последние штрихи
Теперь вы добавили призрака к своему изображению. Осталось только поделиться им в социальных сетях.
Чтобы все выглядело еще более аутентичным, мне нравится обрезать изображение в квадрат, сохранить его на моем iPhone, а затем использовать Instagram, чтобы добавить фильтр и загрузить его в Facebook и Twitter. Добавление фильтра поверх призрака действительно смешивает все вместе.
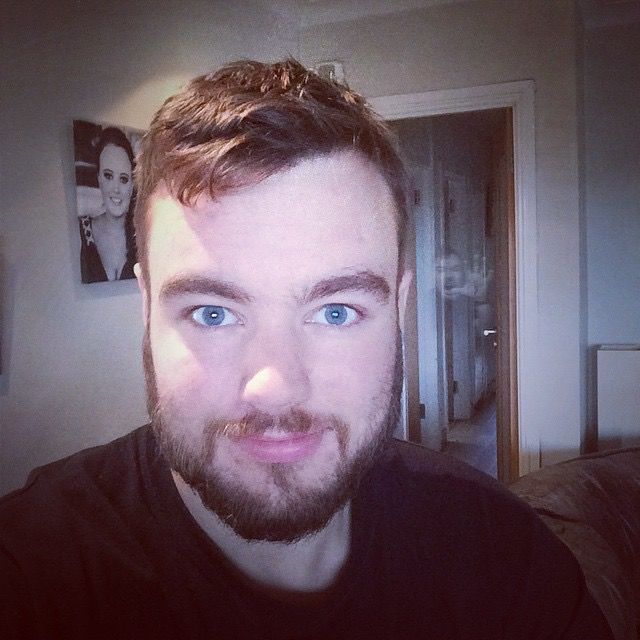
Помните: это только набросок, и вы можете использовать любую комбинацию изображений, которыми вы по праву владеете (или лицензированы для повторного использования).
), так что проявите творческий подход и поиграйтесь.
Вы следовали этому уроку и сделали свой собственный? Отправьте это в комментариях и позвольте нам видеть!