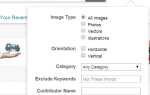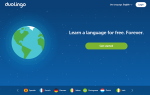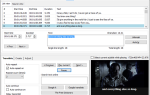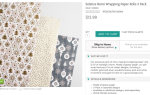Содержание
Есть определенное качество для фильма
это и неописуемо, и уникально поразительно. Нет сомнений в том, что разработанные фотографии выглядят иначе, чем те, что представлены на временной шкале в социальных сетях.
То есть до сих пор. Продолжайте читать, чтобы захватить, хотя бы частично, уникальные цветовые схемы и уровни теней, которые только фильм может получить, быстро сделав снимок или сделав селфи в Photoshop!
Что такое «качество пленки»?
Внешний вид фильма — востребованный эффект при редактировании изображений. Это из-за ярких цветов и теней, которые дает фильм. Различные качества изображения — такие как тень, насыщенность, цветовая гамма и баланс белого — по-разному реагируют на разные пленки. Это часто создает слегка отличающиеся впечатления от одного и того же портрета или пейзажа.
 Кредит изображения: / u / lil-rap
Кредит изображения: / u / lil-rap
Эта реакция между изображением и его средой, наряду со случайным светом и зернистостью пленки, связанной с этим процессом, создает уникальную и впечатляющую общую эстетику пленки. Именно эти качества часто имитируют редакторы изображений для создания впечатляющих фотографий.
Это не означает, что общее эстетическое качество пленочной фотографии лучше или хуже цифровой. Также нельзя сказать, что использование постпроизводства и редактирования изображений может соответствовать общему качеству захвата изображения с использованием пленки. Это просто востребованное качество в цифровой фотографии.
 Изображение предоставлено: / u / Gregory_DeBaere
Изображение предоставлено: / u / Gregory_DeBaere
Эффект пленки воспроизводится цифровыми изображениями с использованием цветокоррекции и наложений текстур. Поскольку цифровые фотографии, по большому счету, не могут повторять цветовую и цветовую палитру, присутствующую в пленке, визуальные данные будут редактироваться для имитации контраста и глубины цветных пленок.
Включите качество фильмов в цифровую
Следующий метод создания эффекта фильма помещает много аспектов под ваш контроль. Это позволит вам потратить как можно меньше или как можно больше времени на получение точного качества цвета по вашему выбору. Мы будем корректировать следующее изображение, снятое с помощью цифровой зеркальной камеры Nikon D3200.
 Изображение предоставлено: yairventuraf через Pixabay
Изображение предоставлено: yairventuraf через Pixabay
Если вы хотите подписаться, но у вас нет собственной фотографии, вы можете отправиться в Pixabay, откуда было взято изображение выше, или воспользоваться другим онлайн-хранилищем изображений.
по вашему выбору.
Шаг 1: отрегулируйте кривые
Первым шагом к воспроизведению качества пленки является регулировка контрастности черного и белого в вашем изображении. Фотопленки, как правило, ярче черных и темнее белых изображений. Это создает своего рода блеклую эстетику изображения.
Для этого мы будем использовать инструмент Кривые. Сначала, однако, щелкните правой кнопкой мыши свой слой и выберите Преобразовать в смарт-объект. Это позволит вам изменять и контролировать любой эффект, который вы устанавливаете на изображение после его наложения. Затем откройте окно Кривые под Изображение, затем Корректировки, а затем Кривые.
Открыв панель «Кривые», щелкните точки, где квадраты на графике пересекаются вдоль линии. Это создаст узлы на вашей кривой, которой вы можете манипулировать.
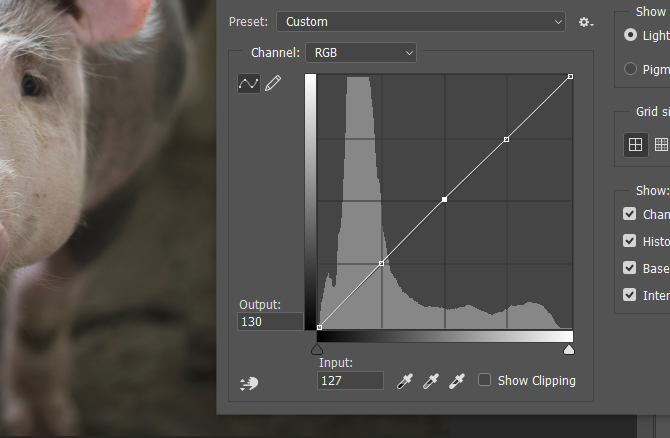
затем перетащите левый нижний узел вверх, а верхний правый узел немного вниз, понижение контраста ваших теней и бликов. Затем попытайтесь сформировать S в своей кривой, опустив второе дно и слегка подняв вторые верхние узлы. Это отрегулирует полутона вашего изображения.
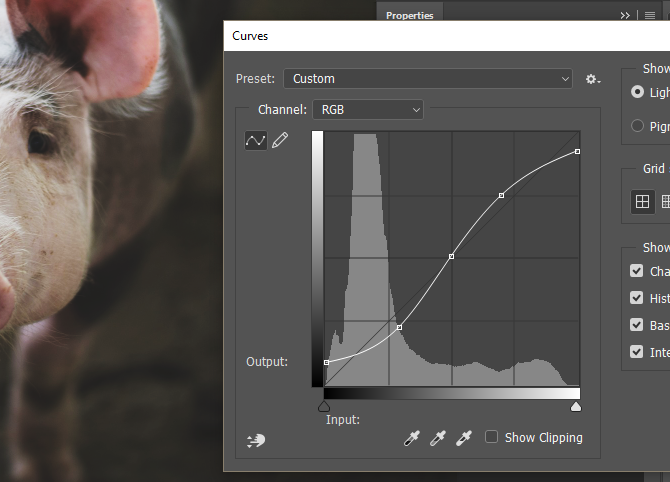
Теперь вы должны отметить почти мгновенное, похожее на пленку качество вашего изображения.

Не торопитесь с этими настройками кривой, гарантируя, что вы не измените изображение слишком радикально, чтобы получить естественный эффект. Слишком сильный контраст сделает противоположность.
Шаг 2: Отрегулируйте тень и оттенок подсветки
Второй шаг — сделать так, чтобы на вашем изображении появлялись определенные цвета. Это достигается путем добавления определенного оттенка к вашим теням, полутонам, бликам. Для этого отправляйтесь в Изображение> Настройки> Цветовой баланс.
У вас есть выбор из трех тональных балансов и трех наборов цветов для воздействия. Лучший способ использовать этот инструмент зависит от вашего собственного изображения. Например, изображение выше кажется слишком желтым и не отображает красный цвет объекта так, как мне бы хотелось.
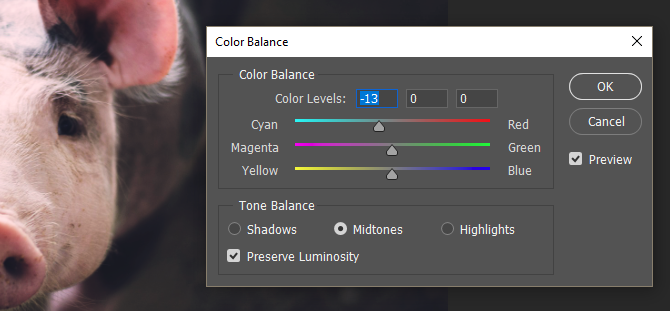
Я добавлю синий цвет к теням, голубой цвет к своим полутонам и красный к своим основным моментам, чтобы создать хорошее сочетание синего на заднем плане и красного на переднем плане.

Не забывайте уделять время этому процессу: в то время как предоставленное изображение предоставляет более простую цветовую схему, ваше изображение может содержать больше цветов для рассмотрения.
Шаг 3: Отрегулируйте оттенок и насыщенность
Далее настройте оттенок и насыщенность вашего изображения. Превосходство качества пленки иногда соответствует тому, как определенные типы пленки изображают определенные цвета. Например, некоторые пленки могут перенасыщать определенные цвета
, учитывая их небольшой поп-эффект. Другие могут добавить немного оранжевого оттенка к красному или немного зеленого оттенка к блюзу. Это значительная часть того, что делает цвета, снятые на пленку, такими привлекательными.
Чтобы смоделировать это, голова к Изображение, затем Настройки, а затем Оттенок / Насыщенность. В следующем окне нажмите на раскрывающееся меню с надписью Мастер и выберите цвет. Из приведенных ниже вариантов измените значения оттенка, насыщенности или яркости, перетаскивая индикатор влево или вправо.
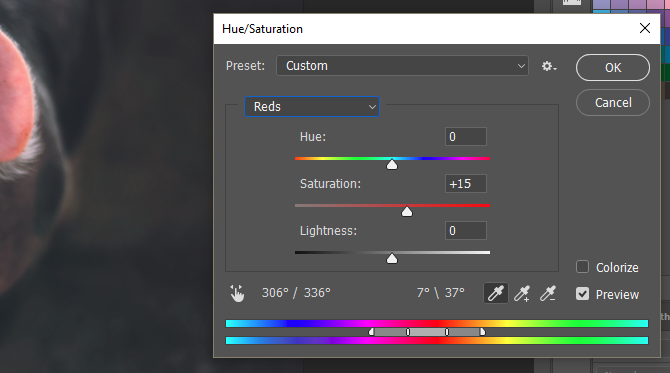
Оттенок изменит цветовые значения, насыщенность примет или добавит к ним вибрацию, а легкость осветлит или затемнит их. При изменении этих значений обращайте особое внимание на отображение нижнего цветового диапазона. Этот дисплей покажет, как определенный спектр цветов изменяется в вашем изображении, пока вы меняете значения.

Я лишь слегка ненасыщен синим цветом и насыщен красными оттенками в моем изображении, не меняя никаких других значений.
Шаг 4: Дополнительный экран с шумом и легкой утечкой
Последняя часть эффекта необязательна, так как вышеупомянутый эффект выполняет большую часть того, что можно было бы считать эстетическим фильмом. Этот шаг, однако, объединяет несколько недостатков, часто связанных с пленочной фотографией.
Сначала добавьте немного шума в ваше изображение. Хотя шум по умолчанию в Photoshop не имитирует исключительную зернистость, создаваемую с помощью пленочной фотографии, он создает небольшое впечатление о зернистости старой школы. Голова к Фильтр> Шум> Добавить шум. В окне Add Noise вы отметите несколько вариантов. единообразный обычно обеспечивает более тонкую визуализацию шума, чем Gaussian.
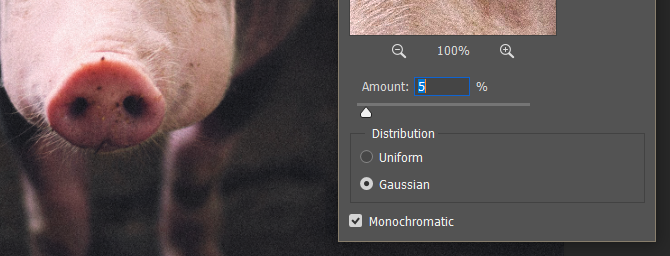
Убедитесь, что вы ввели небольшое значение для этого значения, чтобы не переигрывать эффект. Проверьте монохроматический сделать шум черно-белым вместо RGB. Далее мы добавим на изображение наложение утечки света. Утечки света были визуальным побочным продуктом пленочных камер, и часто имитируются с использованием фотофильтров
,
Утечки света были вызваны отверстиями и крышками в камере камеры, которые позволили бы нежелательному свету проникать на пленку. Поскольку пленка очень чувствительна к свету, она интегрирует уникальную цветовую схему в фотографию. Ниже приведен пример наложения утечки света.

Эти наложения, часто состоящие из цветных линий или градиентов, налагают тонкое изменение цвета на ваше изображение. Чтобы применить, добавьте оверлей и поместите это самое верхнее в вашем Слои панель. Измените тип слоя на Screen и уменьшите непрозрачность этого слоя.. Изменяйте эти параметры, пока не достигнете желаемого эффекта.

Это оно!
Финальный фильм-фотография
Это конечный продукт нашего процесса.

Никакое количество редактирования изображений не может захватить действительно сырые и уникальные эстетические снимки. Вышеуказанные методы, однако, обеспечат классический и впечатляющий эстетический вид любой цифровой фотографии, которую вы можете найти или сделать самостоятельно.
, Имейте в виду, что этот эффект будет таким же хорошим, как количество времени, которое вы готовы изменить индивидуальные значения.
Вам понравился этот урок? Есть еще один эффект, который вы хотели бы воспроизвести в Photoshop? Дайте нам знать в комментариях ниже!