Содержание
Шум изображения — это проблема, с которой сталкивается каждый фотограф. Эти крошечные точки цвета или зерна могут испортить даже самое идеальное изображение, а иногда это кажется неизбежным.
Так что ты можешь сделать?
Если вы хотите исправить это в камере или с удовольствием погрузитесь в Lightroom или Photoshop, есть несколько вещей, которые вы можете сделать, чтобы устранить шум. И это поможет вам сделать более четкие фотографии.
Продолжайте читать для будущего без шума.
1. Снимайте при низкой ISO
Шум чаще всего вносится в фотографию, когда чувствительность датчика камеры выходит за пределы уровня, который он может обработать. Это происходит, когда вы снимаете при высоком значении ISO.
ISO определяет, насколько чувствителен датчик к свету. Он используется как часть так называемого «треугольника экспозиции» — наряду с выдержкой и диафрагмой.
— это позволяет вам контролировать экспозицию фотографии.
Он отображается как значение ISO, например, ISO 100, и каждый раз, когда это значение удваивается, чувствительность также удваивается. Таким образом, камера будет получать в четыре раза больше света при ISO 1600, чем при ISO 100.

Современные зеркальные и беззеркальные камеры могут снимать с относительно небольшим шумом при ISO до 1600, но постепенно становятся выше этого уровня. Небольшие сенсорные камеры и смартфоны могут начать показывать шум при ISO 400 и выше.
Для съемки четких фотографий всегда держите настройку ISO как можно ниже. Это легко сделать при хорошем освещении, а при слабом освещении установите более медленную выдержку и сначала выберите большую диафрагму. Только начните поднимать ISO до уровня, превышающего тот, который удобен для вашей камеры, в крайнем случае.
Кроме того, если вы снимаете в режиме Auto ISO, следите за тем, какие настройки выбирает ваша камера. Многие камеры позволяют устанавливать максимальный уровень ISO даже в автоматическом режиме, так что используйте это тоже.
2. Используйте более быстрые линзы
Как мы уже упоминали, настройка объектива на большую диафрагму — это хороший способ сохранить низкий уровень ISO.
Апертура — это отверстие в задней части объектива, которое контролирует, сколько света может попасть в датчик. Большая апертура, обозначенная меньшим числом f, увеличивает количество света.

Каждая линза ограничена максимальной диафрагмой, которую она предлагает, поэтому переключение на объектив с большим максимумом (часто называемый более быстрой линзой) может быть чрезвычайно полезным. Например, основной объектив с диафрагмой f / 1.8 пропускает вдвое больше света, чем зум при f / 3.5. Это эквивалентно переходу с потенциально шумного ISO 1600 на чистый и четкий ISO 400.
Очевидно, покупка нового объектива
это дорогое решение этой проблемы. Но если вы часто снимаете в условиях низкой освещенности, это стоит вложений.
3. Шумоподавление в камере
Все программное обеспечение камеры обеспечивает снижение шума в камере. Это применяется, когда вы снимаете в режиме JPEG, но никогда не в RAW. Логика утверждает, что вы должны включить это и установить на максимальный уровень, чтобы получить изображения без шума.
Но ждать!
Подавление шума в камере может быть довольно тупым инструментом. Это работает, сглаживая изображение, чтобы смешаться с шумом. Но это также может привести к сглаживанию мелких деталей или приданию коже искусственной, восковой текстуры.

Поэкспериментируйте с настройками камеры, чтобы найти уровень, которым вы довольны. Как правило, если вы выполняете постобработку изображений в Lightroom, оставьте их низкими. Lightroom может справиться с подавлением шума гораздо лучше. Но если вы загружаете свои фотографии непосредственно в Instagram или в другом месте, вы можете позволить себе установить его немного выше.
4. Шумоподавление
Фотографии с большой выдержкой очень чувствительны к шуму, потому что датчик может сильно нагреваться во время съемки. Это вызывает горячие пиксели на изображении.
Камеры, которые могут снимать с большой выдержкой, особенно зеркальные и беззеркальные камеры, имеют функцию подавления шума с большой выдержкой, чтобы это исправить. Отличие заключается в том, что оно обычно работает и при съемке в формате RAW.
Подавление шума при длительной выдержке работает путем съемки двух кадров. Первый — ваш предполагаемый выстрел; второй снимок в «темной рамке», как будто вы оставили крышку объектива включенной. Темная рамка захватывает только горячие пиксели, которые затем программа использует в качестве карты для удаления их из исходного изображения.
Эта функция означает, что ваши длинные выдержки снимаются вдвое дольше, но в противном случае нет никаких недостатков при включении. Это может помочь вам создавать невероятные ночные фотографии
и это хороший инструмент для получения резких снимков.
5. Мастер шумоподавления в светлой комнате
Если вы пытались свести к минимуму шум во время съемки, но у вас все еще есть что-то для очистки, куда вы пойдете дальше?
Lightroom. Именно так много профессионалов заставляют свои фотографии выглядеть безупречными.
Инструменты шумоподавления в редакторе фотографий простые, но мощные. Подобные инструменты также доступны в большинстве других графических приложений, включая Apple Photos, и работают аналогичным образом.
Есть два типа шума, и они решаются по-разному.
Удалить цветовой шум
Цветовой шум рассматривается как характеристики случайного цвета, усеянного по всему изображению. Это некрасиво, и вы всегда захотите удалить его. К счастью, это тривиальное исправление, и вам даже не нужно ничего делать.
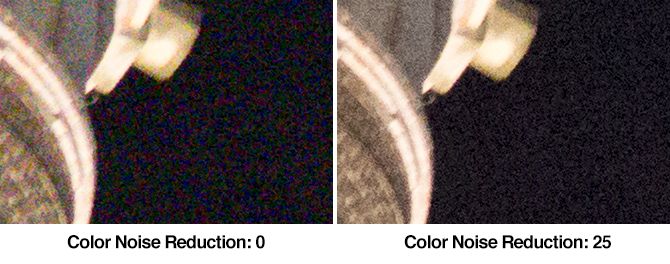
Вы удаляете цветовой шум, обесцвечивая эти случайные точки. Lightroom автоматически применяет настройку 25 на Цветовой шум слайдер для каждого изображения RAW, и чаще всего этого достаточно.
Вы можете увеличить его, если вам нужно, но не заходите слишком далеко, иначе вы можете начать размазывать другие цвета. В целом, снижение цветового шума не должно никоим образом ухудшать качество изображения.
Удалить шум яркости
Шум яркости — это случайные пиксели, которые ярче или темнее, чем должны быть, но при этом имеют правильный цвет. Не все шумы яркости плохие, так как иногда они могут выглядеть как зернистость пленки, придавая вашему изображению приятную текстуру. Тем не менее, все сложнее исправить.
Lightroom удаляет шум яркости, смягчая изображение. Это приводит к удалению мелких деталей, и если вы нажмете слишком далеко, естественные текстуры начнут выглядеть искусственно.
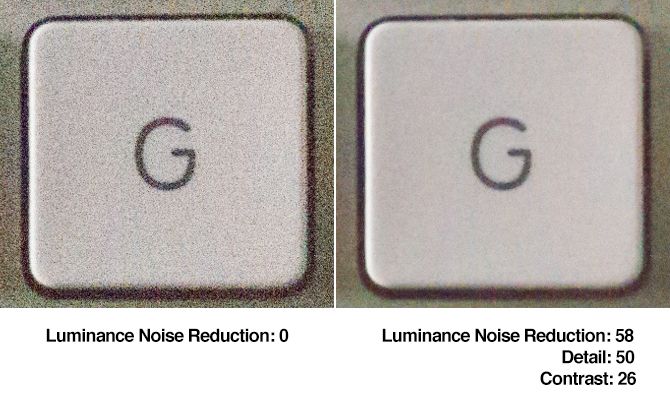
В конечном счете, речь идет о поиске баланса между снижением шума и сохранением деталей. Мы всегда рекомендуем отдавать предпочтение последним.
Чтобы начать, полностью увеличьте изображение. Затем приступайте к работе над тремя ползунками для уменьшения шума:
- Luminance: Это основной инструмент. Перетащите его туда, где вы найдете хороший баланс между шумом и деталями.
- Деталь: Это позволяет восстановить некоторые мелкие детали, но эффект очень тонкий. Это установлено в 50 по умолчанию. Увеличьте его, чтобы добавить больше деталей, но остерегайтесь появления на изображении нежелательных артефактов.
- Контраст: Этот ползунок позволяет восстановить некоторые локальные контрасты, которые могут быть сглажены ползунком яркости. Значение около 10-20 часто работает хорошо.
Вы также можете применить локальное шумоподавление, используя такие инструменты, как Регулировочная щетка или же Окончил фильтр. Вы получаете меньше контроля над настройками, и это работает только с шумом яркости.
Как только вы закончите, вам, вероятно, понадобится сделать резкую фотографию. Это может увеличить шум еще раз. Опять же, вы должны найти баланс между двумя, которые вам нравятся.
6. Откройте для себя экспозицию в Photoshop
Когда вы снимаете фотографии при слабом освещении на штативе, вы можете минимизировать шум, снимая с более низкой скоростью затвора. Но вы не сможете полностью избавиться от этого.
Photoshop и другие основные приложения для редактирования фотографий, такие как Affinity Photo, имеют оригинальное решение, которое автоматически решает проблему.
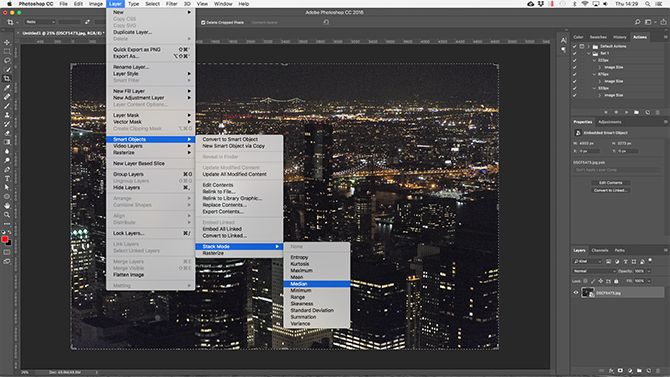
Это называется укладкой экспозиции и работает путем смешивания нескольких изображений, которые по существу идентичны. Если они снимаются вместе со штатива, единственными отличиями будут точки шума, которые распределяются случайным образом в каждом кадре.
Программное обеспечение идентифицирует эти различия как шум и отбрасывает их.
Процесс для Photoshop идет следующим образом:
- Снимайте от трех до шести изображений (без перемещения камеры между ними).
- Откройте Photoshop и перейдите к файл Сценарии> Открыть файлы в стек.
- в Загрузить слои в открывшемся окне установите флажки Попытка автоматического выравнивания исходных изображений а также Создание смарт-объектов после загрузки слоев затем нажмите ОК.
- Идти к Слой Смарт Объекты Режим стека медиана.
Это должно быть так.
Аналогичный процесс используется в приложениях камеры смартфона, которые имеют режим HDR. Они снимают несколько кадров подряд и объединяют их. Он в первую очередь предназначен для максимизации динамического диапазона камеры, но также служит для уменьшения шума и помогает делать более четкие фотографии на вашем телефоне.
Если ваш телефон имеет режим HDR
, используйте его для фотографий с низким уровнем шума.
7. Будьте осторожны при пост-обработке
Шум изображения является результатом физических ограничений оборудования вашей камеры. Но это также может быть создано и усугублено плохой пост-обработкой ваших фотографий.
Осветление изображения, чрезмерная коррекция цвета и чрезмерная резкость могут серьезно ухудшить качество фотографии.
Если вы хотите обработать ваши снимки, то вы всегда должны пытаться снимать в RAW. RAW-файлы могут обрабатывать намного больше, чем JPEG-файлы. Вы даже можете снимать их на iPhone и Android в эти дни, так что нет никаких оправданий.
Но лучшее решение любой проблемы с фотографией — это сделать ее правильно во время съемки. Начните с того, что освежите свою технику съемки при слабом освещении
и вы станете на шаг ближе к получению красивых бесшумных изображений прямо из вашей камеры.





