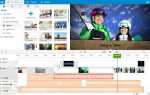Содержание
Коррекция цвета и градация цвета могут существенно повлиять на качество ваших видео. От коррекции баланса белого до контраста, насыщенности, полутонов и т. Д., Есть чему поучиться.
К счастью, в Adobe Premiere Pro встроен инструмент автоматического подбора цвета. В этой статье мы расскажем, как использовать этот инструмент для оценки цвета ваших видеороликов.
Что нужно для начала работы
Прежде чем приступить к работе с инструментом сопоставления цветов Premiere Pro, необходимо убедиться, что вы можете его использовать.
Для начала вам нужно Premiere Pro CC Апрель 2018 12.1 релиз. В этом обновлении добавлен инструмент подбора цветов, поэтому вы не сможете использовать его в старых версиях, таких как CS6.
Вам также понадобится мощный компьютер, чтобы начать коррекцию и оценку цвета с помощью Premiere Pro. Adobe Premiere не всегда очень эффективен, а коррекция цвета очень требовательна к системе. Вы можете рассмотреть возможность создания бюджетного компьютера для редактирования 4K
, Кроме того, вы можете создавать оптимизированные прокси
или воспользуйтесь этими советами по производительности Premiere Pro
,
Когда у вас будет правильная версия Premiere Pro и достаточно мощный компьютер, импортируйте отснятый материал и подготовьтесь к первоначальному редактированию.
Подготовьте ваши рекомендации
Инструмент подбора цвета работает, изучая эталонное изображение или видео и применяя изменения к исходному материалу. Чтобы использовать его, вам нужно будет импортировать эталонное изображение или видео и поместить его на свою временную шкалу. Вы можете удалить его после завершения сопоставления цветов.
Вы можете использовать свои собственные видео или изображения для справки. Один из способов быстро начать работу с градацией цвета — использовать изображения из голливудского фильма. Если вы найдете сцену, которую хотите повторить, сделайте скриншот и импортируйте его.
Использование инструмента Color Match
Когда вы готовы приступить к работе, использование инструмента подбора цветов становится простым процессом. Начните с открытия Люметри Цвет панель из Окно> Lumetri Color меню.

Кроме того, откройте цвет рабочее пространство, перейдя в Окно> Рабочие пространства> Цвет.
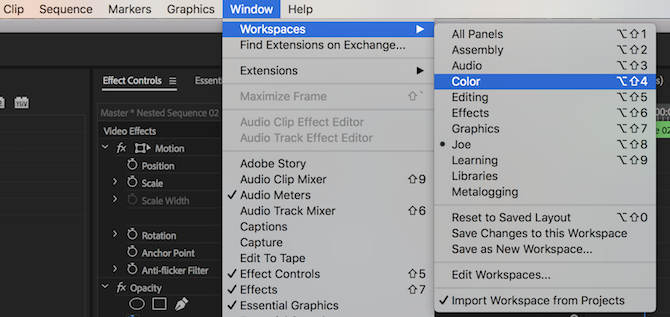
Вот кадры, с которых я начинаю:

Это снимок из нашего обзора 4K проектора BenQ TK800. Хотя все в порядке, цвета немного тусклые, и им не хватает контраста.
Внутри панели Lumetri Color прокрутите вниз и разверните Цвет Колес Матч.
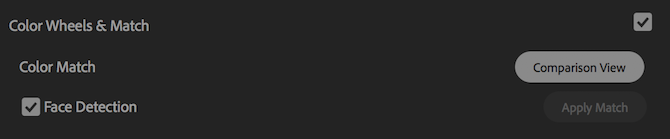
Выбрать Сравнительный вид кнопка. Это изменит ваш программный монитор на разделенный экран. Правая половина показывает ваш текущий клип и позицию на временной шкале. Левая половина показывает ваше контрольное изображение. Под это мини-график. Здесь вы можете перемещаться влево или вправо, чтобы найти ваш справочный материал на временной шкале.
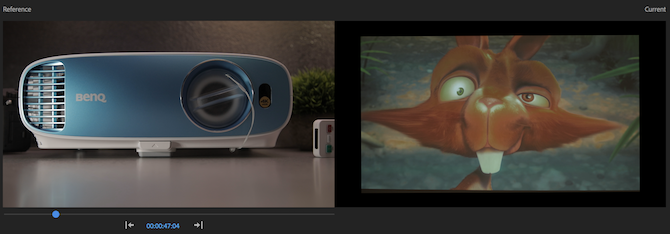
Поместите эту мини-линию воспроизведения временной шкалы на ваш справочный материал. Так как этот клип от Big Buck Bunny, скриншот оригинального исходного материала является хорошим выбором для справки. Как видите, оригинал намного лучше. Цвета лучше, изображение ярче и контрастнее:
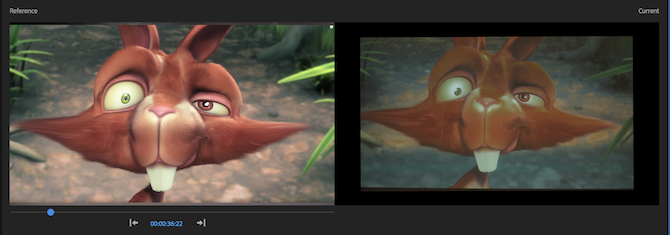
После того, как вы выстроили свой исходный материал, нажмите Применить матч кнопка. Premiere может потребоваться несколько секунд, чтобы показать какие-либо изменения (в зависимости от вашего компьютера), но в конечном итоге он будет обновлен.
Если вы довольны матчем, выберите Сравнительный вид снова, чтобы выйти из вида сравнения.
Вот результат. Хотя он не выглядит точно так же, как ссылка, он намного лучше, чем был:

Инструмент Color Match: дополнительные параметры
После того, как вы освоите снимки с подбором цветов, доступны некоторые дополнительные параметры.
В нижней части монитора программы (с включенным представлением сравнения) расположены пять кнопок. Слева направо это:
Выстрел или Сравнение кадров. Это переключит левое изображение между вашим справочным материалом и предварительным просмотром «до» — как выглядел отснятый материал до сопоставления цветов:

После нажатия:
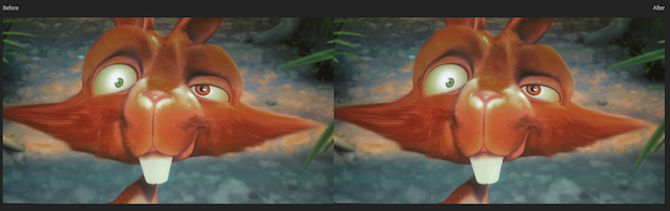
Бок о бок Кнопка показывает исходный и справочный виды рядом друг с другом. Это представление по умолчанию:

Вертикальный сплит кнопка изменится из вида в бок в сторону, в объединенное представление, при этом и отснятый материал, и исходный материал будут объединены в одно изображение. Вы можете щелкнуть и перетащить вертикальную линию, чтобы увидеть больше или меньше исходного или справочного материала.

Вот как это выглядит:
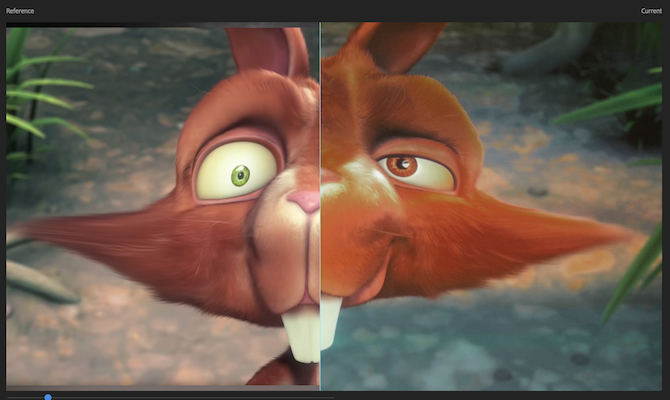
Горизонтальный сплит аналогично вертикальному разделению, только в этом случае представление разделено по горизонтали:

Вот как это выглядит:
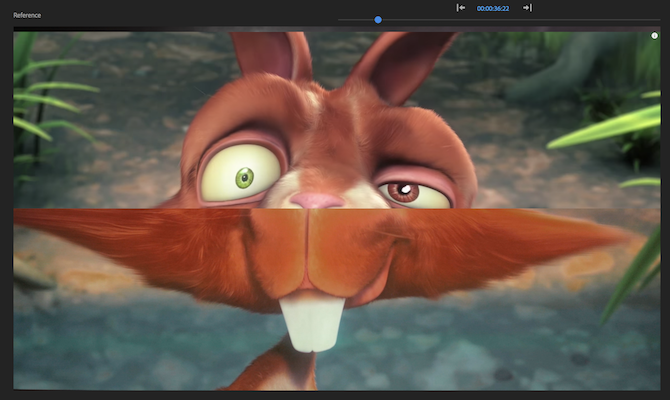
Наконец, Поменять стороны Кнопка просто меняет исходный и ссылочный виды:

Вот как это выглядит:
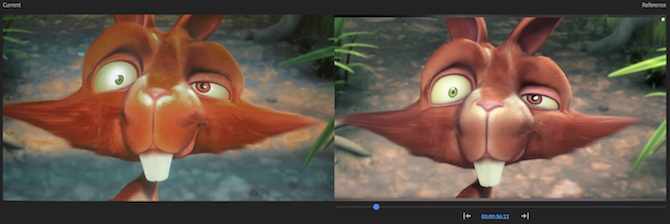
Все эти кнопки существуют для того, чтобы вам как режиссеру было легче. Точно выстраивая ваши снимки до и после, и тщательно сравнивая ваш исходный и справочный материал, вы можете быть уверены, что ваше новое изображение выглядит так, как вы представляли его в исходном материале.
Adobe Premiere Color Matching в 5 простых шагов
Инструмент подбора цвета не идеален. Это не всегда правильно, и это не замена истинной цветовой градации и коррекции. Простые изменения экспозиции, контраста и баланса белого могут иметь большое значение. Тем не менее, инструмент подбора цвета — это отличный способ начать цветовую градацию вашего материала, особенно если вы никогда раньше не оценивали цвет.
Итак, вот шаги, необходимые для использования инструмента цветового соответствия Adobe Premiere Pro:
- Выберите ваш исходный материал: Все, что нужно для исходного материала, даже кадры из крупных бюджетных постановок.
- Введите цвет колес Область матча: Это внутри панели Lumetri Color.
- Выберите Сравнение: Это показывает разницу между вашей ссылкой и исходным материалом.
- Прокрутите до исходного материала: Используйте точку воспроизведения под справочным видом.
- Применить матч: Premiere настроит цвета в один клик.
Теперь, когда вы знаете, как использовать инструмент цветового соответствия, почему бы не узнать, как использовать LUT в Adobe Premiere Pro
?