Содержание
Зарекомендовав себя как лучшее программное обеспечение для редактирования фотографий
Lightroom теперь разделен на две части.
Lightroom Classic — это новое название для старого приложения, которое мы знаем и любим, в то время как Lightroom CC — это совершенно новая облачная программа, которая обеспечивает бесшовное соединение с вашим настольным компьютером и другими устройствами. Оба являются частью плана Adobe Creative Cloud по фотографии.
,
Загрузите новый Lightroom CC здесь (или начните бесплатную пробную версию)
Первоначальный выпуск Lightroom CC имеет некоторые ограничения. Отсутствуют некоторые базовые функции (например, печать) и популярные инструменты редактирования (включая кривую тона и разделенную тонировку). Adobe заявила, что со временем CC получит паритет функциональности с Classic.
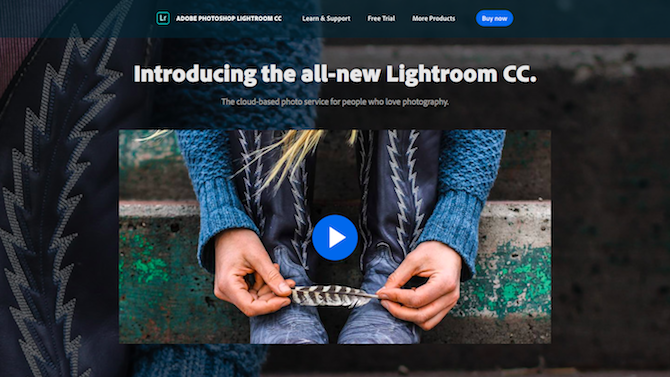
Несмотря на все это, Lightroom CC все еще очень удобен в использовании. Если вы обычно работаете как на настольном компьютере, так и на ноутбуке, или вам часто нужно редактировать на ходу с помощью планшета, процесс теперь тривиален (по крайней мере, при условии, что у вас есть приличные скорости интернета).
Давайте посмотрим, как использовать совершенно новый Lightroom CC.
Найди свой путь
Новый интерфейс Lightroom CC гораздо менее загружен, чем Lightroom Classic. Все модули, найденные в Classic (Библиотека, Разработка, Карта, Книга, Слайд-шоу, Печать и Интернет), исчезли.
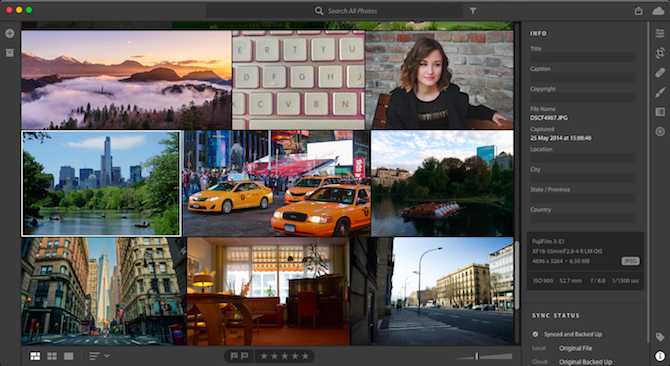
Ряд функций, обнаруженных в этих модулях, на данный момент удален, а оставшиеся функции сгруппированы на одном экране. Непосредственная выгода от этого упрощенного подхода заключается в том, что теперь с программным обеспечением стало намного проще ориентироваться, плюс оно стало намного быстрее
и более отзывчивым.
В левом краю экрана вы можете добавлять фотографии и сортировать их в коллекции. Внизу вы можете переключаться между сеткой и подробным видом для всех ваших изображений, а также выбирать, отклонять и оценивать их.
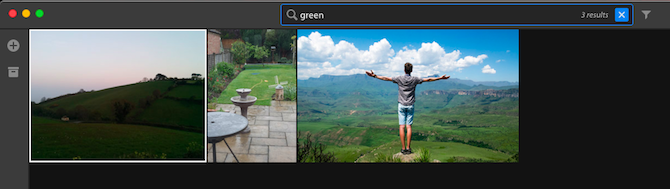
Верхний край для поиска. Это включает в себя функцию интеллектуального поиска, которая определяет содержание изображений, даже если вы не добавили ключевые слова вручную. Например, поиск «собака» или «зеленый» и фотографии, содержащие эти вещи будут показаны.
Вы также можете фильтровать изображения на основе таких критериев, как ваш рейтинг или камера, с которой они были сняты.
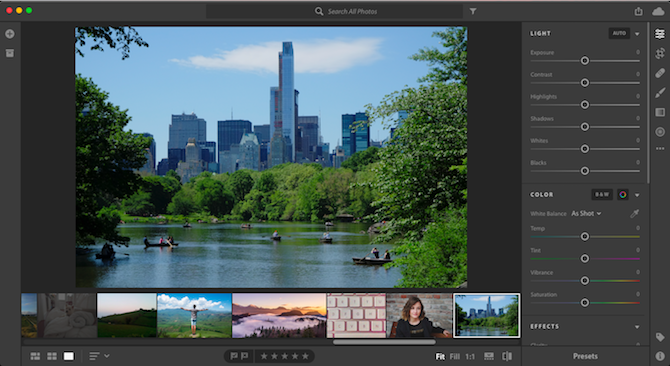
По правому краю расположены различные панели редактирования — вам больше не нужно переключаться в режим разработки, чтобы использовать их. Вы также найдете панели для добавления ключевых слов и просмотра технической информации о снимке.
загрузить изображения
Для начала вам нужно добавить несколько фотографий в Lightroom CC. Приложение основано на облаке, но как только вы импортируете изображения, вы можете начать работу с ними, пока они загружаются в фоновом режиме. У вас просто не будет доступа к ним на других устройствах до завершения синхронизации.
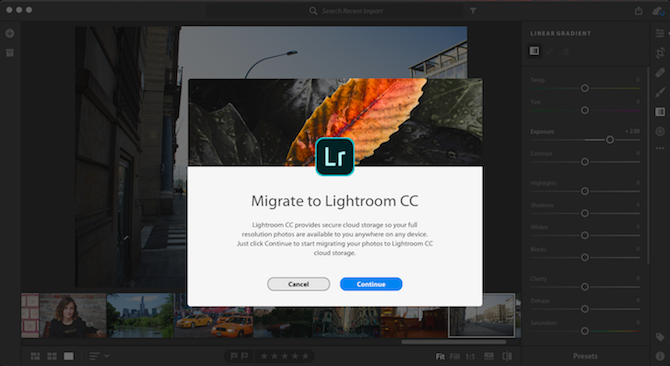
Если у вас уже есть полный каталог Lightroom Classic, вы можете перенести его в Lightroom CC. Это загрузит все ваши фотографии и их изменения. Тем не менее, это разовая сделка и отключит синхронизацию каталога в более старых версиях Lightroom. Если вы только пробуете Lightroom CC и чувствуете, что в будущем захотите вернуться к более старой версии, такой как Lightroom 6, не переносите свой каталог.
Если вы хотите сделать это, перейдите к Файл> Migrate Lightroom Каталог и следуйте инструкциям на экране.
Другой способ получить изображения в Lightroom CC — импортировать их вручную. Нажмите на Добавить фотографии Кнопка в верхнем левом углу и выберите папку, содержащую ваши изображения. Вы можете выбрать общую папку «Изображения», так как также будут включены подпапки, содержащие изображения.
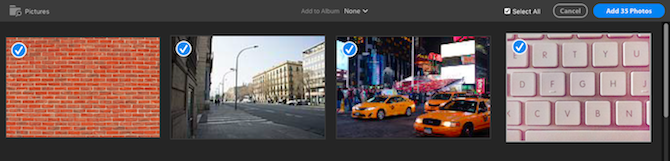
Теперь быстро просмотрите изображения и отмените выбор того, что вы не хотите загружать. Удар Добавить XX фото начать. Нажмите значок облака в правом верхнем углу в любое время, чтобы увидеть, сколько изображений еще предстоит синхронизировать.
Начать редактирование
Инструменты редактирования в Lightroom CC работают так же, как и в Lightroom Classic, но они сгруппированы по-разному. Возможно, вам придется настроить ваш рабочий процесс
в соответствии с новым макетом. Если вы знаете, как использовать Lightroom Classic, переход будет легким.
Вы можете показать гистограмму
нажав на меню из трех точек кнопка под редактировать значки и выбор варианта из списка. Теперь дважды нажмите на изображение, чтобы начать.
Основные правки
Основные инструменты редактирования находятся в редактировать панель, к которой также можно получить доступ, нажав Е на вашей клавиатуре.
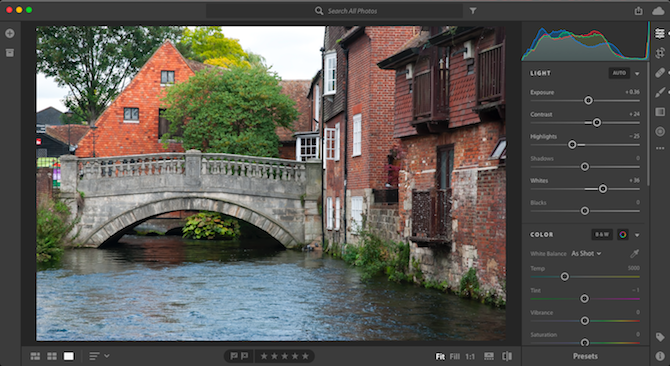
Первая партия ползунков для яркости и контрастности вашего изображения. Перетащите ползунки влево и вправо, чтобы сделать ваши настройки. Удерживать Alt при перетаскивании, чтобы увидеть точку, где ваши блики и тени начинают обрезаться. Нажмите на заголовок для каждого ползунка, чтобы сбросить его.
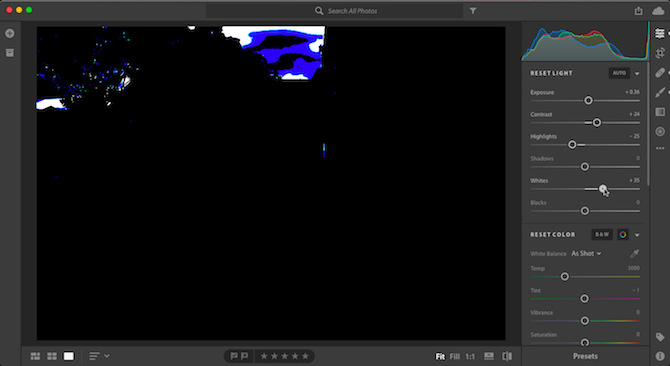
Вы также можете нажать Авто кнопка для автоматического исправления. Нажмите еще раз, чтобы отменить их.
Следующая группа ползунков для цвета, включая баланс белого. Установите баланс белого, выбрав пипетка значок, а затем нажмите на нейтрально-серую часть изображения.
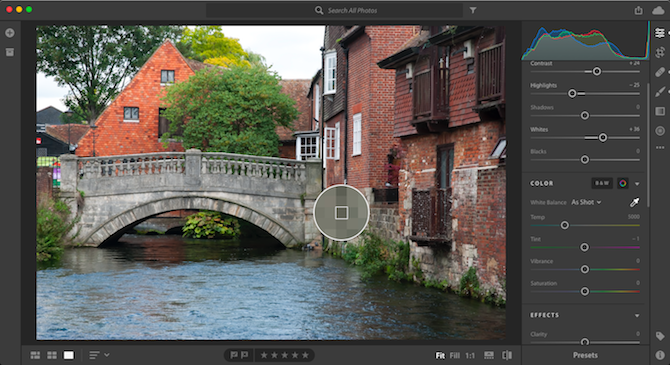
Как всегда с Lightroom, вибрация лучше, чем насыщенность, для улучшения цвета, но не переусердствуйте.
Наконец, перейдите к Последствия раздел. Это включает ясность, отличный инструмент для добавления удара к изображению (но, опять же, не переусердствуйте), и Dehaze для фиксации туманного неба.
Ползунки «Повышение резкости» и «Шумоподавление» включены в эту панель, но обычно рекомендуется сохранить их до самого конца.
Работа с пресетами
В нижней части панели редактирования находится Пресеты кнопка. Нажмите эту кнопку, чтобы открыть другую панель, содержащую общие настройки Lightroom, которые можно использовать для быстрой настройки цвета, тона и текстуры ваших изображений одним щелчком мыши.
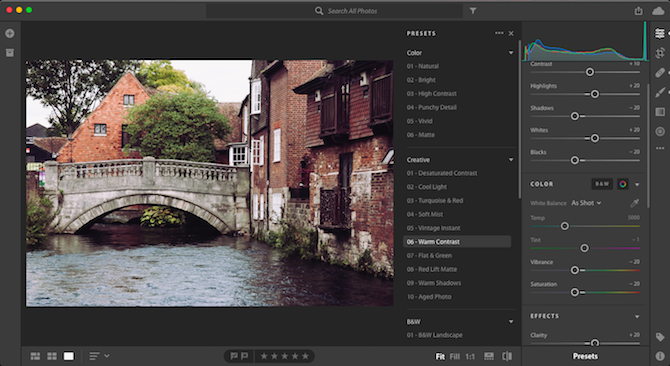
Наведите курсор мыши на набор настроек для предварительного просмотра того, как он будет выглядеть, затем нажмите, чтобы применить его. Вы также можете сохранить или добавить пользовательские пресеты Lightroom
своих собственных.
Урожайность
Далее откройте урожай Поворот панель или хит С на вашей клавиатуре. Возьмите рули по углам и сторонам изображения, затем перетащите их внутрь, чтобы обрезать.
Чтобы выровнять горизонт, нажмите Авто, затем используйте ползунок для точной настройки регулировки. Вы также можете перевернуть и повернуть изображение, если вам нужно.
ретуширование
Инструменты ретуширования были разбиты на собственные панели.

Кисть исцеления (H) для удаления предметов. Установить Режим в излечивать, затем отрегулируйте размер кисти и закрасьте элемент, который хотите удалить. Это должно исчезнуть мгновенно. Удар Войти принять результаты или возврат на одну позицию удалить и попробуйте снова.
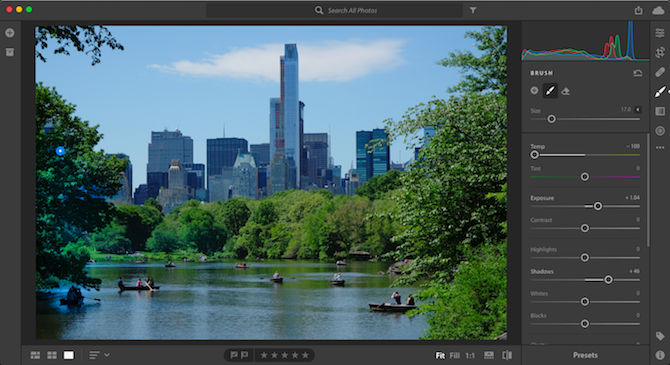
Кисть (B) может использоваться для применения локальных настроек цвета, контрастности, шума и резкости. Опять же, выберите размер кисти и закрасьте область, которую хотите редактировать. Затем внесите некоторые изменения с помощью ползунков, чтобы внести изменения. Например, можно закрасить темную область, а затем установить Тени ползунок к +40 раскрыть некоторые ранее скрытые детали.
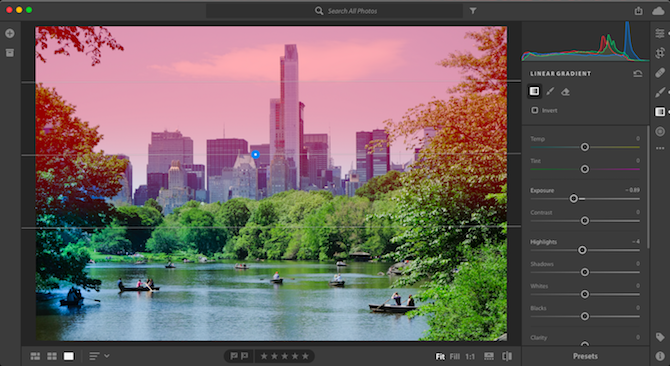
Инструмент Линейный градиент (L) отлично подходит для создания драматического неба. Нажмите на изображение и перетащите в направлении, в котором вы хотите, чтобы градиент работал. Теперь наберите свои настройки с помощью ползунков. Например, перетащите курсор от верхней части изображения к горизонту, затем установите Экспозиция ползунок к -1,5. Это повторяет эффект использования фильтра нейтральной плотности на объективе камеры.
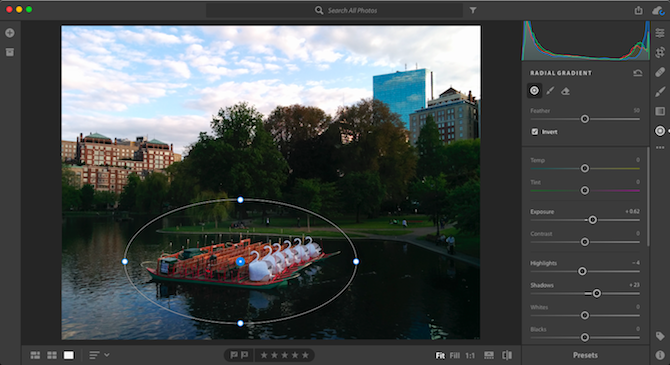
Инструмент «Радиальный градиент» (R) применяет градиенты по кругу и идеально подходит для выделения и акцентирования определенных элементов изображения. Снова, нажмите и перетащите, затем установите ползунки по вкусу. По умолчанию ползунки влияют на все, что находится за пределами выделения. Нажмите «Инвертировать», чтобы изменить содержимое выделенного элемента.
Заточка и шумоподавление
После того, как вы внесли все свои корректировки, снова откройте редактировать панель, чтобы заботиться об обострении и уменьшении шума.
Увеличьте изображение, чтобы получить 100% вид. Перетащите заострение ползунок вправо до тех пор, пока вы не увидите, что эффекты начинают проявляться. Не выдвигай это слишком далеко.
Затем перетащите Подавление шума ползунок, пока зерно не начнет исчезать с изображения. Это будет иметь эффект смягчения фотографии снова. Возможно, вам придется увеличить резкость еще раз или уменьшить шумоподавление. Нахождение баланса между ними является ключевым.
Сохранение, печать и обмен
Все ваши изменения сохраняются в режиме реального времени во время работы, поэтому нет необходимости сохранять их по ходу работы. Когда вы закончите редактирование и захотите поделиться своими фотографиями, у вас есть несколько вариантов. Поделиться Кнопка в правом верхнем углу экрана позволяет загрузить отредактированное изображение в Facebook. Кроме того, вы можете сохранить копию.
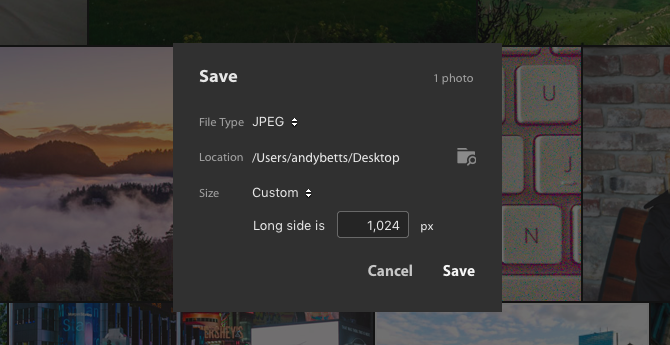
Нажмите Сохранить затем выберите Тип файла а также Место нахождения. Если вы выберете RAW, исходный файл будет сохранен вместе с дополнительным .XMP файлом, который содержит ваши правки. Это позволит вам использовать отредактированный файл в другом приложении.
Если вы выберете JPEG, вы также можете выбрать размер: маленький, полный или пользовательский. Там нет возможности выбрать качество.
На момент написания статьи Lightroom CC не поддерживала печать. Пока эта функция не добавлена, лучшим вариантом будет экспорт в JPEG и печать из другого приложения.
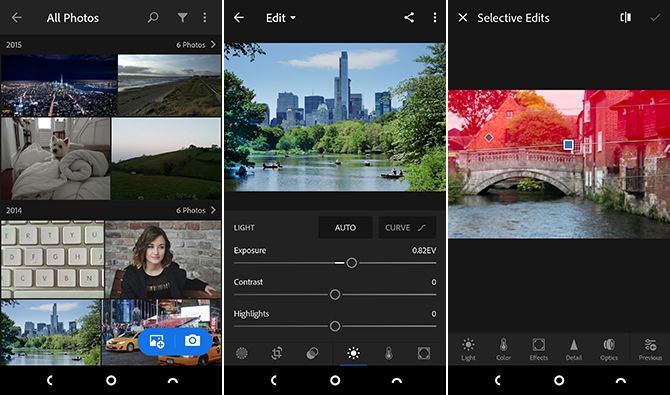
Одной из сильных сторон Lightroom CC является то, как он без проблем работает на всех ваших устройствах. Откройте Lightroom CC на своем телефоне или планшете, и вы получите доступ ко всем изображениям, которые вы загрузили на рабочий стол, вместе с внесенными в них изменениями. Продолжайте редактирование в этих приложениях, и изменения сразу же будут отражены на вашем рабочем столе.
Все те же инструменты доступны и работают одинаково в мобильном приложении. Фактически, вы даже получаете кривую тонов, которая в настоящее время отсутствует в основной программе.
Лучше и хуже
Lightroom CC намного проще, чем Lightroom Classic, к лучшему и к худшему. Давние пользователи Classic, несомненно, будут оплакивать (надеюсь, временную) потерю некоторых часто используемых функций, и использование облака не всегда будет удобным для всех.
Но с улучшенной отзывчивостью и более чистым дизайном, CC смягчает кривую обучения и делает редактирование фотографий более доступным, чем когда-либо.
Если вы все еще не уверены, ознакомьтесь с нашим руководством по лучшим альтернативам Lightroom CC
,
Готовы попробовать Lightroom CC? Получите больше информации от Adobe здесь!
Вы начали использовать Lightroom CC? Что ты думаешь об этом? Дайте нам знать об этом в комментариях.





