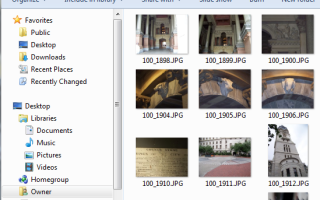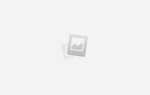Содержание
Если есть какой-то один совет для экономии времени, который я когда-либо мог бы предложить любому писателю, студенту, специалисту или кому-либо еще, кому необходимо создавать документы с изображениями, это возможность масштабировать изображения в большом размере.
Когда я впервые начал писать в Интернете, я изменял размеры всех изображений на своих веб-страницах индивидуально, в зависимости от страницы, для которой я писал. Некоторые веб-сайты требуют ширины изображения 450 пикселей. Другие хотели 500. Еще третьи хотели 600. Моя цифровая камера делает фотографии, которые обычно имеют ширину около 1200 пикселей, а количество изображений, которые вы получаете с сайтов изображений, варьируется от 300 пикселей до более 1000.
Если у вас есть от 7 до 14 изображений на каждый документ, который вы производите, просматривая около дюжины или около того изображений, выполнение операции изменения размера может быть очень утомительным и трата времени. Когда я начал свой третий год написания, я понял, что единственный способ добиться успеха в этой области — это рационализировать работу. Это означало поиск гораздо более быстрого способа масштабирования изображений — операция за один раз.
К счастью, я нашел идеальный инструмент в irFanview. Здесь, в MUO, мы любим IrFanview
, Тина напишите о некоторых классных плагинах для IrFanview
и я написал о том, как использовать функцию командной строки
программного обеспечения. Изменение размера и выполнение других операций с изображениями — это еще одна область, в которой IrFanview действительно превосходит другие.
Изменение размера изображений навалом
Если вы используете IrFanview, изменение размеров от десяти до сотен изображений будет проще простого.
В качестве примера я собираюсь показать вам, как я недавно преобразовал изображения мэрии Филадельфии, которые я сделал во время своей поездки в мае в Филадельфию. Мне нужно, чтобы эти изображения были примерно 450 пикселей в ширину, чтобы центрироваться в моем блоге, но прямо с моей камеры они были около 1200 пикселей в ширину.
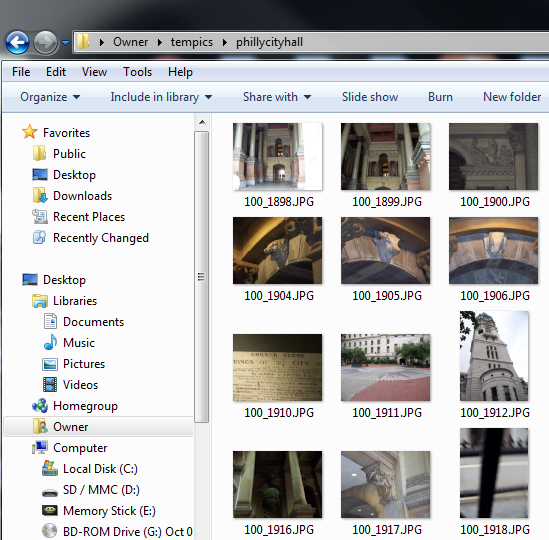
Как видно из необработанного списка фотографий, которые я скачал с камеры, это разрешение означает, что размер файла довольно велик — от половины мегабайта до одного мегабайта на изображение. Это просто не будет делать, если вы хотите, чтобы страница вашего сайта имела быструю скорость загрузки страницы.
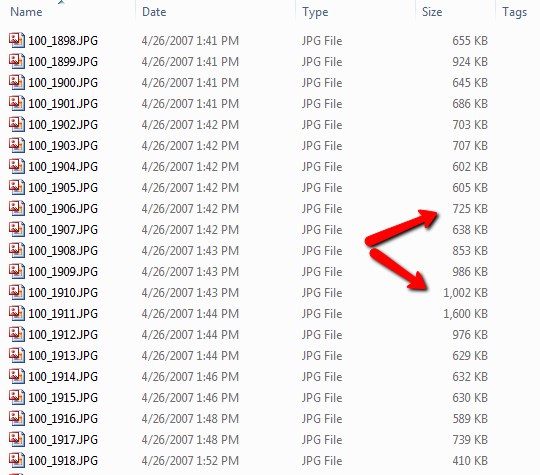
Чтобы это исправить, мне нужно было конвертировать около 20 фотографий размером до 100 КБ каждая, если это возможно, с разрешением около 450 пикселей в ширину. IrFanview предоставляет вам множество вариантов сделать это без потери качества при просмотре фотографий в Интернете.
Изменение размера изображений в IrFanview за 5 шагов
Выполнить эту задачу очень легко, и как только вы привыкнете ее использовать, вы обнаружите, что время, необходимое для изменения размера двадцати изображений по одному за раз, по сравнению со временем, которое требуется для однократного пятиступенчатого масштабирования. легко вырубается на 90%. Вы будете любить все дополнительное время, которое у вас есть на руках.
Предполагая, что у вас есть каталог, заполненный кучей огромных изображений, размер которых вы хотите изменить, вы можете начать, открыв программу (скачайте копию, если у вас ее еще нет), щелкнув меню «Файл», и затем выберите «Пакетное преобразование / Переименовать» из списка.
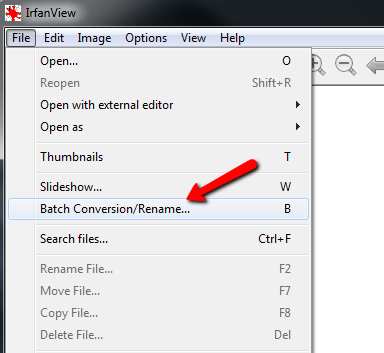
Страница, которая появляется, выглядит несколько сложной, со всевозможными вариантами выбора, выпадающими списками и вариантами, но на самом деле это не так уж и плохо.
Второй шаг — сообщить инструменту конвертации, где находятся ваши исходные файлы. Вы делаете это в окне справа вверху. Просто щелкните раскрывающийся список, в котором отображается папка «Искать в», и измените эту папку на ту, где хранятся все ваши большие изображения.
Либо выберите отдельные изображения, которые вы хотите конвертировать, либо просто нажмите «Добавить все», чтобы получить их все. Все изображения будут отображаться в нижнем текстовом поле. Это изображения, которые будут преобразованы.
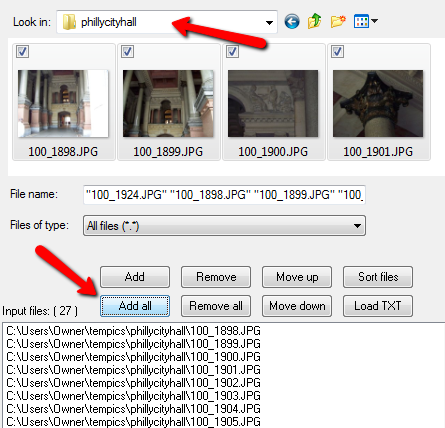
Третий шаг — сообщить конвертеру, какой именно выходной формат вы хотите использовать. Начиная с верхнего левого угла окна, первый выбор, который вы должны урезать, — это изменить формат изображения. Вы можете использовать выпадающий список «Формат вывода», чтобы сделать это. Если мой оригинал представляет собой файл PNG, я почти всегда сохраняю его в JPG, если собираюсь опубликовать его в Интернете.
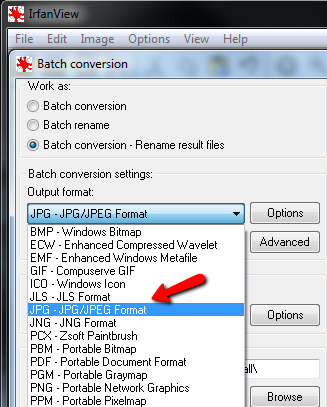
Четвертый шаг — рассказать инструменту, как изменить размер изображения. Вы делаете это, нажимая кнопку «Дополнительно» (прямо под кнопкой «Опции»), и вы увидите всплывающее окно со всеми вашими опциями.
Здесь вы можете установить ширину в пикселях, сантиметрах или дюймах. Помимо масштабирования, этот впечатляющий инструмент также позволяет изменять цвета и эффекты, повышать резкость, изменять яркость или обрезать изображения.
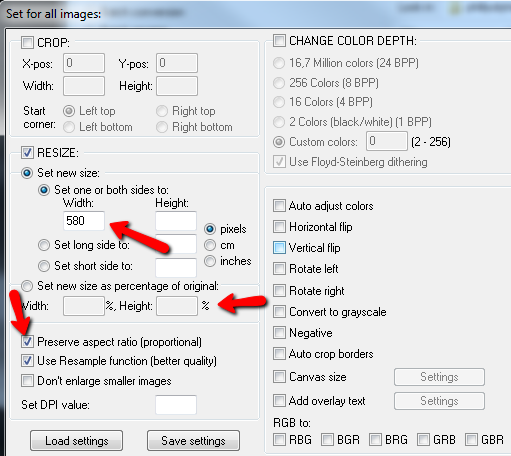
Если вы изменяете размер, вы также можете изменить размер в процентах, а не использовать точное значение. В некоторых случаях это может привести к лучшим результатам, особенно когда вы работаете с большим количеством изображений в разных портретных и альбомных форматах. Также неплохо убедиться, что выбран «Сохранить соотношение сторон», чтобы ваши изображения не искажались в процессе изменения размера.
Нажмите кнопку ОК, и вы снова вернетесь на главную страницу инструмента преобразования.
Последний и последний шаг в процессе пакетного преобразования — это настройка выходного пути. Обычно я просто создаю каталог под названием small в каталоге изображений. Вы можете сделать это, нажав на кнопку «Использовать текущий каталог». Это избавит вас от необходимости перепечатывать весь путь ваших исходных изображений. Затем просто введите «\ small» в конце.
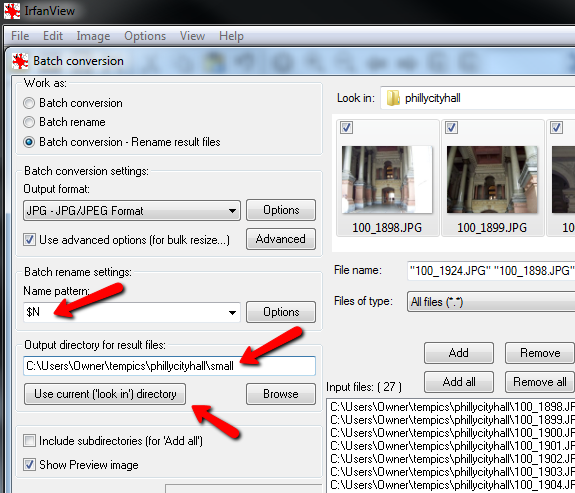
Вы можете сохранить одинаковое имя для файлов, оставив код $ N в поле «Шаблон имени», или добавить цифры после изображений, введя «$ N ###», который добавит 001, 002 и т. Д. После имена выходных изображений.
Нажмите «Начать серию», и вы увидите всплывающее окно со следующим прогрессом конвертации, показывающее вам статус «… ОК» после каждой конвертации изображения.
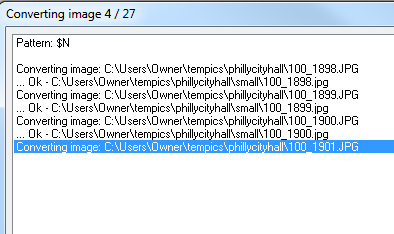
Когда вы закончите, вы должны увидеть все ваши недавно измененные изображения с хорошим, небольшим размером файла.
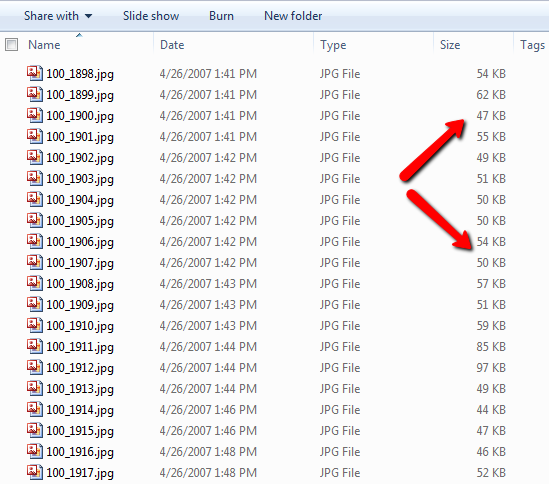
Всего за несколько кликов и несколько секунд вы можете преобразовать все эти изображения за долю времени. Как вы можете себе представить, это одна из тех тайных экономящих время, которые могут использовать все высокопродуктивные люди. Так что, попробуйте сами, и вступайте в ряды чрезвычайно продуктивных людей по всему миру!
Вы масштабируете? Вы используете IrFanview или другой инструмент? Поделитесь своими мыслями и идеями в разделе комментариев ниже.