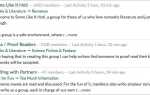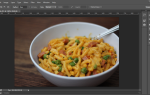Содержание
Изображения охватывают каждый уголок Интернета. К сожалению, большинство из них очень низкого качества. Если вы хотите начать художественный проект или поиграть с пакетом Adobe, не полагаясь на дрянные онлайн-изображения, вам необходимо преобразовать изображение в векторную графику.
Читайте дальше, чтобы превратить любое изображение в формате JPG или PNG, которое вы найдете в Интернете, в четкое, масштабируемое векторное изображение (которое вы можете использовать и использовать в проектах любого размера) с помощью Illustrator.
Если вы не знакомы с Illustrator, обязательно ознакомьтесь с нашим руководством для начинающих по Illustrator.
,
Что такое векторное изображение?
Векторное изображение — это масштабируемое изображение, состоящее из значений, а не пикселей.
Большинство изображений, найденных в Интернете, представляют собой растровые изображения (см. Объяснение различных типов файлов).
). Растровые изображения используют квадратные пиксели (биты цвета) для передачи изображения. Векторная графика передает цвет с помощью масштабируемых цветных полигонов. Поскольку векторные изображения используют динамические цветовые сечения, а не статические квадраты, они обеспечивают идеальные линии и четкие цвета.
Геометрия, которая включает векторные изображения, является формульной, что делает их независимыми от разрешения. Это означает, что изображения не теряют качества при увеличении или уменьшении, поскольку цветные полигоны в векторном изображении всегда сохраняют свою форму. То же самое не относится к растровым изображениям, поскольку информация о цвете этих изображений растягивается при масштабировании.
Если вы знаете, как преобразовать изображение в вектор в Adobe Illustrator, вы сможете масштабировать все, что найдете, до нужного размера — без потери качества изображения.
Шаг 1: Выберите изображение для преобразования в вектор
Изображение, которое вы используете, не имеет значения при использовании следующего процесса, за исключением того факта, что более крупные изображения будут редактироваться дольше. Однако есть некоторые изображения, которые работают как векторные изображения лучше, чем другие.
Лучше всего редактировать один объект, чем пейзаж или тому подобное. Предпочтительно изображение должно иметь белый или прозрачный фон и иметь относительно низкое разрешение.

Я буду использовать изображение Рю из серии Street Fighter выше. Это прекрасный пример по разным причинам. С одной стороны, это один предмет. Он также хорошо подходит для формата векторных изображений, так как это узнаваемый символ. Формат векторных изображений обычно используется для логотипов или узнаваемых изображений.
,
Шаг 2: Трассировка изображения
Инструмент «Трассировка изображения» позволяет вам получить информацию о цвете изображения и создать отслеженную копию. Двойное изображение, близкая копия, может быть использовано для создания вектора.
Сначала откройте свое изображение в Illustrator. Выберите изображение, чтобы активировать параметры изображения. Эти параметры должны присутствовать в верхней части окна Illustrator. Затем щелкните раскрывающееся меню рядом с изображением трассировки и выберите один из Высококачественная фотография или же Низкая точность фотографии.
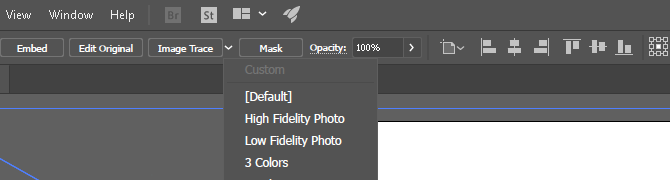
По моему опыту, опция low-fi лучше всего работает с изображениями JPG и PNG очень низкого качества, а hi-fi лучше всего работает с изображениями высокого качества и высокого разрешения.
,
Ваше изображение пройдет процесс отслеживания автоматически. Вы заметите несколько изменений в своем изображении, но в целом оно должно остаться практически неизменным. Например, ниже приведен крупный план моего изображения перед процессом отслеживания.

Обратите внимание на пикселизацию. Вот изображение после процесса:

Хотя большая часть деталей была удалена из исходного изображения, она также выглядит намного более четкой. Вы заметите, что цветовые формы не пикселируют, независимо от того, насколько близко изображение увеличено. Тем не менее, общий имидж должен остаться прежним. Вот наше общее изображение перед редактированием.

Вот наше изображение после редактирования:

Хотя в некоторых случаях верхнее изображение может выглядеть более резким, общее изображение сохраняется.
Шаг 3: Разгруппировать цвета
Ваше изображение теперь упорядочено в цветные формы, соответствующие оригинальному растровому изображению. Чтобы закончить свой вектор, вам нужно разделить эти цветовые группы для их редактирования. Для этого выберите свое изображение и нажмите на расширять кнопка в верхней части окна.

Это позволит вам просматривать составные фигуры, которые составляют ваше изображение. Ваше изображение теперь должно иметь синий контур при выборе. Следующий, щелкните правой кнопкой мыши изображение и выберите Ungroup в следующем меню. Это позволит вам разделить ваши цветные фигуры на отдельные части.
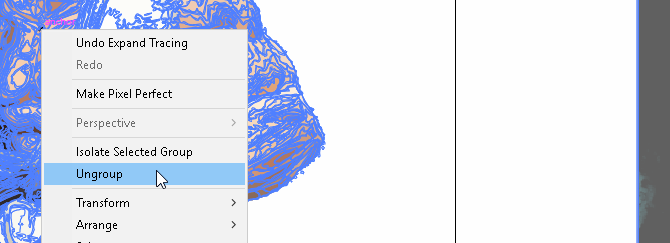
В вашем Слои На панели вы заметите, что ваши цветовые группы были разделены на слои.
Шаг 4: отредактируйте свое векторное изображение
После преобразования растрового изображения в вектор у вас есть свободный диапазон для редактирования изображения. Начните с удаления любых цветовых групп по вашему желанию. Вы можете выбрать целые цветовые группы, нажав на форму и направляясь к Выберите> То же> Цвет заливки. Это выберет все группы того же цвета, что и выбранная с помощью Прямой выбор инструмент ().
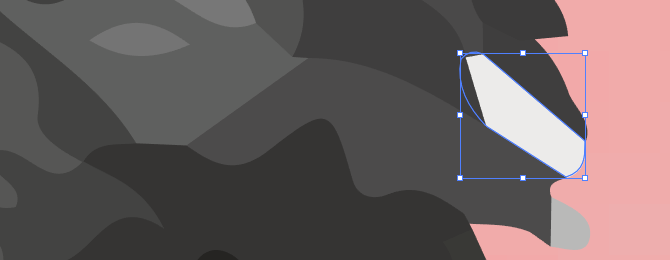
Затем нажмите возврат на одну позицию на клавиатуре, чтобы удалить формы. Если вы хотите изменить или расширить определенную цветовую группу, вы также можете сделать это, выбрав слой с помощью инструмента «Прямой выбор». После того, как вы выбрали слой, заполните пустые места или добавьте дополнительные цвета в свой дизайн, используя Ручка или же Щетка инструменты.
Шаг 5: Сохранение вашего изображения
Вот мое оригинальное изображение после удаления надоедливого белого фона и незначительной модификации изображения, используя метод, представленный выше.

Теперь мы готовы к последнему этапу преобразования изображения в вектор в Illustrator: сохранению изображения в векторном формате для сохранения его качества. Существует множество форматов векторных изображений на выбор: PDF, AI, EPS, SVG и другие. Мы будем использовать SVG формат. Когда вы закончите с вашим изображением, отправляйтесь в Файл> Экспорт> Экспортировать как.
В следующем окне назовите файл и выберите SVG в раскрывающемся меню рядом Сохранить как тип.
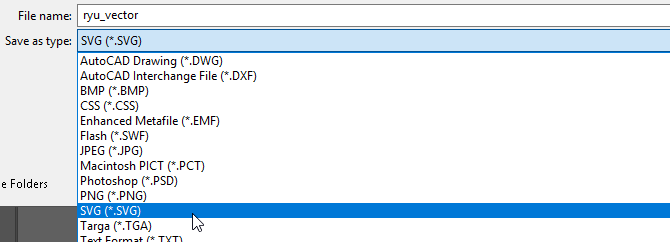
Это оно! Теперь ваш масштабируемый векторный файл должен быть сохранен на вашем компьютере.
Не идите на компромисс, векторизация!
Теперь вы знаете, как преобразовать изображение в вектор в Illustrator! Масштабируйте ваше новое творение до того размера, который вы пожелаете.

Имейте в виду, что векторные файлы могут быть значительно больше, чем их растровые аналоги. Это означает, что они могут занять больше времени для загрузки и редактирования. Тем не менее, ваше векторное изображение будет сохранять свое качество независимо от масштаба.
И помните, что Illustrator — не единственная программа, которая работает с векторами. Вы можете конвертировать изображения в векторы и в других приложениях, включая это векторное программное обеспечение для дизайнеров Mac с ограниченным бюджетом. Если вы начинающий дизайнер, узнайте, как изменить DPI изображения и почему вам нужно знать
,