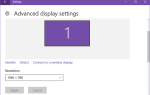Одним из самых удобных инструментов Photoshop является Обтравочная маска. Скрытый в слоях сложной программы, вы можете использовать этот инструмент для создания рамки для изображения, показывая только ту часть изображения, которую вы хотите отобразить.
Это может быть отличным способом обрезать изображение в вашем проекте Photoshop, не обрезая фактическое изображение.
Первым шагом является создание формы по вашему выбору. Самый простой способ сделать это — использовать инструмент Photoshop Shapes, который находится на панели инструментов слева. Вы можете выбрать из прямоугольника, эллипса, скругленного прямоугольника, многоугольника или создать собственную форму.
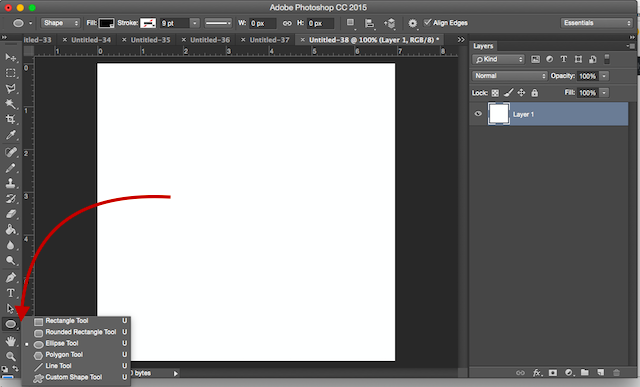
Для целей этого урока мы будем использовать эллипс. После выбора формы вы можете нарисовать форму одним из двух способов. Вы можете перетащить курсор через холст, чтобы создать эллипс.
Удерживая нажатой клавишу Shift, вы сможете создать идеальный круг при использовании эллипса или идеальный квадрат при использовании прямоугольника. Кроме того, вы можете просто щелкнуть в любом месте на холсте и ввести точные размеры фигуры, которую вы хотите создать.
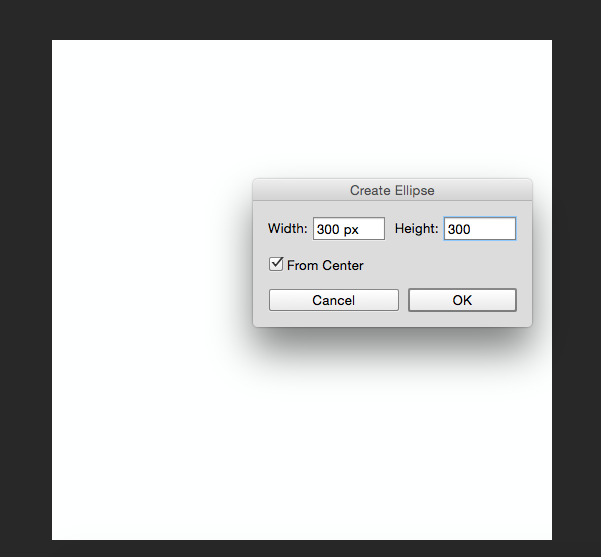
Я решил создать черный круг, чтобы его было легко увидеть на холсте. Цвет важен только потому, что вы можете видеть форму, так как она будет полностью покрыта изображением.
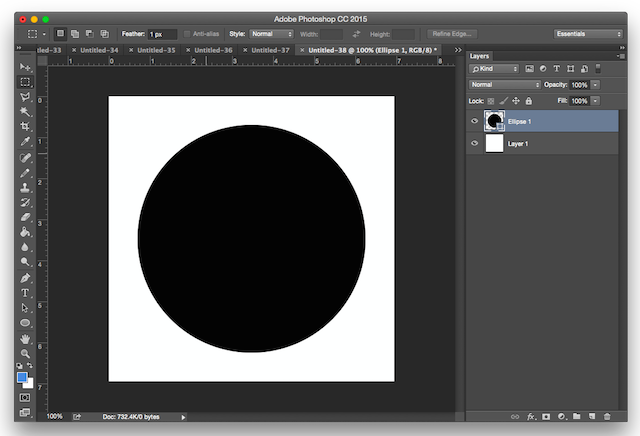
Затем вы захотите вставить изображение, которое вы хотите, обрамленное этой формой. Для этого перейдите в File> Place Embedded и перейдите к месту сохранения файла на вашем компьютере.
Делая это таким образом, вместо копирования и вставки, вы можете манипулировать изображением в Photoshop без внесения необратимых изменений в исходный файл.
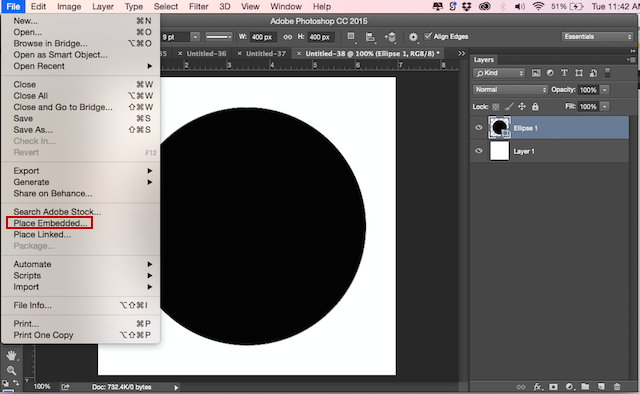
Я использую это изображение из Pixabay, которое я скачал в 1920 × 1524. После перехода к нему на моем компьютере, это будет выглядеть так, когда вы откроете его в Photoshop. Просто нажмите Enter, и он создаст новый слой на вашем холсте.
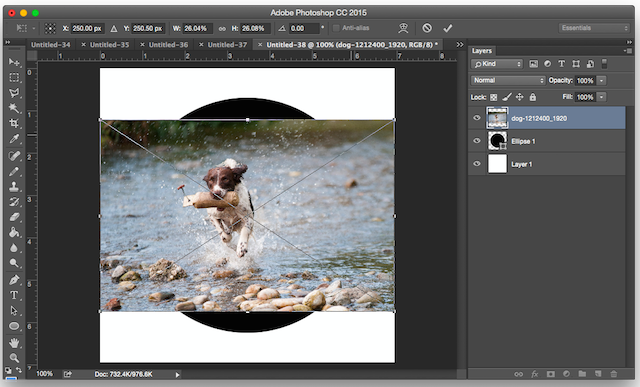
Вы заметите, что он ограничил размер изображения до границ моего холста шириной 500 пикселей, даже если это изображение большего размера. Чтобы изображение заняло весь круг, щелкните его правой кнопкой мыши и выберите «Free Transform».
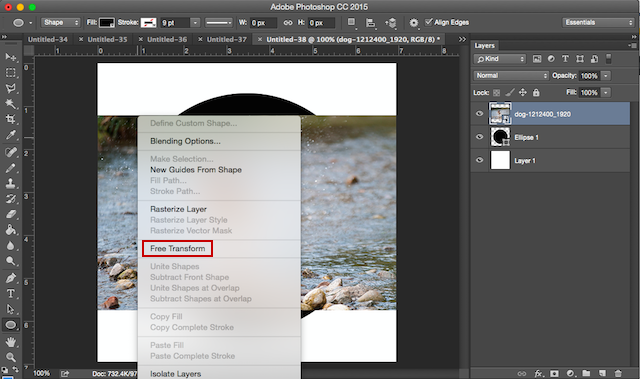
Вы увидите те же диагональные линии на изображении. Перетаскивая изображение из одного угла, удерживая нажатой клавишу Shift, чтобы сохранить соотношение сторон, увеличьте изображение, пока оно не закроет круг.
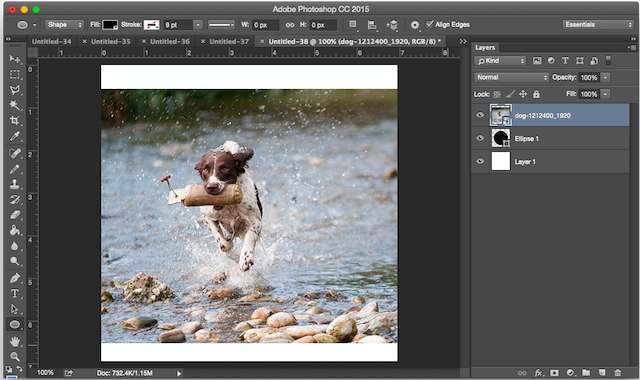
Затем перейдите на панель «Слои», щелкните правой кнопкой мыши на слое изображения собаки и нажмите «Создать обтравочную маску».
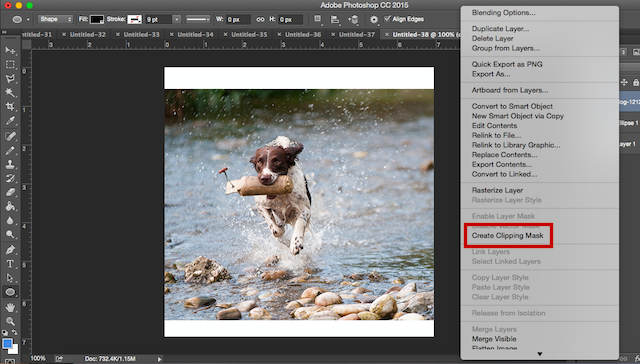
В этот момент вы увидите, что границы изображения ограничены формой круга. Вы можете перемещать свою форму, увеличивать или уменьшать ее с помощью инструмента «Свободное преобразование» и показывать только ту часть изображения, которую хотите отобразить.
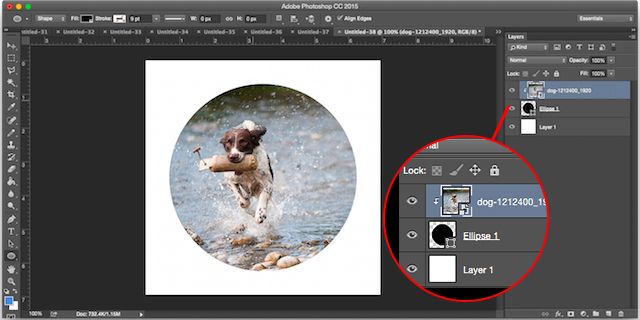
Если вам нужны дополнительные советы, не забудьте проверить эти пять простых способов улучшить свои навыки работы с Photoshop.
,
Есть ли у вас быстрые советы и рекомендации, которые вы используете в Photoshop? Дайте нам знать об этом в комментариях.