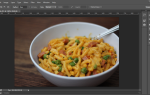Содержание
Каждый раз, когда вы редактируете изображение, вам почти наверняка потребуется отрегулировать общую яркость и контрастность. Это одно из самых фундаментальных правок, которые вы можете сделать в Photoshop.
, Невероятно редко, когда изображение выходит прямо из камеры и выглядит великолепно
с идеально выставленными тенями и бликами.
Как и во всем в Фотошопе, есть несколько разных способов сделать это
, В этой статье я расскажу о нескольких лучших вариантах и объясню, как их использовать.
Яркость, контрастность и гистограмма
Прежде чем углубиться в это, давайте немного рассмотрим, что на самом деле означают яркость, контрастность и несколько других терминов, когда речь заходит о цифровых изображениях.
Яркость или, точнее, яркость, каждого пикселя имеет значение от 0 до 255, где 0 — черный, а 255 — белый. Соотношение между пикселями определяет яркость всего изображения, степень контрастности и наличие деталей в тенях и бликах.
Если изображение имеет большие области пикселей высокой яркости, все это будет выглядеть ярко. И наоборот, большие области пикселей с низкой яркостью означают, что он будет выглядеть темным. Если существует большая разница между самыми яркими и самыми темными группами пикселей, у них будет много контраста, и наоборот, и он будет низким.

Когда вы смотрите на гистограмму
это информация, которую вы получаете. Гистограмма — это график со значениями яркости на оси X и их долей на оси Y. Если есть много пикселей с яркостью 50, на графике будет большой всплеск. Если их всего несколько или даже нет, это будет небольшой всплеск.
Нет ничего изначально неправильного в любом изображении. Все зависит от того, какие эмоции вы пытаетесь вызвать. Никто не хочет темных мрачных свадебных фотографий
, Когда вы редактируете яркость и контрастность, вы просто пытаетесь настроить изображение, чтобы сделать его более точным или лучше представить настроение, которое вы хотите.
Инструменты
В этой статье я рассмотрю четыре разных корректирующих слоя: Контраст яркости, Уровни, Кривые, а также Экспозиция. Это первые четыре варианта в Корректирующий слой панель. Каждый из них предлагает разные уровни контроля.

Есть и другие способы настройки яркости и контрастности в Photoshop, но корректирующие слои — лучший способ сделать это. Все остальное либо невероятно трудоемко, либо разрушительно.
Когда вы работаете с корректирующими слоями, изменяющими яркость, вы должны установить режим наложения слоев на светимость. Таким образом, нет никаких непреднамеренных цветовых сдвигов.
Слой регулировки яркости / контрастности
Контраст яркости Корректирующий слой — это самый простой вариант, и по этой причине его следует использовать только тогда, когда вы вносите изменения, которые не требуют большой подстройки.
Есть яркость слайдер, контрастировать слайдер, Авто кнопка и Используйте Legacy флажок Это оно.

яркость ползунок регулирует общий уровень яркости изображения. Перетаскивание вправо увеличит яркость светлых и средних тонов, оставляя тени практически без изменений. Перетаскивание влево имеет противоположный эффект, затемняя тени и полутона, но оставляя блики в покое.
контрастировать ползунок регулирует контраст очень тупым способом. Перетаскивание вправо осветляет блики и затемняет тени, а перетаскивание влево осветляет тени и затемняет свет.
Авто кнопка самая полезная вещь о Контраст яркости корректирующие слои. Photoshop делает наилучшую попытку угадать изображение. Когда вы выполняете пакетную обработку изображений и вам не нужна особая точность, это может быть очень полезно.
Используйте Legacy флажок никогда не должен быть затронут. Это заставляет Photoshop использовать намного худший алгоритм настройки из pre-CS3. Есть причина, по которой все изменилось.
Уровень корректировки уровня
Уровни корректирующий слой, наряду с Кривые, основные способы регулировки яркости и контрастности. Уровни немного проще в использовании, но Кривые предлагает более тонкую настройку.
С Уровни, вы контролируете Черная точка, Серая точка, а также Белая точка. Это маленькие ползунки, обведенные на картинке ниже. С их помощью вы можете изменить гистограмму.

Допустим, вы тащите Черная точка ползунок вправо от яркости от 0 до 10. Теперь любые пиксели, которые изначально имели значение яркости от 0 до 10, будут отображаться как 0. Все остальные значения от 10 до 255 также будут слегка смещены влево.
Серая точка а также Белая точка ползунки делают то же самое для средней точки (уровень яркости 128) и уровня подсветки соответственно.
С Уровни, Самый простой способ сделать изображение ярче — перетащить Белая точка влево, чтобы затемнить изображение, перетащите Черная точка правильно, и добавить или удалить контраст к изображению, это играть с Серая точка.
Когда дело доходит до яркости и контрастности, вы можете игнорировать Выход ползунки.
Кривый корректирующий слой
Кривые корректирующий слой — самый мощный способ изменения яркости и контрастности изображения; Вы непосредственно манипулируете гистограммой.
Вместо трехточечных ползунков, Кривые имеет одну наклонную линию, проходящую непосредственно через гистограмму. Это представляет входные значения. Если вы щелкнете по линии, то создадите новую точку, например, вы можете создать точки со значениями яркости 25, 50, 193 и 215. Вместо трех ручек у вас будет 256 потенциальных ручек.

Чтобы осветлить все тона вокруг выбранной точки, перетащите ее вверх. Чтобы затемнить все тона, перетащите его вниз. Форма склона изменяется динамически, чтобы минимизировать любые странные эффекты.

Лучший способ научиться использовать Кривые это просто поиграть с ними. Основы:
- Если вы хотите сделать изображение ярче, наведите курсор на середину и перетащите его вверх. Сделайте обратное, чтобы затемнить.
- Если вы хотите добавить контраст, создайте точку в тенях и перетащите ее вниз, а точку в бликах и перетащите ее вверх.
Для большинства изображений, которые вы редактируете, вы должны использовать Кривые корректирующий слой для редактирования яркости и контрастности.
Слой регулировки экспозиции
Экспозиция корректирующий слой немного отличается. Хотя это звучит так, как будто оно должно быть идеально для изменения экспозиции изображения (оно во имя!), На самом деле это плохой инструмент для работы. Какие Экспозиция предназначен для расширения динамического диапазона изображений HDR
,

Если вы хотите увеличить яркость или добавить контраст к обычному изображению, не используйте его.
Завершение
Вы должны регулировать яркость и контрастность каждого снимаемого изображения, даже если оно незначительное. Вряд ли фото из камеры выглядело идеально!
В этой статье я рассмотрел несколько способов сделать это с помощью корректирующих слоев. Два, которые вы должны использовать в 99% случаев, это слои и кривые. Если у вас есть какие-либо вопросы о повышении яркости или контрастности изображения в Photoshop, ответьте на них в комментариях ниже.