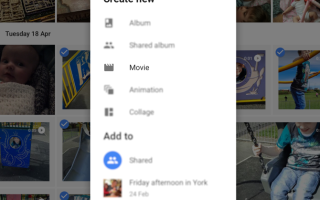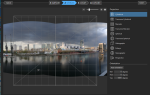Содержание
Создание фильма с использованием видеороликов на вашем смартфоне может быть сложным. Вы можете синхронизировать файлы на ПК и редактировать их с помощью Windows Movie Maker
(или iMovie, если вы используете Mac). Linux имеет свою долю видео редакторов
, тоже.
Но если ваш смартфон или планшет уже способен редактировать фильмы вместе, какой смысл в настольном приложении?
Это подход, принятый разработчиками приложения Google Фото, в котором есть отличный встроенный редактор фильмов. Способный создавать фильмы, пока вы спите из клипов в вашей библиотеке, или позволяет выполнять тяжелую работу, он доступен абсолютно бесплатно Пользователи iOS и Android.
По сути, если у вас есть приложение Google Фото (бесплатно в магазине мобильных приложений), у вас есть редактор фильмов. Хотите узнать больше?
Снимайте фильмы с помощью Google Фото
Вы, наверное, просто подумали, что приложение Google Photos позволяет вам управлять фотографиями, верно? Ну, это гораздо больше, чем это. Вы знаете, как он группирует фотографии и видео, которые вы записали по дате? Это очень полезная функция, которая пригодится, когда речь идет о соединении видео.
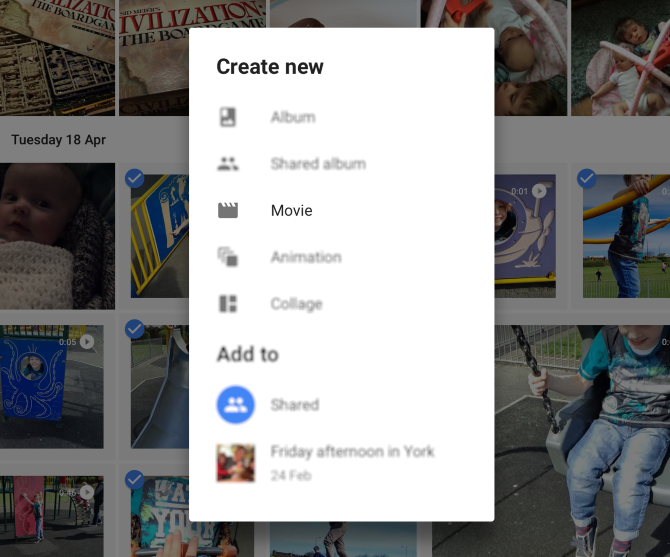
Но прежде чем вы зайдете так далеко, вам нужно сделать что-то важное. Принять последовательный метод для записи видео. Потому что нет ничего хуже, чем смотреть фильм, снятый на смартфоне, который переключается между портретным и альбомным форматами.
Короче говоря, если вы планируете снимать фильмы с помощью Google Фото, убедитесь, что ориентация снимков сохраняется. В противном случае вы можете получить очень резкие порезы. Однако для достижения наилучших результатов придерживайтесь альбомной ориентации.
iOS против Android
Несмотря на то, что инструмент редактирования фильмов Google Фото доступен как для iOS, так и для Android (но не для любых устройств с Windows 10), вы обнаружите, что между ними есть некоторые заметные различия в работе.
В результате мы рассмотрим каждое приложение по очереди и продемонстрируем, как можно создавать великолепные домашние фильмы (и даже больше) на обеих платформах.
Чтобы было ясно, конечные результаты неразличимы. Разница лишь в том, как вы редактируете клипы вместе в своем приложении. Чтобы свести к минимуму путаницу, мы рассмотрим процесс сначала в Android, а затем в iOS.
Снимайте фильмы на Android с помощью Google Фото
Начать создавать фильмы в Google Фото в Android очень просто. Просто откройте приложение, нажмите и удерживайте, чтобы выбрать первый видеоклип (или даже фотографию) в своей галерее, а затем выберите другие, которые вы хотите использовать. Сделав свой выбор (можно выбрать до 50 клипов), нажмите + кнопку, затем выберите Кино из меню.
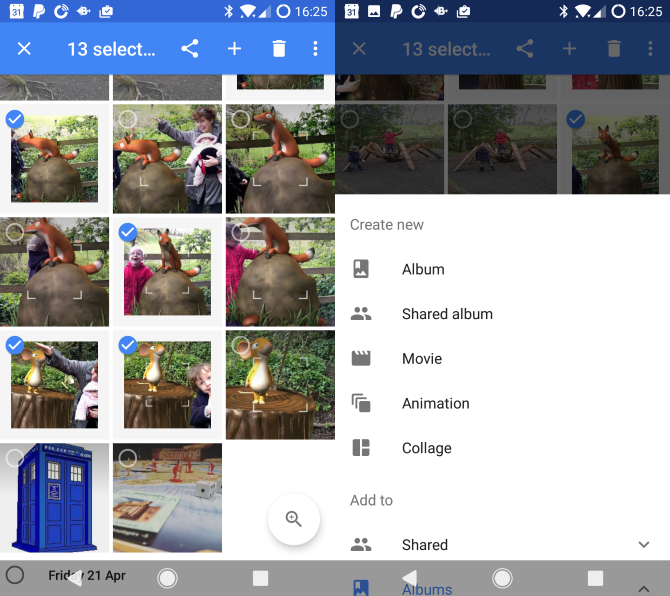
Подождите, пока файлы загружены, и начальный фильм сделан. Вы получите возможность присвоить фильму заголовок и просмотреть его.
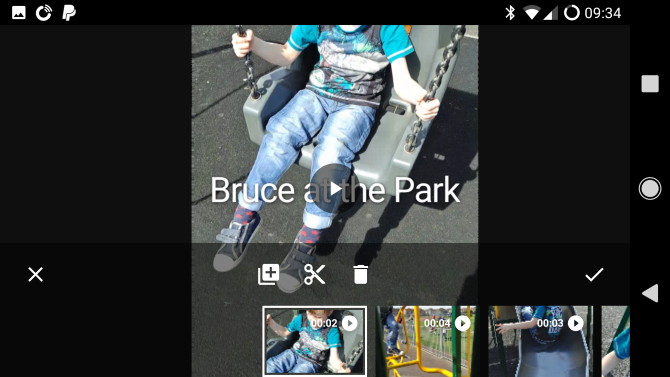
Обратите внимание, что тема (или стиль) для видео будет предварительно выбрана приложением. Кроме того, будет назначена музыка и выбранные вами клипы. Тем не менее, нет никаких гарантий, что все это будет к вашему удовлетворению.
Так что ты можешь сделать?
Редактировать фильм вручную
Автоматическое создание фильмов полезно и может иногда давать отличные результаты. Однако для достижения наилучших результатов вам нужно будет вручную редактировать свои клипы. Сделайте это, выбрав значок кинопленки во время воспроизведения.
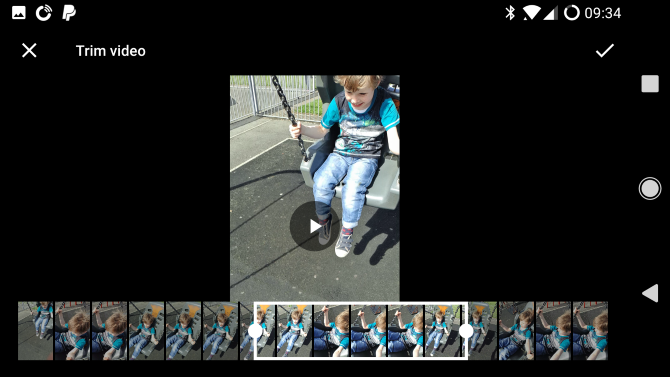
Отсюда выберите отдельный клип, который вы хотите редактировать. Например, вы можете настроить время начала клипа, чтобы вы могли захватить объект, попадающий в кадр. И наоборот, вы можете захотеть, чтобы клип заканчивался, когда объект выходит из кадра. Оба могут быть достигнуты, нажав на ножницы Отделка значок и перетаскивая заполнители, чтобы обрезать клип в соответствии с вашими требованиями.
Клипы также могут быть переставлены (долгое нажатие и перетаскивание) или полностью удалены (нажмите и нажмите значок корзины). Нажмите + найти оригинальный клип в вашей библиотеке, если вы хотите восстановить его.
Каждый из клипов может быть отредактирован, но имейте в виду, что сначала его необходимо загрузить, а затем повторно загрузить, так что это может оказаться трудоемким занятием. Вероятно, вы добьетесь большего успеха на планшете, чем на телефоне. В конечном итоге, однако, вы получите нужную вам правку.
Для этого вы можете настроить музыку с помощью значка заметки и изменить стиль с помощью кнопки с ‘хлопушкой’. Различные мелодии доступны в библиотеке Google, коллекции клипов без роялти, сгруппированных по категориям. Вы также можете выбрать музыку из библиотеки устройств, но если вы делитесь клипом, лучше всего убедиться, что у вас есть разрешение на использование мелодий.
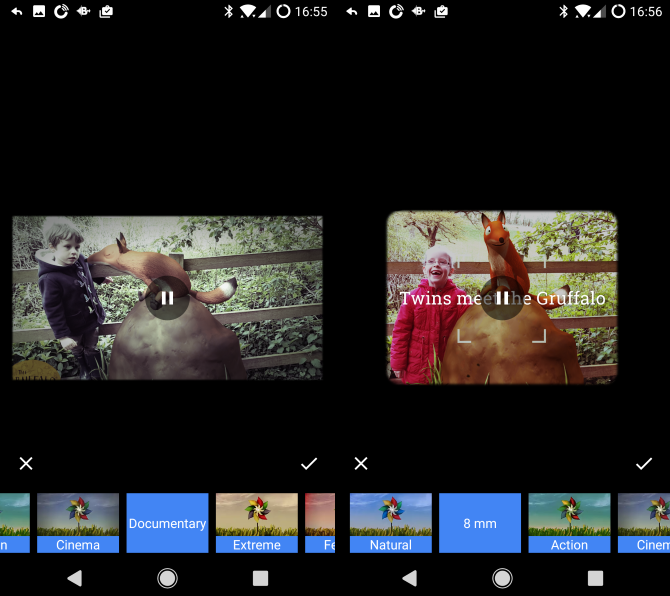
Между тем, стили, которые вы можете применить к вашему видео, варьируются от фильтров фильмов в стиле 8 мм до черно-белых или документальных тем.
Когда вы закончите, нажмите галочка чтобы подтвердить ваши изменения. Дождитесь загрузки новой версии, и вы скоро сможете поделиться ею через обычные приложения для Android!
Создавайте потрясающие фильмы на iOS с Google Фото
Если вы используете iPhone или iPad, принцип создания фильмов тот же, но есть некоторые заметные различия.
Начните с выбора видеоклипов (и, возможно, фотографий). Длительное нажатие активирует выбор. Перемещение пальца по диагонали позволит выбрать дополнительные файлы. Когда вы будете довольны выбором, нажмите + кнопку, затем выберите Кино в Создать новый меню.
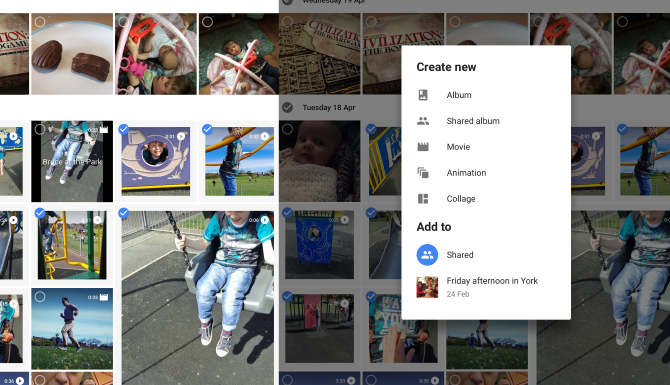
Именно здесь приложение iOS начинает отличаться от предложения Android. Вы заметите, что файлы загружаются из неограниченного облачного хранилища Google Фото
, Здесь, однако, они отображаются на временной шкале. Приложения для редактирования фильмов давно используют временные шкалы — они позволяют легко увидеть, что происходит.
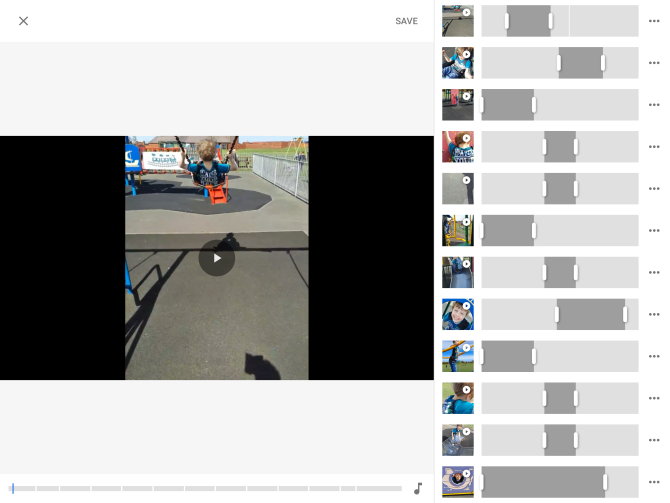
В этом приложении вы можете нажать каждый клип на временной шкале (в левой части предварительного просмотра), чтобы увидеть, что выбрано.
Если вас устраивает автоматически созданный фильм, вы можете нажать Сохранить. После этого вы сможете поделиться готовым видео через ваши любимые социальные приложения на вашем iPhone или iPad. Информация (я) также можно увидеть для отредактированного файла. Если вы не довольны фильмом, вы можете удалять Это. Меню в правом верхнем углу позволит вам Скачать готовый фильм на телефон или планшет, или Добавить в альбом в вашем облачном хранилище Google Фото.
И если вас не устраивает автоматическое редактирование, и вы хотите изменить его, есть редактировать кнопка.
Редактировать и обрезать ваши клипы
Обрезка, удаление или добавление нового клипа в редакторе фильмов Google Фото на iOS — это просто. Сначала просмотрите видео и запишите, что вы хотите изменить. При воспроизведении видео вы заметите, что клипы по очереди выделены, а часть видеоряда, использованного в скомпилированном видео, выделена начальными и конечными местозаполнителями.
Чтобы изменить обрезку, просто перетащите метки-заполнители, чтобы выделить материал, который вы хотите увидеть в фильме. Хотите полностью удалить клип? Вы можете нажать на три точки в конце каждой строки и отобразить меню, где вы найдете опцию Удалить.
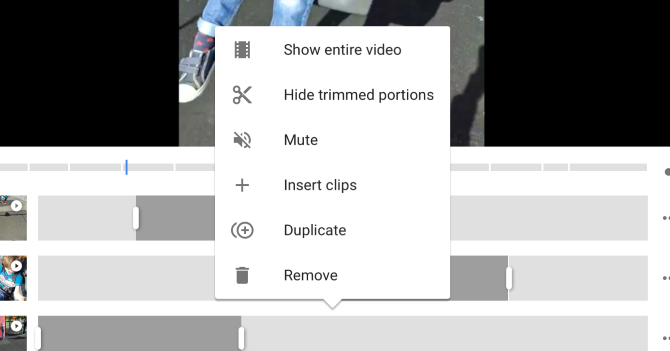
Также в этом меню есть варианты Скрыть обрезанные части, Отключить звук (это делается по умолчанию, но отключите, если вы хотите, чтобы аудио и видео воспроизводились вместе с выбранным звуковым сопровождением) и Вставьте клипы. Вы также можете Дублировать клип.
Этот последний вариант полезен, если у вас выделена пятисекундная часть клипа на временной шкале, но вы хотите добавить другую часть из того же клипа. Просто скопируйте клип и выберите дополнительные кадры!
Редактировать аудио и стили (или нет)
Если вы не были удовлетворены предварительно выбранным аудио, вы можете нажать значок заметки выбрать музыку с вашего устройства (Моя музыка) или из бесплатной библиотеки (Тематическая музыка). Кроме того, можно выбрать вариант «Нет музыки», чтобы слышать только звук в ваших клипах (возможно, это полезно, если вы любитель кино).
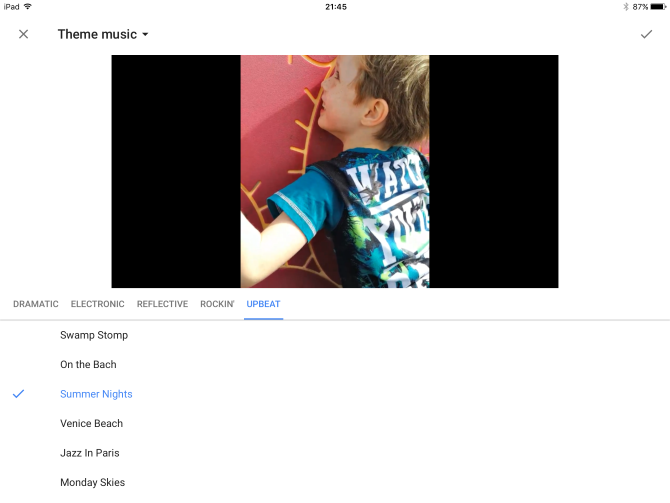
Однако, в отличие от версии для Android, к вашему фильму нельзя применить фильтр в стиле Instagram или фильтр в стиле Instagram. Это кажется поразительным упущением, которое, мы надеемся, будет исправлено в будущих обновлениях.
Великолепные результаты фильма с Google Фото!
Как видите, хотя оба приложения выглядят одинаково, версии Google Фото для Android и iOS предлагают совершенно разные инструменты для создания фильмов. Действительно, у каждого есть функции, которых нет у другого — странно, что версия Android не имеет такой же гибкой временной шкалы, как приложение для iPhone. Точно так же отсутствие Стили заметно в iOS. Возможно, в будущем обновлении эти отсутствующие моменты будут добавлены в каждую версию для пользы конечного пользователя!
Какой бы версией вы ни пользовались, конечным результатом будет отличный фильм, дополненный музыкальным саундтреком и, возможно, фильтром в стиле Instagram. После их создания вы можете поделиться ими в Facebook, Instagram или любых других социальных сетях, которые вы могли установить на своем устройстве.
И если вам нравятся такие вещи, приложение может работать даже в фоновом режиме, используя огромное облачное оборудование Google, чтобы создать фильм-сюрприз, который вы сможете наслаждаться в следующий раз, когда разблокируете свое устройство.
Вы использовали Google Фото для создания фильмов? Возможно, есть другие инструменты, которые вы предпочитаете для редактирования видео с смартфона
? Является ли Google Фото более полезным, чем мобильная версия iMovie?
? Расскажите нам больше в комментариях.