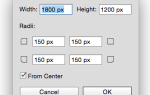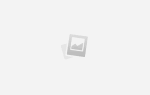Содержание
Общие рождественские открытки скучны. Это все банальные сообщения, клише, нежные приветствия. Если вы хотите получить действительно интересную рождественскую открытку, вам нужно сделать свою собственную.
К счастью, никогда не было так легко делать такие вещи самостоятельно, и я здесь, чтобы сделать это еще проще. В этой статье я расскажу вам, как создать свою собственную карту.

Предпосылки
Для создания моей рождественской открытки я использую Photoshop, но подойдет любое хорошее приложение для редактирования изображений. Пользователи ПК могут попробовать Paint.NET
, в то время как пользователи Mac должны проверить Pixelmator. Есть много альтернатив Linux
но я никогда не использовал их.
Этот проект действительно прост, но чем больше вы знакомы с Photoshop, тем легче его найти. Наш дизайнер Bohed (который делает все замечательные изображения статей) собрал руководство для Photoshop из четырех частей, которое вы должны сначала проверить.
- Руководство идиота по Photoshop, часть 1: Easy Photoshop
- Руководство идиота по Photoshop, часть 2: Полезные инструменты подсказки
- Руководство идиота по Photoshop, часть 3: Советы профессионалов
- Руководство для Photoshop для идиота, часть 4: Расширенные функции и забавные фотоэффекты
Шаг первый: решите, какую карту сделать
Большинство домашних принтеров не могут печатать красивую рождественскую открытку — они не справляются с тяжелой картой и редко могут воспроизводить яркие цвета — поэтому первое, что нужно сделать, это решить, как вы собираетесь печатать свою карту; это определит, какую карту вы можете сделать. В прошлом я использовал два основных варианта: местную типографию для создания правильной двусторонней карты в стиле Hallmark и печатные киоски FujiFilm, которые можно найти в аптеках для изготовления карт в стиле открытки.
Надлежащие открытки требуют больше работы и требуют времени для печати, в то время как открытка может быть собрана и напечатана днем. Вам также необходимо размещать минимальные заказы в типографиях, поэтому, если вам нужно всего несколько карточек, фотопечать будет намного дешевле.
Решите, какую карту вы хотите сделать. Если вы собираетесь использовать профессионально напечатанную карту, обратитесь к местному принтеру и попросите у них шаблоны Photoshop. Это гарантирует, что то, что вы разрабатываете, будет напечатано правильно. Для обычной карты будет два шаблона: один для внешней стороны и один для внутренней. Каждый шаблон отличается, поэтому следуйте инструкциям, которые прилагаются к нему.
Для открытки в стиле открытки, просто используйте документ Photoshop размером 6 x 4 дюйма и сохраните изображение в формате JPG. Вы сможете распечатать его из любого киоска.
В этой статье я использую очень простой шаблон для двусторонней карты. Либо откройте свой шаблон, либо создайте новый документ Photoshop размером 6 x 4 дюйма, чтобы начать.

Шаг второй: размещение вашего изображения
Когда документ открыт, самое время добавить изображение, которое вы хотите использовать для карты. Если вы печатаете складную карточку, половина документа будет передней, а половина — задней. Вы только хотите поместить изображение в переднюю половину документа.
Идти к File> Place Embedded а затем выберите выбранную фотографию, чтобы добавить ее в документ. Поместите его так, чтобы он закрывал всю переднюю часть карты. Возможно, вам придется обрезать или замаскировать изображение, чтобы это работало.

И да, я использую селфи. Селфи самые лучшие
,
Шаг третий: добавление границы
Далее я хочу добавить красную, рождественскую границу к изображению. Для этого я собираюсь использовать шатер инструмент. Создайте новый слой и затем выберите инструмент Marquee на панели инструментов или нажмите M ключ.
С помощью инструмента Marquee перетащите выделение вокруг передней половины карты. Походные муравьи покажут вам, что было выбрано. Если вы используете шаблон, должно быть руководство, которое поможет вам выбрать нужный вариант.

Сделав это, из меню перейдите в Выберите> Изменить> Контракт.

Убедитесь, что «Применить эффект на границах холста отмечен», и введите значение около 50 пикселей.

Сейчас мы выбрали интерьер по выбору. Мы хотим выбрать экстерьер. От Выбрать меню, выберите обратный сделать именно это. Однако, когда вы это сделаете, вы заметите, что задняя часть карты теперь выбрана. Чтобы отменить выбор тыльной стороны карты, сохраняя выделенную область границы, используйте инструмент «Marquee», удерживая нажатой клавишу «Alt» или «Option». Вместо выбора это удаляет из выбора.

Теперь у вас должна быть четкая граница в 50 пикселей по краю лицевой стороны карты. Чтобы заполнить его, выберите цвет, дважды щелкнув на переднем образце цвета в левом нижнем углу.

С помощью палитры цветов выберите красивый красный или зеленый, а затем выберите заполнить от редактировать меню.

Удостовериться содержание говорит Цвет переднего плана а затем нажмите Хорошо.

Шаг четвертый: Добавление текста
Ваша рождественская открытка должна начать обретать форму. Затем пришло время добавить сообщение на лицевой стороне карты. Использовать Тип инструмента который можно выбрать, нажав T ключ.
Добавьте ваше сообщение. Я просто пошел с «Счастливого Рождества».

Чтобы разместить его там, где вы хотите на карте, используйте инструмент перемещения, который вы можете В ключ.
Шаг пятый: добавление снежинок
Чтобы закончить лицевую сторону карты, я хочу добавить несколько снежинок, чтобы по-настоящему принести домой рождественскую тему. Я использую этот набор от пользователя Brusheezy hawksmont.
Если вы хотите использовать их, загрузите ZIP-файл, разархивируйте его и дважды щелкните файл abr, чтобы загрузить их в Photoshop.

Нажмите В чтобы выбрать кисть, а затем на панели «Наборы кистей» выберите одну из недавно добавленных снежинок. Добавьте новый слой и затем щелкните в любом месте изображения, чтобы добавить их. Будьте осторожны, чтобы не закрасить важные детали!

На этом лицевая сторона моей карты готова, но вы можете играть и играть столько, сколько захотите.

Шаг шестой: Завершение карты
Если вы создаете карточку в стиле Hallmark, вам также необходимо добавить свое сообщение внутрь.
Откройте карточку внутри шаблона, который вы используете, и, используя те же приемы, добавьте все, что хотите.

Вы также должны очистить все оставшиеся элементы шаблона. Если вы используете хорошо разработанный шаблон, они должны быть в одной группе и легко удалить все сразу. Если нет, вам нужно будет удалить их один за другим.
Когда карта готова, пришло время распечатать ее. Если вы использовали шаблоны, сохраните свою работу и отправите ее на принтеры, они будут знать, что делать. Если вы сделали карту, которую можно распечатать из фотокиоска, сохраните свою работу в формате JPG с полным разрешением и поместите ее на карту памяти. Теперь он будет печататься как любая другая фотография.
Завершение
Создать собственную рождественскую открытку очень весело. Это отличный способ отправить своим друзьям и семье персональное праздничное сообщение. Неважно, если вы разместите семейную фотографию, фотографию вашей собаки или просто забавное сообщение на передней панели, они узнают, что это от вас. Вы можете даже подумать о покупке уродливого рождественского свитера, чтобы надеть его на фотокарточку. Это сделает это супер глупым и личным.
И, если вы хотите сделать больше праздничных предметов самостоятельно, посмотрите эти домашние рождественские украшения
,