Содержание
Вы устали от выполнения тех же повторяющихся задач в Premiere Pro? Вам часто приходится скучать и тратить время на обыденные и повторяющиеся правки, а не на забавную и творческую задачу по созданию видео?
Предварительные настройки Premiere Pro — отличный способ автоматизировать повторяющиеся задачи и освободить себя от творческой стороны редактирования. Вот все, что вам нужно знать …
Работа с эффектами в Premiere Pro может быть сложной задачей на вашем компьютере, поэтому, если ваш компьютер не справляется, вам следует изучить автономное редактирование видео.
,
Зачем использовать пресет Premiere Pro Effects?
Пресеты эффектов могут сэкономить вам много времени.
Если вы видеоредактор или создатель контента YouTube, у вас могут быть десятки эффектов или общих задач редактирования, которые вы выполняете для каждого видео. Благодаря предустановленным эффектам вы можете ускорить рабочий процесс одним щелчком мыши. Вот некоторые общие задачи по редактированию, которые я выполняю при редактировании некоторых наших обзорных видео здесь, в MakeUseOf:
- Применить эквалайзер, сжатие и настроить усиление закадрового
- Применить узкий 300 Гц вырезать для фоновой музыки
- Анимация ключевых кадров для поворота, масштаба и положения
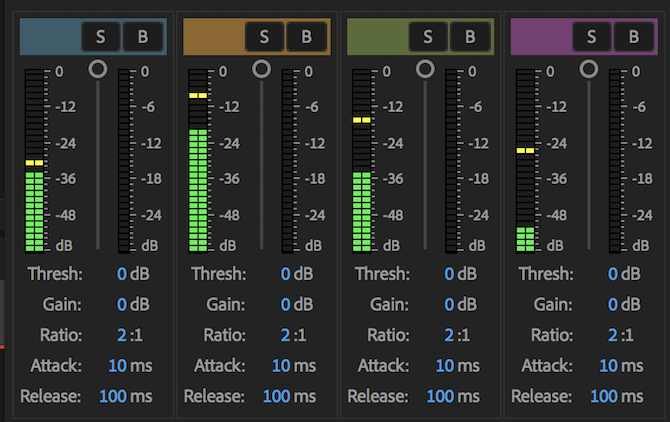
Эти изменения занимают всего несколько минут, но в течение всего редактирования видео они могут составлять до нескольких часов. Это может звучать банально, но время — деньги, когда дело доходит до редактирования видео, и экономия двух-трех часов на каждом видео приводит к огромному увеличению времени и производительности в течение нескольких недель и месяцев.
Как сделать свои собственные пресеты
Для того, чтобы сохранить ваши собственные пресеты, вы должны использовать Эффекты управления Панель и выполнить первоначальное редактирование. Это может быть ускорение, творческий переход или даже простое увеличение громкости.
Для этого примера. Я использовал Угловой штифт эффект:
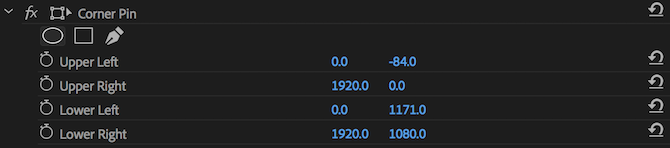
Создать пресет из одного эффекта очень просто. Щелкните правой кнопкой мыши имя эффекта на панели управления эффектами и выберите Сохранить пресет:
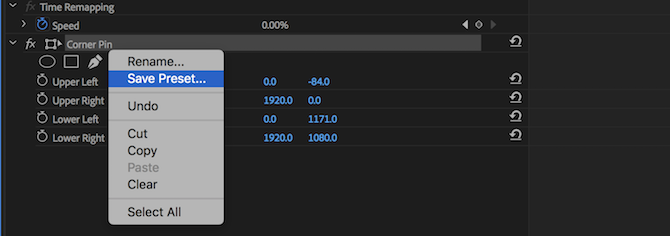
Вам будет предложено ввести имя и описание. Введите подходящий текст и оставьте Тип по умолчанию Масштаб. Нажмите Хорошо и вы сделали. Ваша первая предварительная настройка завершена, менее чем за 30 секунд.
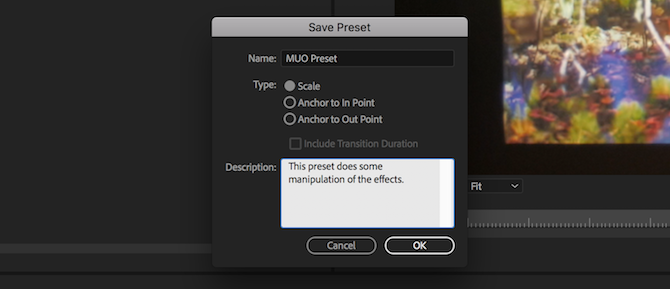
Если вы хотите сохранить несколько эффектов в одной предустановке, удерживайте команда ключ на macOS или контроль ключ на Windows, и нажмите, чтобы выбрать несколько эффектов. Когда эффект выбран, он станет светло-серым.

Когда пришло время использовать ваш пресет, вам нужно будет открыть Последствия панель, найденная в Окно > Последствия меню. Разверните Пресеты папку, или используйте панель поиска, чтобы найти свой пресет.
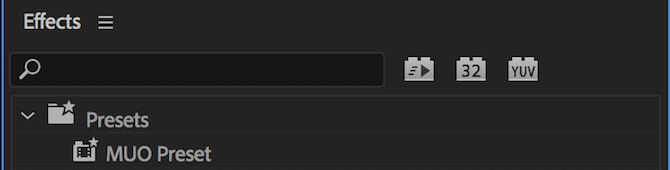
Нажмите и перетащите свой пресет на клип на временной шкале или выберите клип, а затем нажмите и перетащите свой пресет на Видео эффекты раздел Эффекты управления панель. Панель управления эффектами теперь отображает все эффекты, настройки и ключевые кадры, которые вы создали при первом сохранении пресета.
Расширенные пресеты: установка якорей в точки входа или выхода
При первом создании предустановки вам будет предложено указать Тип, который по умолчанию Масштаб.
Этот тип используется только тогда, когда вы использовали ключевые кадры в вашей предустановке. Он определяет продолжительность и обработку ключевых кадров при применении предустановки.
Когда вы используете Масштаб, Premiere Pro будет регулировать продолжительность эффекта в зависимости от длины вашего клипа. Если вы создали свой эффект с продолжительностью 24 кадра и перетащили его в клип с продолжительностью 48 кадров, то Premiere Pro расширит эффект, чтобы охватить всю продолжительность 48 кадров.
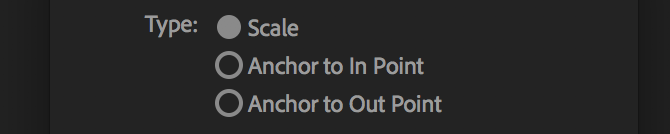
Это хорошо в большинстве случаев, но это не всегда то, что вы хотите. Типы Привязка к точке, а также Якорь в Out Point оба привязывают эффект к точке In или Out соответственно. Это сохранит продолжительность, которую вы определили при создании.
Если вы создаете ключевой кадр продолжительностью 24 кадра и привязываете его к точке начала при применении, ваш клип начнет предварительную настройку в начале клипа, а затем продолжит работу в течение 24 кадров.
Если привязка к точке выхода, предустановка начнется за 24 кадра до конца клипа.
Эти типы являются очень мощным способом настройки ваших пресетов. Если вы до сих пор не знаете, как они работают, лучший способ научиться — это создавать пресеты с каждым из выбранных типов, а затем перетаскивать их на клип и проверять ключевые кадры внутри Эффекты управления панель.
Как изменить ваши собственные пресеты
Если вы хотите изменить имя, тип или описание предустановки, все, что вам нужно сделать, это Правый клик на вашей предустановке внутри Последствия панель и выберите Предустановленные свойства. Вам будет представлено то же меню, которое вы использовали, когда изначально создавали пресет.

Если вы хотите изменить эффекты или свойства эффектов в пределах предустановки, вам нужно создать новую предустановку на основе старой. Это простой процесс:
- Перетащите ваш пресет на клип.
- Изменить свойства эффектов.
- Создайте новый пресет с вашими измененными эффектами.
- Удалить старую предустановку.
Как импортировать и экспортировать ваши пользовательские пресеты
Это очень простой процесс для импорта или экспорта пользовательских настроек. Начать с Правый клик внутри папки предустановок в Последствия панель. Выберите любой Импорт пресетов или же Экспорт пресетов.
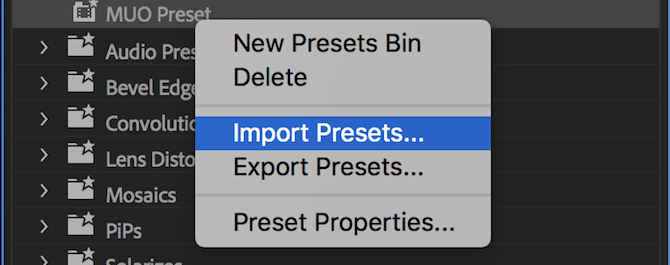
Adobe Premiere Pro предложит вам указать местоположение файла. Выберите папку для хранения ваших предустановок (при экспорте) или ранее экспортированный файл (при импорте). Нажмите Хорошо и Premiere Pro заполнит папку с вашими пресетами или создаст файл, содержащий ваши пресеты.
Сколько времени вы сэкономите?
Теперь, когда вы знаете, насколько просто использовать шаблоны с Adobe Premiere Pro, нет никаких причин не использовать их. От работы с LUT
разрезать видео на клипы
Есть множество задач, которые могут выиграть от создания пользовательских пресетов.





