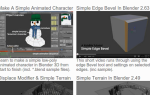Содержание
Вы нажали «Стоп» и сохранили свой проект. Возможно, вам нужно добавить еще несколько треков или вы готовы начать редактирование. В любом случае, сначала нужно кое-что сделать.
Это происходит каждый раз, независимо от качества микрофона. Там, на заднем плане, когда вы просматриваете аудио, вы слышите его: шипение. Возможно, это обычное прослушивание, пение птиц или просто общий шум окружающей среды.
Вам действительно нужно избавиться от этого, иначе вашему аудиопроекту будет не хватать профессионализма, к которому вы стремитесь. Теперь действительно легко удалить этот окружающий шум в Audacity; продолжайте читать, чтобы узнать как.
Вы используете Audacity, верно?
Если вы еще не используете Audacity — он доступен на http://audacity.sourceforge.net/ — тогда вы все равно можете использовать его для удаления окружающего шума, независимо от того, был ли звук записан с помощью программного обеспечения или нет.
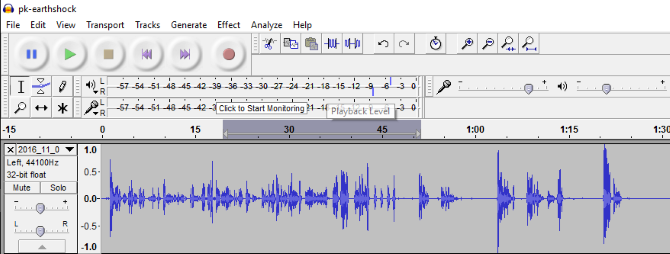
Никогда не слышал об Audacity? Где вы были?! Хотя есть несколько сильных альтернатив
Audacity в значительной степени охватывает все функции и опции, которые вам понадобятся. Это программное обеспечение способно помочь вам создавать великолепные звуковые эффекты, так же легко, как и запись подкаста.
Новички Audacity должны проверить наше руководство по записи с открытым аудио-редактором
, А пока вы можете открыть аудио в Audacity, открыв Файл> Импорт меню и поиск нужного файла.
Зачем избавляться от фонового звука?
В некоторых случаях вы можете быть рады сохранить фоновый звук. Вы, возможно, даже не поняли, что окружающий шум был проблемой. Итак: когда вы должны избавиться от этого?
Здесь есть простое правило. Если окружающий шум отвлекает от музыки или разговоров, которые являются основной особенностью записи, то он должен уйти. По крайней мере, это должно быть уменьшено.
Таким образом, подкасты, песни, эффекты видеоигр и драматические записи — все, что должно иметь отполированное производство — должно быть удалено из окружающего шума. Все остальное, например, личные заметки или записанное интервью
, должно быть хорошо с фоновым звуком, оставленным нетронутым.
Найти фоновый шум
Чтобы отфильтровать окружающий фоновый шум, вам нужно найти раздел аудио, где он может быть слышен отдельно, изолированно. Это может включать разделение стерео-трека на два моно-трека (с помощью стрелки вниз на панели управления треками и выбора Сплит Стерео Трек).
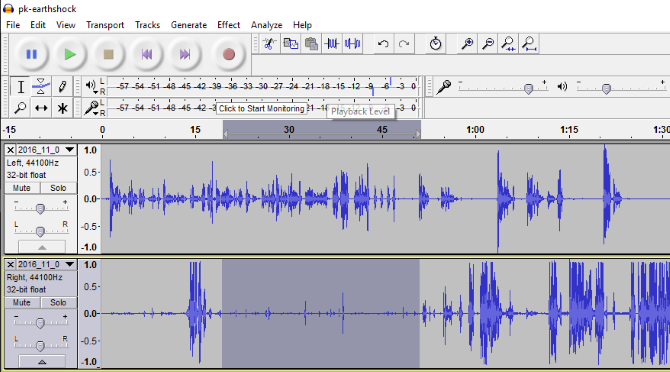
Как только вы нашли аудио — которое Audacity будет использовать в качестве примера — вы должны выбрать его с помощью мыши. Убедитесь, что выбран инструмент «Выделение», затем щелкните левой кнопкой мыши и перетащите участок фона, окружающего звука.
Этот выбор аудио будет использоваться функцией шумоподавления в Audacity, чтобы найти похожий фоновый фон и удалить его из дорожки. Мало того, что это довольно умно, конечные результаты почти всегда превосходны.
Используйте шумоподавление в Audacity
С выбранным звуком (он будет выделен синим цветом), откройте Эффекты> Шумоподавление особенность. Вы увидите диалоговое окно с двухэтапным инструментом. Во-первых, голова к Шаг 1 и нажмите Получить профиль шума кнопка. Вы уже выбрали свой профиль, поэтому перейдите по ссылке.
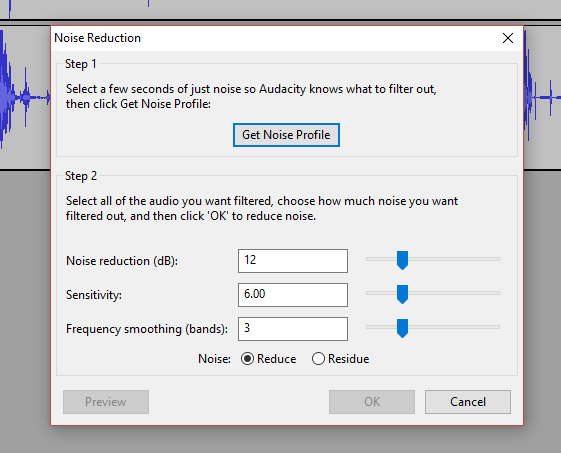
В этот момент окно шумоподавления закроется. Не позволяйте этому сбить вас с толку. Вместо этого выберите часть звука, из которой вы хотите удалить окружающий звук. Если это целая дорожка, просто щелкните левой кнопкой мыши заголовок дорожки, чтобы выбрать все.
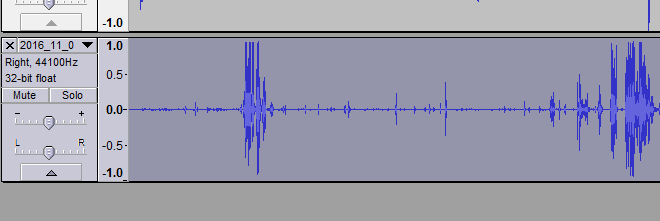
С этим выбранным, вернитесь к Эффекты> Шумоподавление, и посмотри на Шаг 2. В большинстве случаев будут работать стандартные настройки шумоподавления, чувствительности и сглаживания частоты, поэтому вы можете продолжить и нажать Хорошо принять это. Может потребоваться некоторое время для применения шумоподавления; это будет зависеть от продолжительности трека.
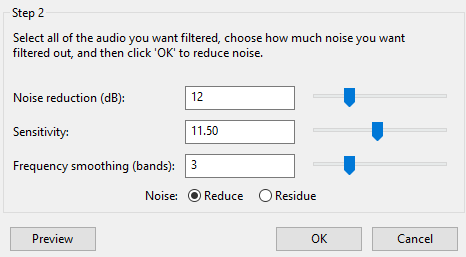
Конечно, вы можете изменить Подавление шума, чувствительность а также Частота сглаживания настройки, и если у вас есть время поиграть с ними (это может быть сложно с более длинными треками из-за времени обработки), это может стоить вашего времени для достижения превосходного результата.
Как только это будет сделано, просмотрите результаты. Если вы довольны ими, нажмите Файл> Сохранить сохранить изменения. Затем вы можете использовать эти пять советов, чтобы сделать ваш звук еще лучше
, прежде чем экспортировать свой проект в виде файла MP3
,
Как это работает для вас?
В большинстве случаев вы должны иметь возможность избавиться от любого фонового шипения или другого окружающего шума. Я успешно удалил такие раздражающие звуки, как печатание, и даже пару чирикающих птиц. Audacity великолепен для такого рода аудиофиксации; на самом деле, это лишь одна из многих возможностей, которые имеет программное обеспечение. Вы можете даже использовать его для создания звуковых эффектов
— это так универсально.
Вы удалили окружающий шум из вашего аудио с Audacity? Сталкиваются с какими-либо проблемами? Возможно, вы нашли превосходный инструмент? Напишите нам в комментариях.
Первоначально написано Анджела Рэндалл 5 мая 2011