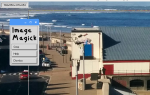Содержание
Голливудские фильмы выглядят потрясающе. Бесчисленные часы тратятся, чтобы убедиться в этом. Но вы когда-нибудь хотели сниматься в кино? Хорошо с Photoshop, воссоздать кинематографический взгляд из фильма довольно просто. Он не будет работать с видео, но заставит вашу фотографию на Facebook выглядеть как фильм.
Что такое кинематографический вид?
Кинематографический взгляд — это то, что отличает голливудский фильм от видео, снятого на вашем смартфоне.
, Точное воссоздание его для видео требует большой работы в камере. К счастью, сегодня мы просто смотрим на то, как имитировать эффект для фильма, поэтому нам не нужно беспокоиться о выдержке, частоте кадров или любом другом
,
С кинематографическим оформлением обычно связаны три вещи, которые имеют отношение к кадрам:
- Относительно малая глубина резкости
,
- Соотношение сторон 2,37: 1.
- Профессиональная цветовая гамма.
В то время как кинематографические фильмы редко используют такую глубину резкости, как некоторые фотографии, это намного меньше, чем в других видах видеороликов. Объекты на заднем плане крупным планом обычно выглядят размытыми, но все же несколько различимы. Вместо того, чтобы пытаться добавить это размытие в Photoshop, лучше выбрать изображение с относительно малой глубиной резкости. Съемка с диафрагмой между f / 5.6 и f / 8 обычно работает отлично. Я использую этот потрясающий снимок от Стивена Пизано, который идеально подходит:

Соотношение сторон фильмов гораздо шире, чем у широкоэкранных телевизоров или фотографий. Хотя они используют 16: 9 или 3: 2, фильмы обычно используют соотношение сторон 2,37: 1. Это легко воссоздать в Photoshop, но важно выбрать фотографию для подражания, которая будет хорошо смотреться при кадрировании до этого соотношения.
Наконец, правильная цветопередача является наиболее важной частью воссоздания кинематографического вида. Кинопроизводители редко используют реалистичные цвета в своих сценах, вместо этого они используют различные цветовые оттенки, чтобы соответствовать эмоциям, которые они хотят, чтобы зрители чувствовали.
Невероятно популярная цветовая гамма в настоящее время состоит в том, чтобы иметь окрашенные в тени тени и оранжевые оттенки. Вы можете увидеть отличный пример этого в трейлере Mad Max: Fury Road выше.
Теперь, когда у вас есть представление о том, что мы собираемся делать, возьмите изображение и давайте начнем.
Сортировка формата изображения
Откройте изображение, которое вы используете в Photoshop. Первое, что мы собираемся сделать, это исправить соотношение сторон. Вместо того чтобы обрезать изображение до 2,37: 1, мы собираемся обрезать его до 3: 2, а затем добавить черный почтовый ящик — как то, что вы видите, когда смотрите фильм на своем компьютере.
Выберите инструмент обрезки (сочетание клавиш С) и установите соотношение 3: 2. Обрежьте изображение, оставив достаточно места, чтобы уменьшить его до 2,37: 1.
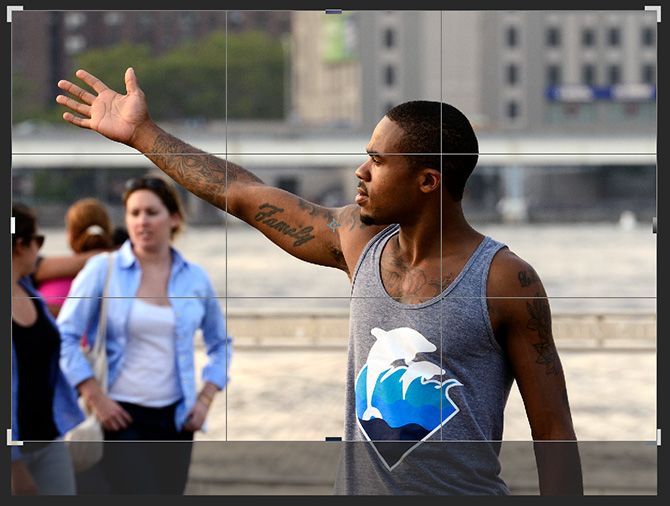
Создайте новый слой с Command + Shift + N или же Control + Shift + N, возьмите инструмент Прямоугольная область с помощью M ключ и установите его Стиль в Фиксированный коэффициент и введите 2,37 для ширина и 1 для Рост.
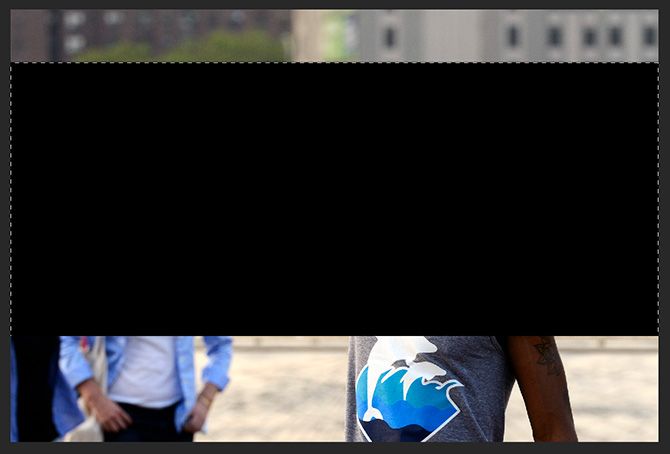
Следующая последовательность событий может показаться немного запутанной; просто следуйте моим инструкциям точно. Если сомневаетесь, посмотрите видеоролик, чтобы увидеть, как я это делаю.
- Используйте инструмент выделения, чтобы нарисовать выделение на всю ширину.
- Нажмите D сбросить ваши образцы цвета к их значениям по умолчанию.
- использование Вариант + Удалить или же Control + Delete заполнить выделение черным.
- Выберите инструмент перемещения (сочетание клавиш В), Нажмите Command + A или же Control + A чтобы выбрать все, а затем в меню выберите Выровнять вертикальные центры. Это положение раздела 2.37: 1 точно в середине документа.
- Ctrl + клик или же Control + клик на слое с черным прямоугольником, чтобы выбрать его.
- Нажмите возврат на одну позицию или же удалять убрать черный прямоугольник.
- Нажмите Command + Shift + I или же Control + Shift + I инвертировать выбор.
- Наконец, нажмите Вариант + Удалить или же Alt + Backspace заполнить выделение черным. Эффект почтового ящика теперь должен быть настроен.
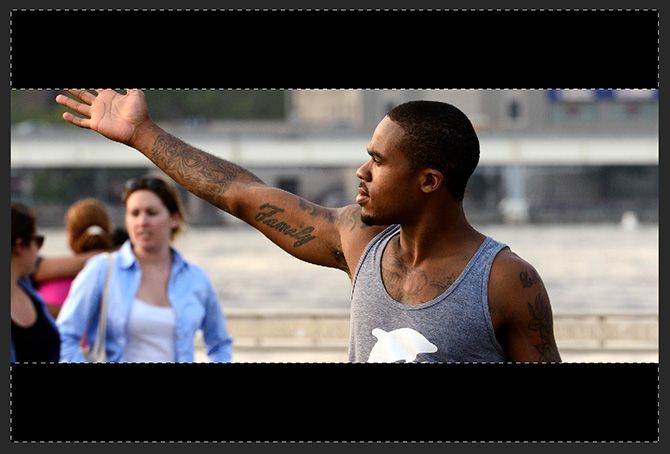
Чтобы закончить, выберите фото слой, возьмите инструмент преобразования с Command + T или же Control + T, и переместите изображение так, чтобы оно хорошо смотрелось в широкоэкранном кадре. Обратите внимание на правила композиции
пока ты делаешь.
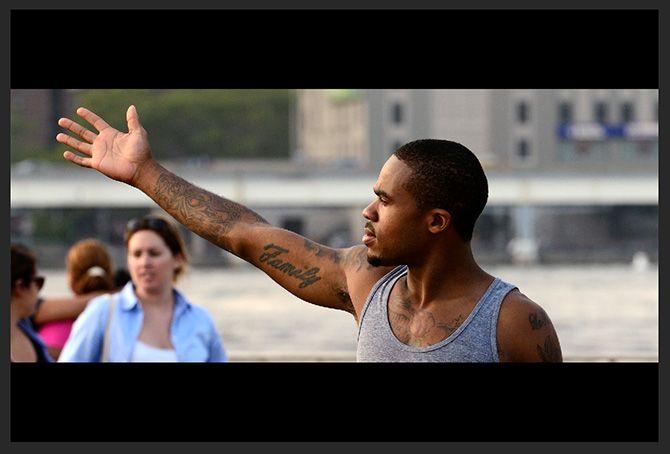
Цветовая шкала изображения
Теперь, когда изображение обрезано и составлено, пришло время сосредоточиться на цветовой градации. Я собираюсь использовать эффект оранжевого цвета, который я упоминал ранее. Вы можете использовать ту же технику, чтобы тонировать изображение любым цветом, который вам нравится.
Выберите Карта градиента корректирующий слой. Это преобразует цвета на изображении в градиент. По умолчанию установлено черно-белое изображение.
Двойной щелчок на градиенте, чтобы получить доступ к редактору градиента, а затем снова на остановке черного цвета, чтобы выбрать новый темный цвет для градиента. Я использую чирок ниже.
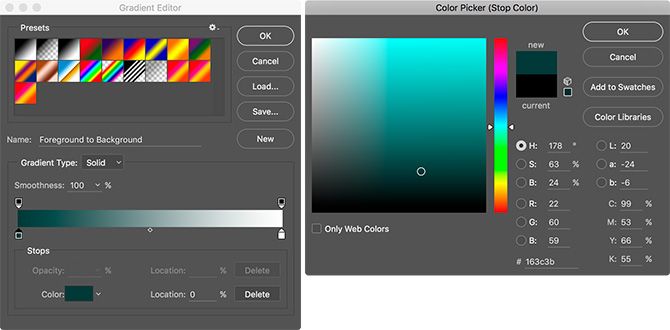
Двойной щелчок на белом цвете остановитесь и выберите оранжевый.
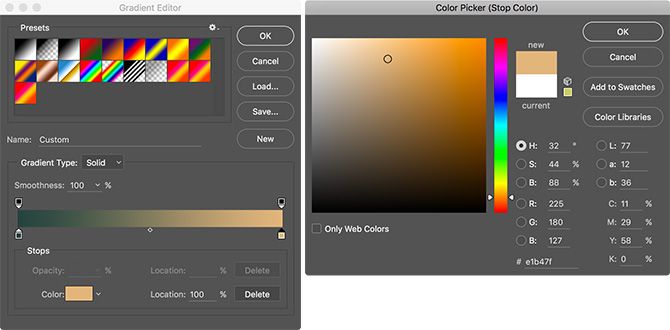
Когда вы закончите, нажмите Хорошо.
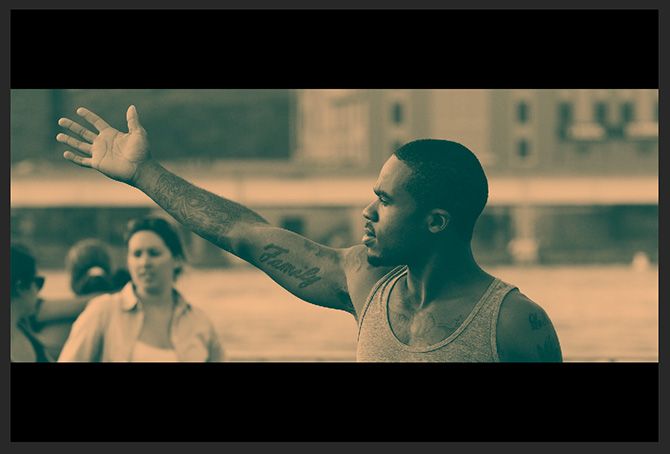
Нам понадобятся два из этих градиентных слоев, поэтому скопируйте их с помощью сочетания клавиш Command + J или же Control + J.
Выберите нижний градиентный слой и измените его Режим смешивания в цвет. Опустить его помутнение примерно до 30%.
Выберите верхний слой градиента и измените его Режим смешивания в Мягкий свет. Опустить его помутнение примерно до 20%.
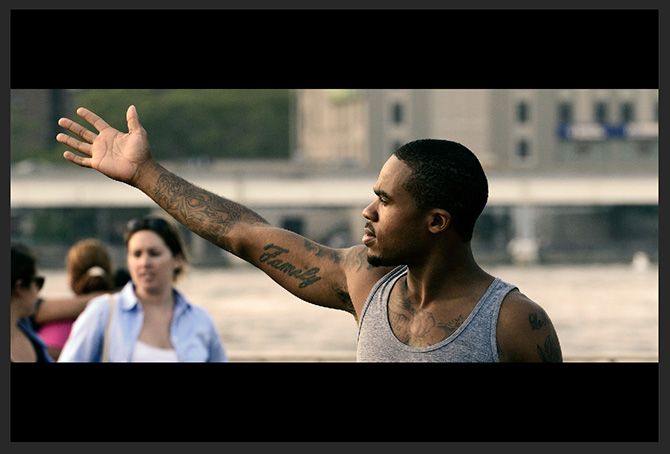
Изображение теперь должно выглядеть как фильм.
Завершающие твики
Последний шаг — настроить общую экспозицию и цвет изображения. Фильмы часто имеют немного контрастности, поэтому не стесняйтесь добавлять Кривые корректирующий слой, чтобы настроить его. Точно так же, если цвета выглядят не совсем правильно, добавьте Насыщенный оттенок корректирующий слой и набери вещи.
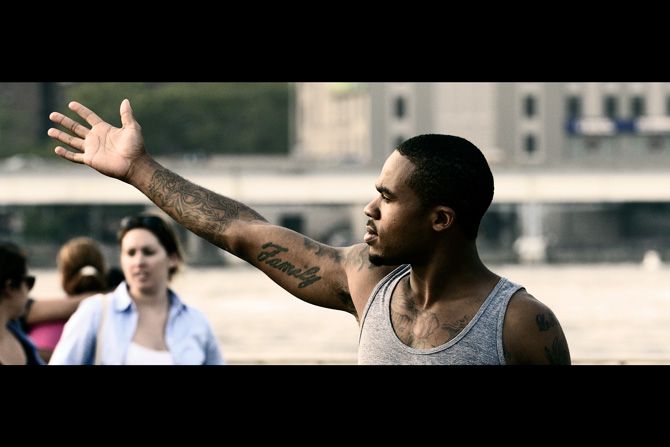
Для моего готового изображения я добавил немного контраста с кривыми и ненасыщенный все примерно на 15%. В целом, я думаю, это выглядит великолепно.
Заключение
Голливудские фильмы имеют определенный вид, который укоренился в массовой культуре. Большинство людей могут сразу заметить разницу между фильмом и кадрами из телешоу. С помощью этого простого метода Photoshop вы можете сделать его похожим на кинозвезду.