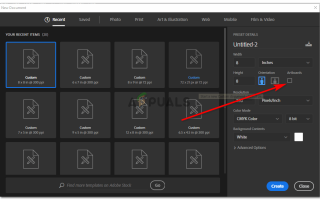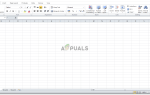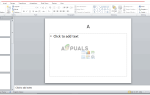Содержание
В Adobe Photoshop CC 2018 появилась очень полезная функция, благодаря которой пользователь может добавить артборд к своей работе над Photoshop, что ранее было невозможно. То, как используется Adobe Illustrator с художественным пространством и различными артбордами в одном месте, теперь мы можем сделать то же самое для Adobe Photoshop.
Лично я чувствовал, что это единственное, чего не хватает в Adobe Photoshop, потому что всякий раз, когда мне приходилось делать что-то, связанное с моей первой работой или артбордом, мне приходилось каждый раз открывать новый Photoshop, создавая дубликат. Но теперь, с этим дополнением в новом Adobe Photoshop CC 2018, я могу использовать функцию артборда и работать над одним файлом на разных артбордах. Мне больше не придется сталкиваться с проблемой открытия новых файлов или создания дубликата того же файла.
Узнайте, как открыть монтажные области в Adobe Photoshop CC 2018, выполнив шаги, указанные ниже. Есть два способа сделать это.
- Выбор параметра для монтажных областей при открытии Adobe Photoshop CC 2018.
- Добавление артборда после открытия файла Adobe Photoshop CC 2018.
Метод первый для добавления артборда: выбор опции для артборда при открытии нового файла
- Откройте Adobe Photoshop CC 2018. Это приведет вас к экрану, где вас спросят размеры вашей работы и связанные с ними предварительные настройки. Здесь вы найдете опцию для монтажных областей, которая находится прямо под панелью дюймов / пикселей, как показано на рисунке ниже.
 Выбор опции артборда в первом диалоговом окне, которое появляется при открытии Adobe Photoshop CC 2018
Выбор опции артборда в первом диалоговом окне, которое появляется при открытии Adobe Photoshop CC 2018 - Проверьте пустой квадрат перед артбордами, чтобы создать файл Photoshop, в котором есть артборды.
 Проверьте квадратную вкладку для артбордов
Проверьте квадратную вкладку для артбордовВы можете соответствующим образом изменить другие детали вашего артборда и нажать синюю, чтобы создать вкладку прямо в конце поля, чтобы сделать эти настройки окончательными.
- Как только вы нажмете «Создать», ваш артборд появится перед вами.
 Артборд создан
Артборд созданВы можете изменить ориентацию артборда после его создания, нажав на вкладки, как показано на рисунке выше.
Основное различие между монтажными панелями Adobe Illustrator и Adobe Photoshop CC 2018 заключается в том, что в первом вы можете выбрать количество монтажных областей, которые хотите добавить, в самом начале, а для Adobe Photoshop CC 2018 вы не сможете выбрать необходимое количество монтажных областей. Однако вы можете добавить дополнительные монтажные области в свое рабочее пространство, используя второй метод добавления монтажных областей в рабочий файл Photoshop.
Метод два для добавления артборда: использование инструмента артборда для добавления артборда
Вам не обязательно выбирать опцию Artboard в первую очередь, как мы это делали при первом способе добавления артборда в наш Adobe Photoshop CC 2018. Иногда бывает, что люди не решают работать над более чем один артборд и, следовательно, не вижу необходимости проверять параметр артборд в меню «Пуск» для Adobe Photoshop CC 2018. Но, если вы передумали публиковать информацию о создании файла Adobe Photoshop, выполните следующие шаги, чтобы добавить артборд или артборды в ваш файл.
- Начиная с нуля. Откройте новый файл в Adobe Photoshop CC 2018 и нажмите синюю кнопку создания.
 Откройте Adobe Photoshop CC 2018
Откройте Adobe Photoshop CC 2018 - Ваш новый файл был создан.
 Новый файл готов к работе.
Новый файл готов к работе. - Посмотрите на инструмент Move слева, который похож на знак плюс со стрелками на всех четырех сторонах. Нажмите правую кнопку курсора на этой вкладке, чтобы увидеть дополнительные параметры из расширенного списка.
 Нажмите на инструмент Move и выберите инструмент Artboard.
Нажмите на инструмент Move и выберите инструмент Artboard.Здесь вы найдете опцию «Инструмент монтажной области». И это то, что вам нужно сделать артборды для вашего рабочего пространства. Выберите этот инструмент, нажав на него один раз. Теперь вы можете нарисовать свой артборд на экране.
- Как только вы нарисуете артборд с помощью этого инструмента, вы можете увидеть знаки плюс вокруг него.
 Нарисуй артборд
Нарисуй артбордНажав на эти плюсы, вы можете автоматически добавлять больше артбордов на свой экран. Или рисуйте снова, используя инструмент Artboard, как мы делали на предыдущих шагах.
 Вы можете добавить больше монтажных областей, щелкнув по вкладкам «плюс», как показано на рисунке, или вручную нарисовав дополнительные элементы с помощью инструмента. Или вы также можете щелкнуть значок для добавления артбордов на верхней панели инструментов, что-то похожее на инструмент артборд, но со знаком плюс внутри.
Вы можете добавить больше монтажных областей, щелкнув по вкладкам «плюс», как показано на рисунке, или вручную нарисовав дополнительные элементы с помощью инструмента. Или вы также можете щелкнуть значок для добавления артбордов на верхней панели инструментов, что-то похожее на инструмент артборд, но со знаком плюс внутри. - Эта панель инструментов появляется на верхних панелях инструментов, которая предоставит вам все возможности редактирования для вашего артборда. Вы можете изменить размеры вашего артборда отсюда или изменить его ориентацию.
 Верхняя панель для артбордов
Верхняя панель для артбордовВы также найдете возможность добавить артборд с этой панели. Это значок после двух горизонтальных артбордов. Тот, у которого есть знак плюса внутри прямоугольника, является тем для добавления артборда.

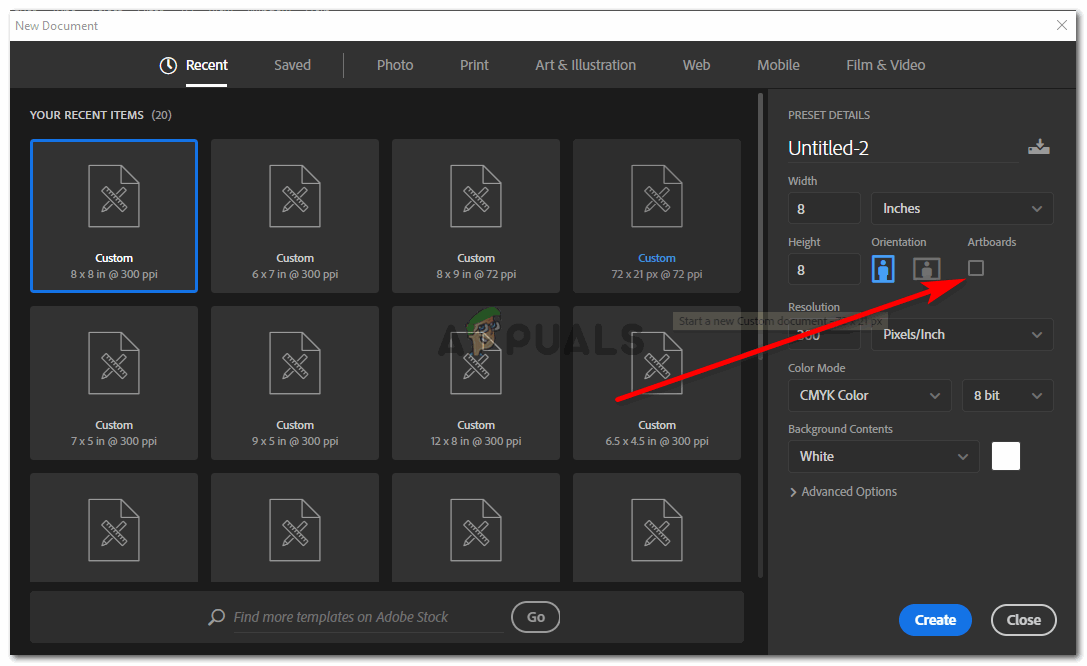 Выбор опции артборда в первом диалоговом окне, которое появляется при открытии Adobe Photoshop CC 2018
Выбор опции артборда в первом диалоговом окне, которое появляется при открытии Adobe Photoshop CC 2018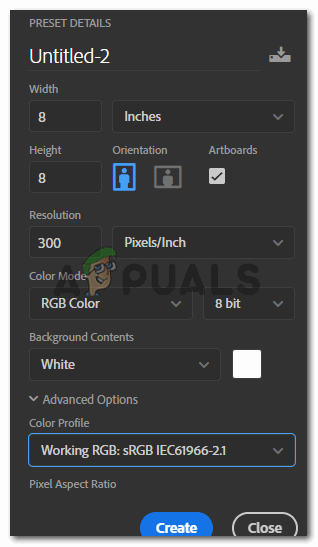 Проверьте квадратную вкладку для артбордов
Проверьте квадратную вкладку для артбордов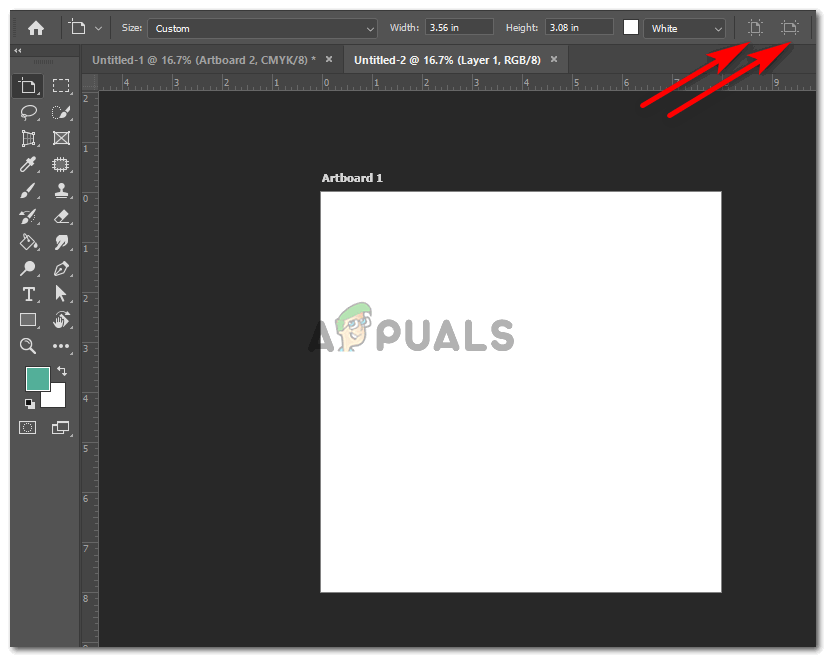 Артборд создан
Артборд создан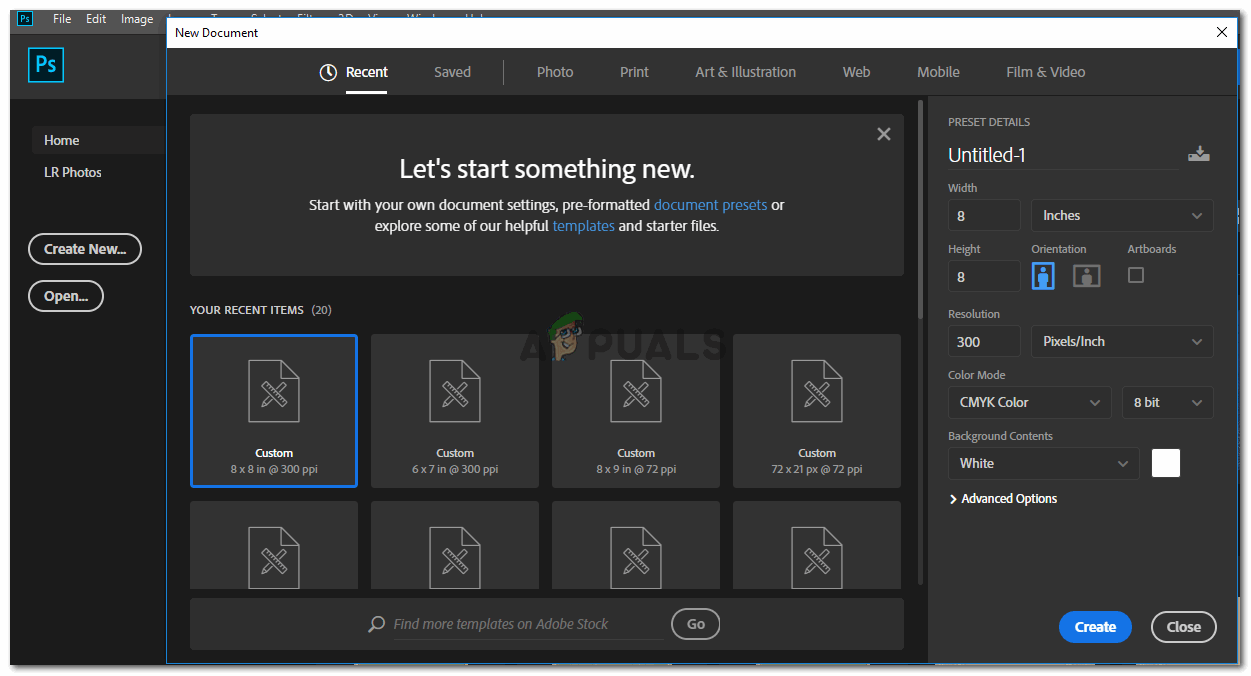 Откройте Adobe Photoshop CC 2018
Откройте Adobe Photoshop CC 2018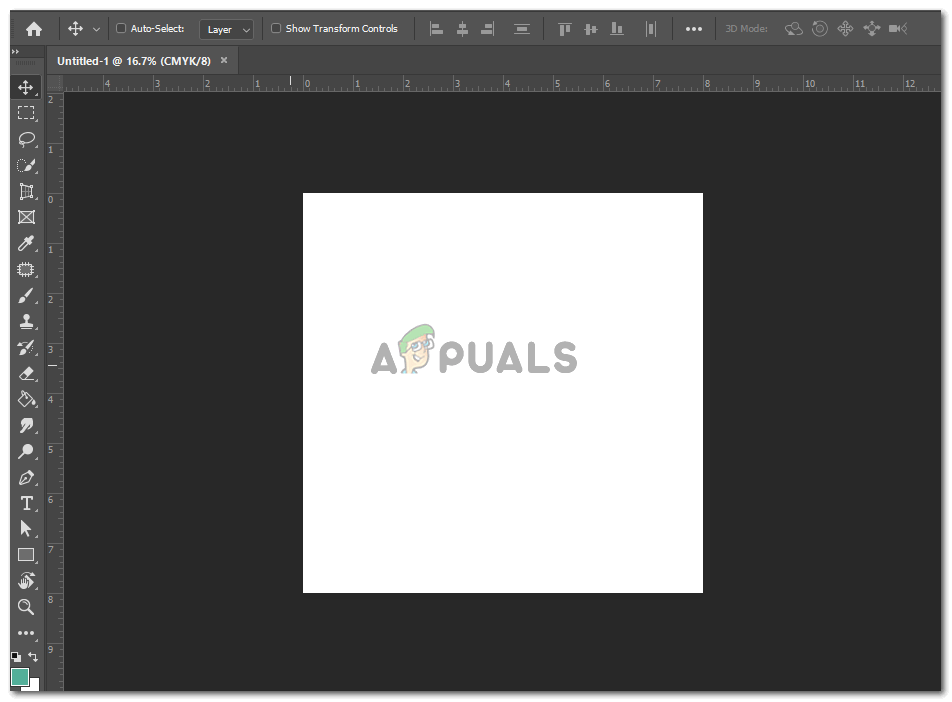 Новый файл готов к работе.
Новый файл готов к работе.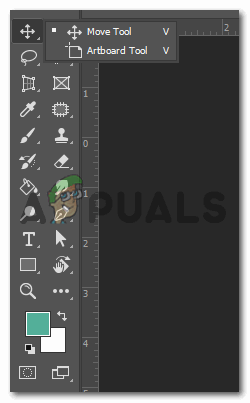 Нажмите на инструмент Move и выберите инструмент Artboard.
Нажмите на инструмент Move и выберите инструмент Artboard.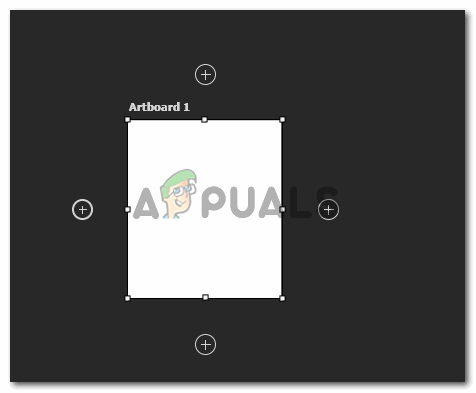 Нарисуй артборд
Нарисуй артборд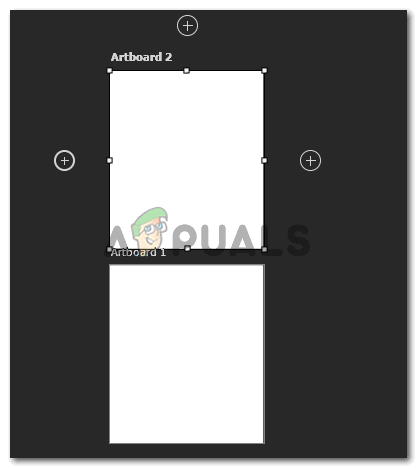 Вы можете добавить больше монтажных областей, щелкнув по вкладкам «плюс», как показано на рисунке, или вручную нарисовав дополнительные элементы с помощью инструмента. Или вы также можете щелкнуть значок для добавления артбордов на верхней панели инструментов, что-то похожее на инструмент артборд, но со знаком плюс внутри.
Вы можете добавить больше монтажных областей, щелкнув по вкладкам «плюс», как показано на рисунке, или вручную нарисовав дополнительные элементы с помощью инструмента. Или вы также можете щелкнуть значок для добавления артбордов на верхней панели инструментов, что-то похожее на инструмент артборд, но со знаком плюс внутри. Верхняя панель для артбордов
Верхняя панель для артбордов