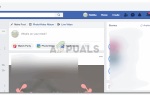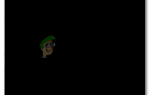Adobe Illustrator широко используется дизайнерами для создания удивительных дизайнов, будь то для Интернета или для печати. Несмотря на то, что поначалу использование Illustrator может показаться немного запутанным и с таким количеством инструментов, которые вы можете исследовать, вы можете просто потерпеть неудачу, если не будете использовать инструменты точно. Итак, чтобы спасти вас от создания катастрофы и помочь вам научиться использовать шаблоны для форм и текста в дизайне, следуйте приведенным ниже инструкциям.
Добавление шаблона делает дизайн очень привлекательным. Очевидно, в зависимости от того, какой дизайн вы делаете. Adobe Illustrator имеет много шаблонов как часть программы, которые могут быть использованы пользователями. Чтобы получить доступ к этим проектам, вот как вы можете это сделать.
- Откройте Adobe Illustrator. Я использую версию CC 2018.
 Откройте свой Adobe Illustrator CC 2018
Откройте свой Adobe Illustrator CC 2018 - Теперь, если ваш дизайн должен иметь форму, вы добавите форму с помощью этого значка. Вы можете сделать несколько фигур, нажав правую кнопку на этом значке. Я выбрал прямоугольный инструмент и создал прямоугольник.
 Добавить форму, в которую вы хотите добавить шаблон
Добавить форму, в которую вы хотите добавить шаблон - Теперь вы можете нажать на «стили», как показано на рисунке ниже. Здесь вы можете найти библиотеку для шаблонов, которые уже есть в Adobe Illustrator. Эта панель показывает только те, которые вы использовали. Поскольку я не использовал много шаблонов в своей работе, я теперь получу доступ к библиотеке, которая является значком сортировки книг, и нажму на нее. Я буду направлен на ряд вариантов шаблонов.
 Стили: доступ к библиотеке шаблонов
Стили: доступ к библиотеке шаблонов
 Все варианты шаблонов в Adobe Illustrator.
Все варианты шаблонов в Adobe Illustrator. - Пока форма выбрана, я нажму на один из рисунков, и форма будет выглядеть примерно так.
 Вы можете добавить узор к фигуре, только если вы выбрали фигуру. В противном случае рисунок не появится на фигуре.
Вы можете добавить узор к фигуре, только если вы выбрали фигуру. В противном случае рисунок не появится на фигуре. - Вы можете поиграть с цветами узора на панели, которая появляется справа, для руководства по цвету и цвету. Теперь, если вы хотите добавить узор к границе, вам сначала нужно увеличить размер обводки границы фигуры. В противном случае вы не сможете увидеть шаблон. Раньше у моей фигуры не было границы / обводки, поэтому теперь я буду на шагах, как показано на рисунке ниже от 1,2 3.
Чтобы активировать рамку, сначала выберите 1, а затем щелкните черный или белый цвет, чтобы сделать рамку видимой. И после этого увеличивайте точки обводки, увеличивая число у стрелки № 3.
 После того, как рисунок был добавлен к основной фигуре, вы также можете добавить тот же или другой рисунок к обводке этой фигуры.
После того, как рисунок был добавлен к основной фигуре, вы также можете добавить тот же или другой рисунок к обводке этой фигуры.Теперь для легкого доступа к шаблонам, которые вы открыли из библиотеки, вы можете открыть панель для «образцов» из «Windows» на верхней панели инструментов.
 Окна> Swatches
Окна> SwatchesВы можете найти шаблоны здесь.
 Образцы: покажет вам все цвета, узоры и другие оттенки, чтобы помочь вам сделать ваш дизайн лучше.
Образцы: покажет вам все цвета, узоры и другие оттенки, чтобы помочь вам сделать ваш дизайн лучше. - Теперь я нажму на образец, который я хочу на мазке. Я могу выбрать любой шаблон из библиотеки. Или я могу даже сделать свой собственный шаблон.
 Я добавил шаблон к моей границе / обводке прямоугольника.
Я добавил шаблон к моей границе / обводке прямоугольника. - Чтобы повернуть форму, я просто выберу форму и подведу курсор к краю. Когда курсор станет похож на тот, который я нарисовал на изображении ниже, вы можете щелкнуть и повернуть фигуру.
 Поворот изображения, как вы хотите.
Поворот изображения, как вы хотите. - Вы также можете добавить шаблоны к тексту. Для этого напишите что-нибудь и убедитесь, что текст выделен жирным шрифтом, чтобы шаблон был хорошо виден.
 Добавление рисунка в текст
Добавление рисунка в текстВыделите текст и щелкните по любому из рисунков в поле «Образцы».
Если вам не нравится, как выглядит текст после добавления шаблона, вы можете изменить текст, просто перейдя на панель символов и изменив шрифт. изменить шрифт на ходу.
изменить шрифт на ходу. - Если вы хотите создать собственный шаблон, вы можете это сделать. Для этого сделайте шаблон как хотите. Используйте формы, тексты того, что вы хотите сделать по шаблону. Я использовал круги и инструменты Pathfinder, чтобы сделать этот полумесяц. И скопируйте и вставьте их с определенного расстояния, чтобы сделать это:
 Создайте свой собственный шаблон. Сначала нарисуйте патч
Создайте свой собственный шаблон. Сначала нарисуйте патчЯ выберу все три фигуры, сгруппирую их, щелкнув вправо и выбрав параметр «группа», а затем перетащив это сгруппированное изображение на панель образцов.
 Перетащите в образцы
Перетащите в образцыТеперь, когда я захочу использовать этот шаблон, я могу просто перейти на панель «Образцы» и щелкнуть созданный шаблон.
 Добавьте шаблон, который вы создали на текст.
Добавьте шаблон, который вы создали на текст.

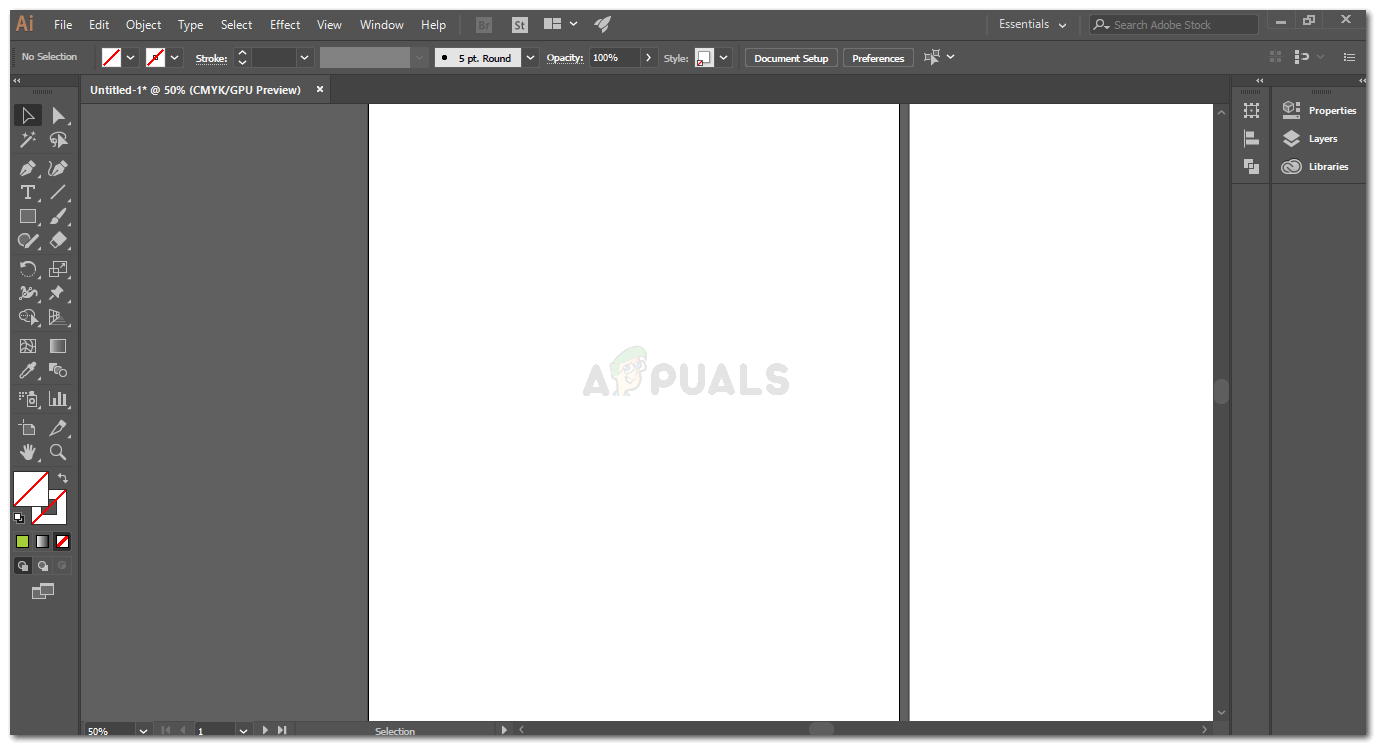 Откройте свой Adobe Illustrator CC 2018
Откройте свой Adobe Illustrator CC 2018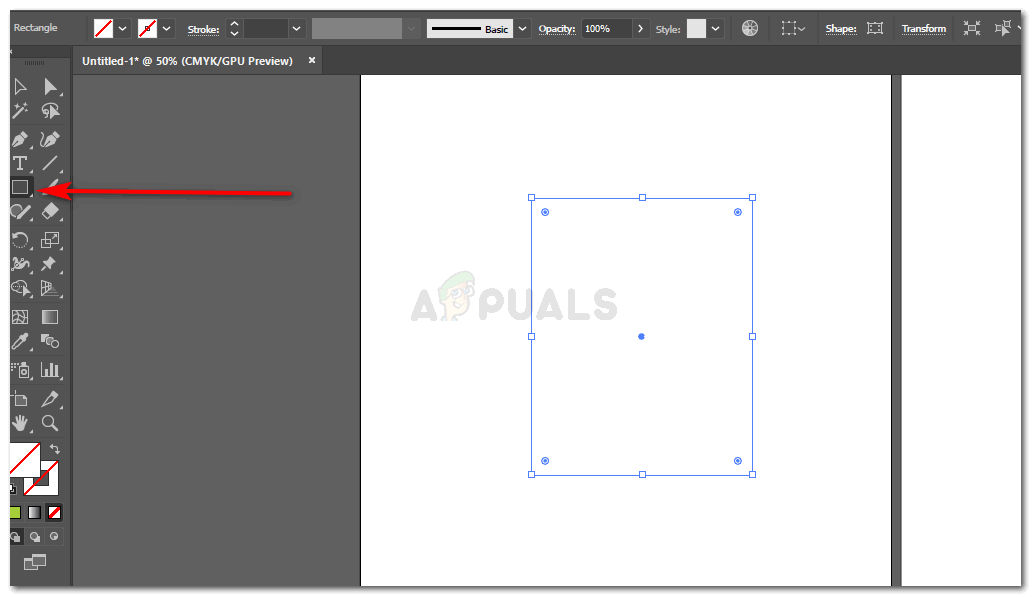 Добавить форму, в которую вы хотите добавить шаблон
Добавить форму, в которую вы хотите добавить шаблон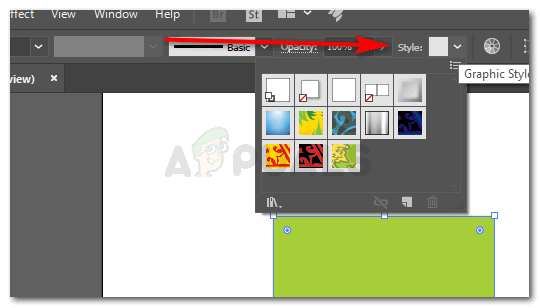 Стили: доступ к библиотеке шаблонов
Стили: доступ к библиотеке шаблонов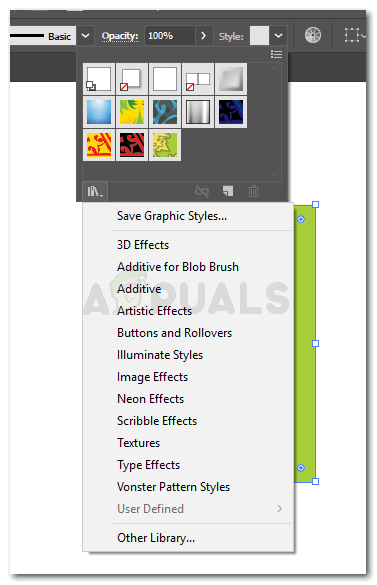 Все варианты шаблонов в Adobe Illustrator.
Все варианты шаблонов в Adobe Illustrator.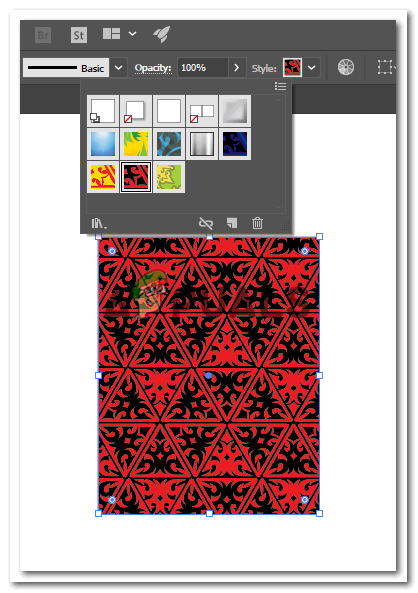 Вы можете добавить узор к фигуре, только если вы выбрали фигуру. В противном случае рисунок не появится на фигуре.
Вы можете добавить узор к фигуре, только если вы выбрали фигуру. В противном случае рисунок не появится на фигуре.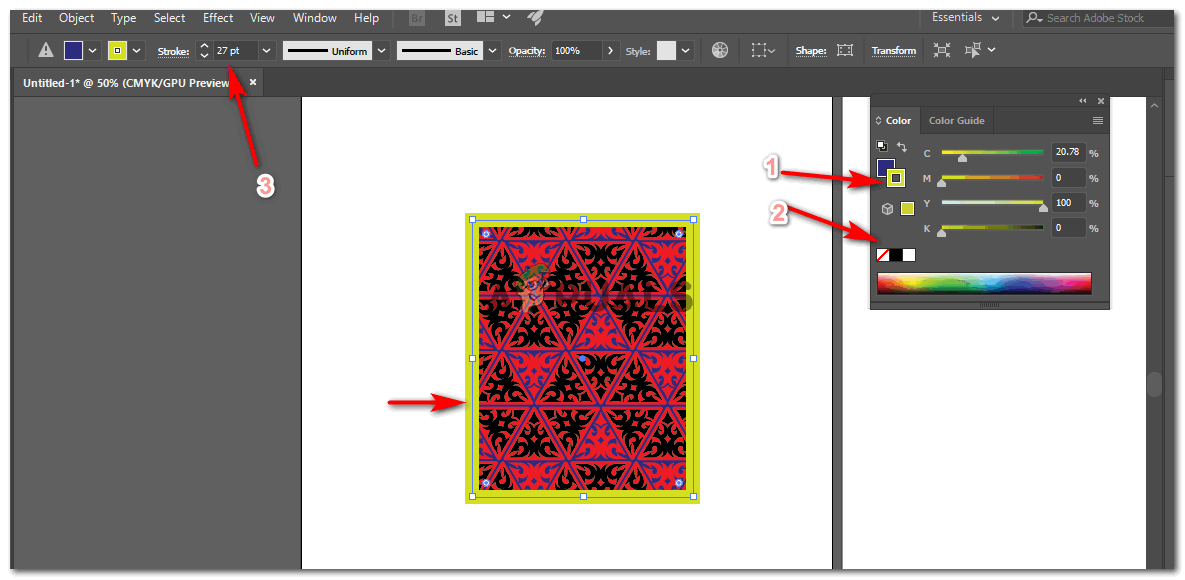 После того, как рисунок был добавлен к основной фигуре, вы также можете добавить тот же или другой рисунок к обводке этой фигуры.
После того, как рисунок был добавлен к основной фигуре, вы также можете добавить тот же или другой рисунок к обводке этой фигуры.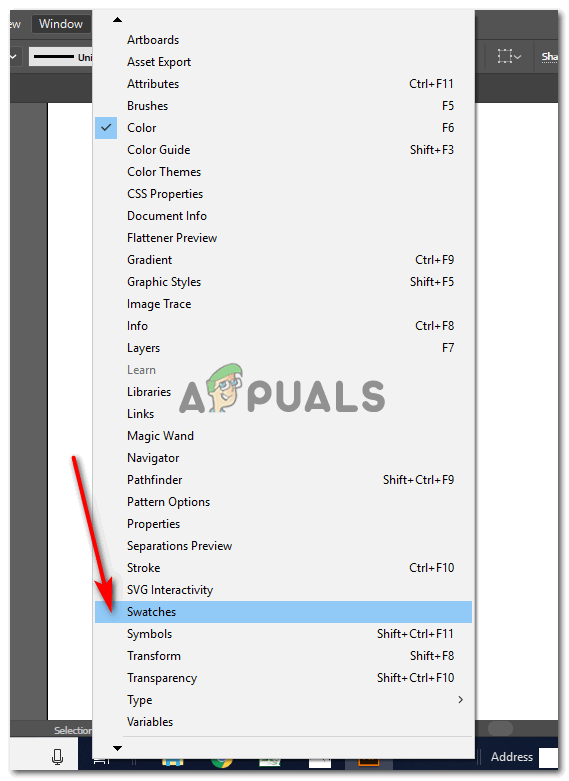 Окна> Swatches
Окна> Swatches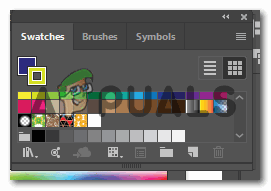 Образцы: покажет вам все цвета, узоры и другие оттенки, чтобы помочь вам сделать ваш дизайн лучше.
Образцы: покажет вам все цвета, узоры и другие оттенки, чтобы помочь вам сделать ваш дизайн лучше.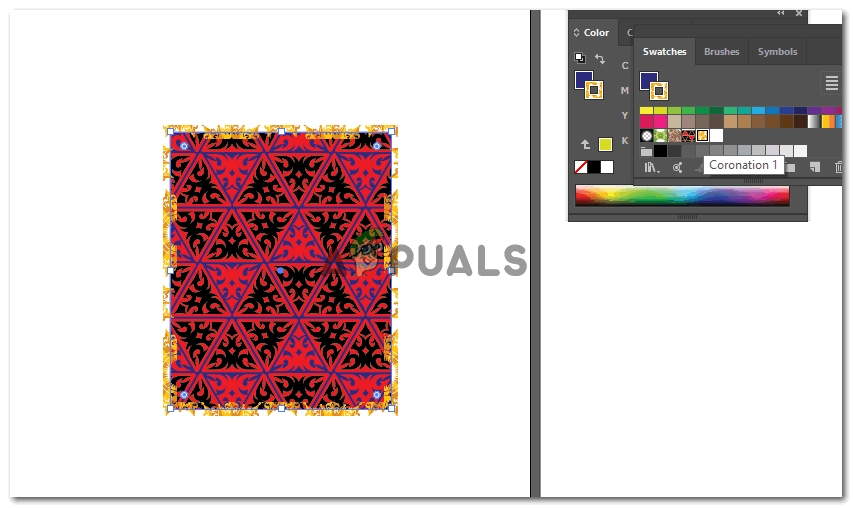 Я добавил шаблон к моей границе / обводке прямоугольника.
Я добавил шаблон к моей границе / обводке прямоугольника. Поворот изображения, как вы хотите.
Поворот изображения, как вы хотите.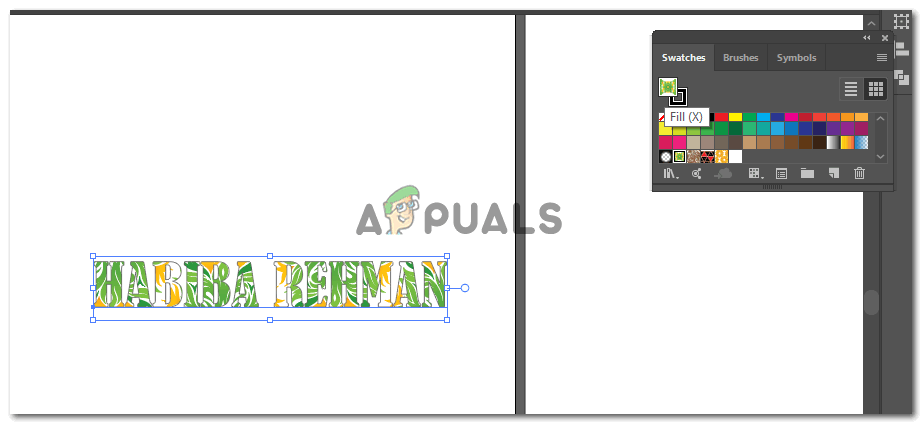 Добавление рисунка в текст
Добавление рисунка в текст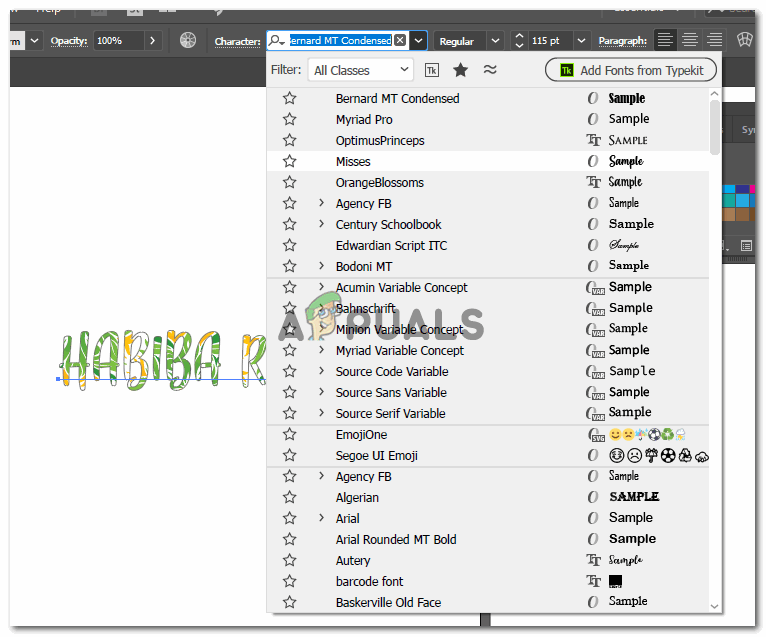 изменить шрифт на ходу.
изменить шрифт на ходу.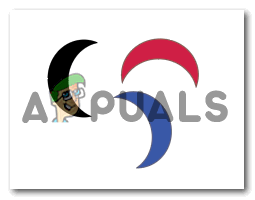 Создайте свой собственный шаблон. Сначала нарисуйте патч
Создайте свой собственный шаблон. Сначала нарисуйте патч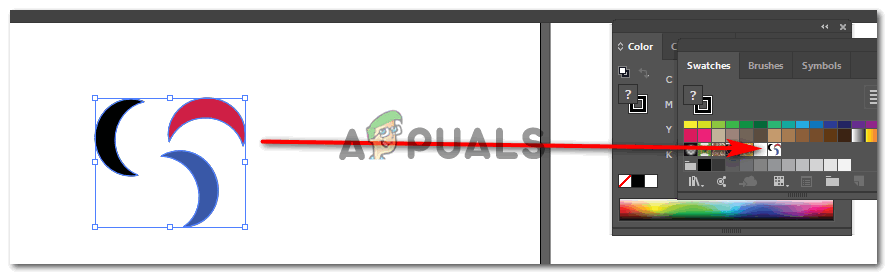 Перетащите в образцы
Перетащите в образцы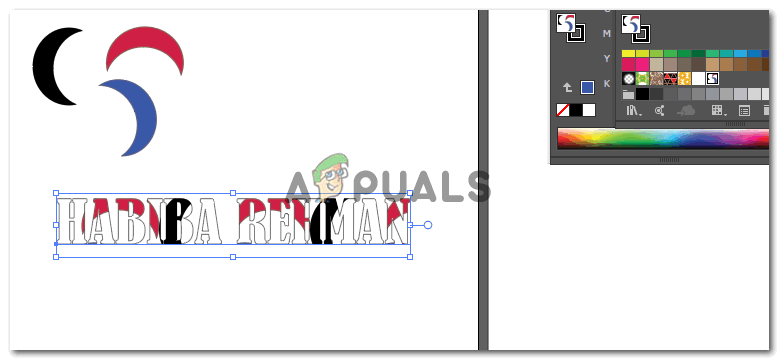 Добавьте шаблон, который вы создали на текст.
Добавьте шаблон, который вы создали на текст.