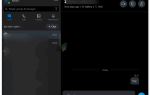Содержание
Работа с листом Microsoft Excel станет еще проще, если вы все организовали. И организованный здесь, я имею в виду именование листов с разными именами, чтобы к ним было проще обращаться. Вы можете называть разные листы в Excel разными именами, чтобы вы знали, на каком листе есть данные, относящиеся к какому контенту. Это может быть спасением для многих, особенно в случае, когда людям приходится добавлять данные в рабочую таблицу, которая дополнительно имеет вложенные листы. Имена листов по умолчанию «Лист1», «Лист2» и т. Д. Не могут быть определены по имени. И поиск определенных данных может стать проблемой, если вам придется просмотреть все листы, чтобы найти тот лист, на котором есть данные, которые вы ищете.
Итак, чтобы сделать вашу работу намного проще, если она предполагает использование листов Excel, следуйте приведенным ниже инструкциям и узнайте, как изменить имя разных листов в одной электронной таблице Microsoft.
Существует четыре способа получить доступ к имени листов и изменить его:
- Двойной клик по названию листа
- Использование коротких клавиш для выбора имени листа
- Нажмите правый курсор на вкладке листа, чтобы изменить имя
- Используя инструменты, прикрепите ленту к верхней панели, чтобы получить доступ к настройкам переименования листа.
Двойной клик на названии листа
- Когда вы открываете лист Excel, вы можете увидеть название листов ниже.
 Открыть лист Excel
Открыть лист Excel - Щелкните правой кнопкой мыши эту вкладку или вкладку, для которой вы хотите изменить имя. Вы должны дважды щелкнуть, запомните это. Если вы щелкнете один раз, имя вкладки не будет редактируемым, а просто откроет лист перед вами. Таким образом, чтобы изменить имя листа, дважды щелкните курсор на том месте, где написано «Лист1».
 Дважды щелкните по названию листа, которое по умолчанию в Microsoft Excel называется «Лист1». Количество меняется с каждым добавленным листом.
Дважды щелкните по названию листа, которое по умолчанию в Microsoft Excel называется «Лист1». Количество меняется с каждым добавленным листом.Текст на вкладке будет выделен, как показано на рисунке ниже. Вы можете нажать клавишу возврата на клавиатуре, чтобы стереть это имя и написать новое имя для этого листа. После написания просто нажмите клавишу ввода на клавиатуре и увидите, что имя было успешно изменено.
 Измените имя соответственно и нажмите ввод. Чтобы упростить вашу работу, держите название листа очень прямым, чтобы помочь вам найти данные в будущем.
Измените имя соответственно и нажмите ввод. Чтобы упростить вашу работу, держите название листа очень прямым, чтобы помочь вам найти данные в будущем.
Использование коротких клавиш для выбора имени листа и его изменения
- Нажмите эти клавиши и удерживайте их нажатыми одновременно. В ту минуту, когда вы покидаете клавиши, название листа выбирается, как показано на рисунке ниже. Клавиши «Alt + H + O + R».
 Короткие клавиши для выбора имени листа и переименования — Alt + H + O + R
Короткие клавиши для выбора имени листа и переименования — Alt + H + O + R - Измените имя листа и нажмите клавишу ввода на клавиатуре.
 Введите имя по вашему выбору и нажмите клавишу ввода, чтобы завершить название листа
Введите имя по вашему выбору и нажмите клавишу ввода, чтобы завершить название листа
Нажмите правый курсор на вкладке «Лист», чтобы изменить имя.
- На вкладке «Листы», которая находится в конце листа Excel, щелкните правой кнопкой мыши курсор на вкладке «Листы», для которой вы хотите переименовать лист. Нажатие вправо откроет список вариантов на выбор.
 Щелкните правой кнопкой мыши на листе, который вы хотите переименовать
Щелкните правой кнопкой мыши на листе, который вы хотите переименовать - В этом списке вы можете увидеть опцию «переименовать». Нажмите на него, и лист, который вы хотите переименовать, будет выбран.
 Нажмите на вкладку с надписью Переименовать
Нажмите на вкладку с надписью Переименовать
 Имя листов будет выбрано. Теперь вы можете ввести имя по вашему выбору для листа.
Имя листов будет выбрано. Теперь вы можете ввести имя по вашему выбору для листа. - Измените имя выбранного листа и нажмите клавишу ввода.
 Имя изменено.
Имя изменено.
Использование ленты инструментов на верхней панели для доступа к настройкам переименования листа
Другой способ получить доступ к опции переименования листа в Microsoft Excel — использовать вкладку «Формат» на верхней панели инструментов для Excel. Следуйте инструкциям ниже, чтобы узнать, как получить к нему доступ.
- Нажмите на лист в Excel, для которого вы хотите изменить имя.
 Когда вы откроете лист Excel, вы найдете все вкладки, которые помогут вам сделать файл лучше в верхнем меню
Когда вы откроете лист Excel, вы найдете все вкладки, которые помогут вам сделать файл лучше в верхнем меню - На вкладке «Главная» на верхней панели найдите вкладку «Формат», как показано на рисунке ниже.
 Формат> Переименовать лист
Формат> Переименовать листЗдесь вы найдете опцию «Переименовать лист». Это то, что вам нужно нажать.
- В ту минуту, когда вы нажимаете Переименовать лист, имя листа будет выбрано на вкладке листа ниже. Готов к редактированию.
 Название листов выбирается автоматически, чтобы вы могли вносить изменения.
Название листов выбирается автоматически, чтобы вы могли вносить изменения.Вы можете изменить имя для него, просто набрав имя для этого листа и нажав клавишу ввода на клавиатуре, чтобы завершить имя.

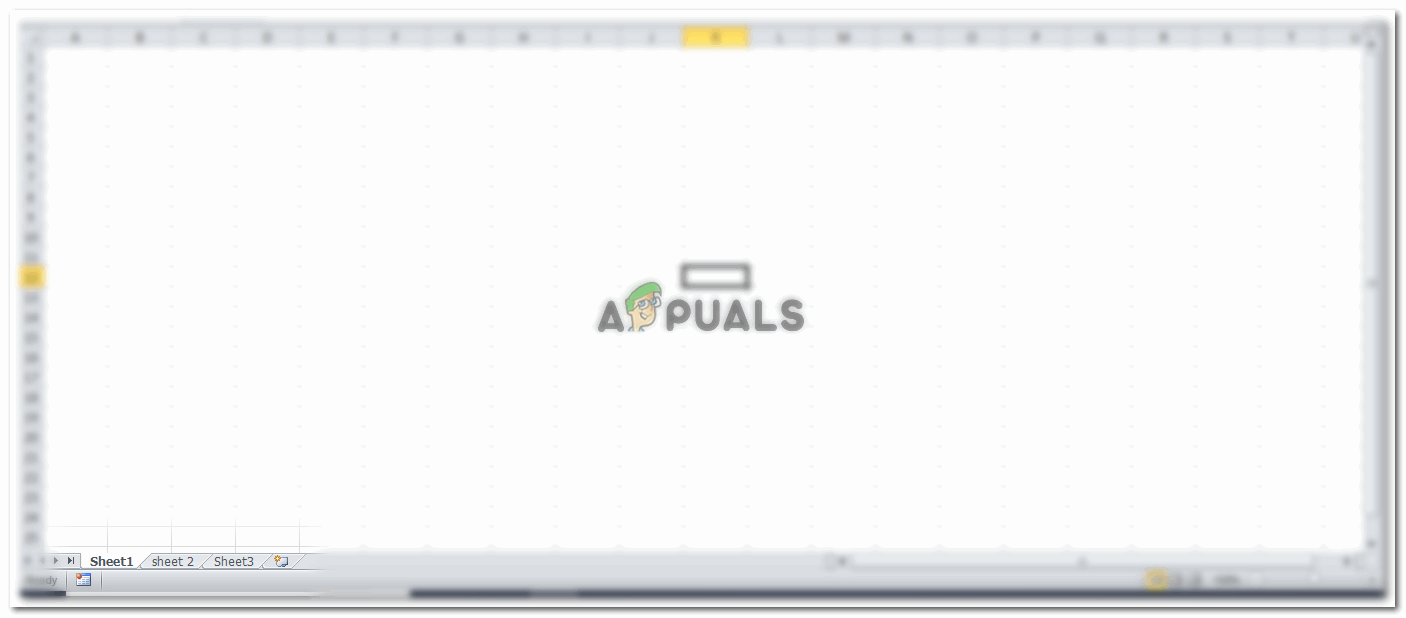 Открыть лист Excel
Открыть лист Excel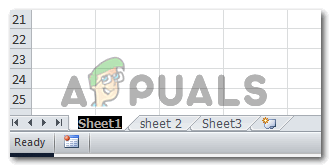 Дважды щелкните по названию листа, которое по умолчанию в Microsoft Excel называется «Лист1». Количество меняется с каждым добавленным листом.
Дважды щелкните по названию листа, которое по умолчанию в Microsoft Excel называется «Лист1». Количество меняется с каждым добавленным листом.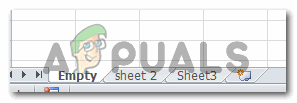 Измените имя соответственно и нажмите ввод. Чтобы упростить вашу работу, держите название листа очень прямым, чтобы помочь вам найти данные в будущем.
Измените имя соответственно и нажмите ввод. Чтобы упростить вашу работу, держите название листа очень прямым, чтобы помочь вам найти данные в будущем.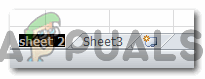 Короткие клавиши для выбора имени листа и переименования — Alt + H + O + R
Короткие клавиши для выбора имени листа и переименования — Alt + H + O + R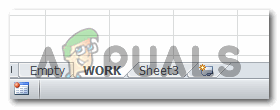 Введите имя по вашему выбору и нажмите клавишу ввода, чтобы завершить название листа
Введите имя по вашему выбору и нажмите клавишу ввода, чтобы завершить название листа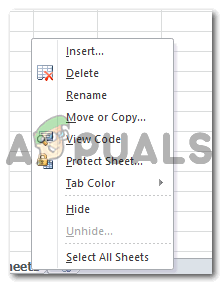 Щелкните правой кнопкой мыши на листе, который вы хотите переименовать
Щелкните правой кнопкой мыши на листе, который вы хотите переименовать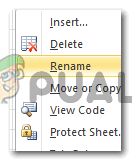 Нажмите на вкладку с надписью Переименовать
Нажмите на вкладку с надписью Переименовать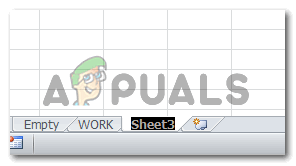 Имя листов будет выбрано. Теперь вы можете ввести имя по вашему выбору для листа.
Имя листов будет выбрано. Теперь вы можете ввести имя по вашему выбору для листа.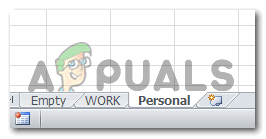 Имя изменено.
Имя изменено.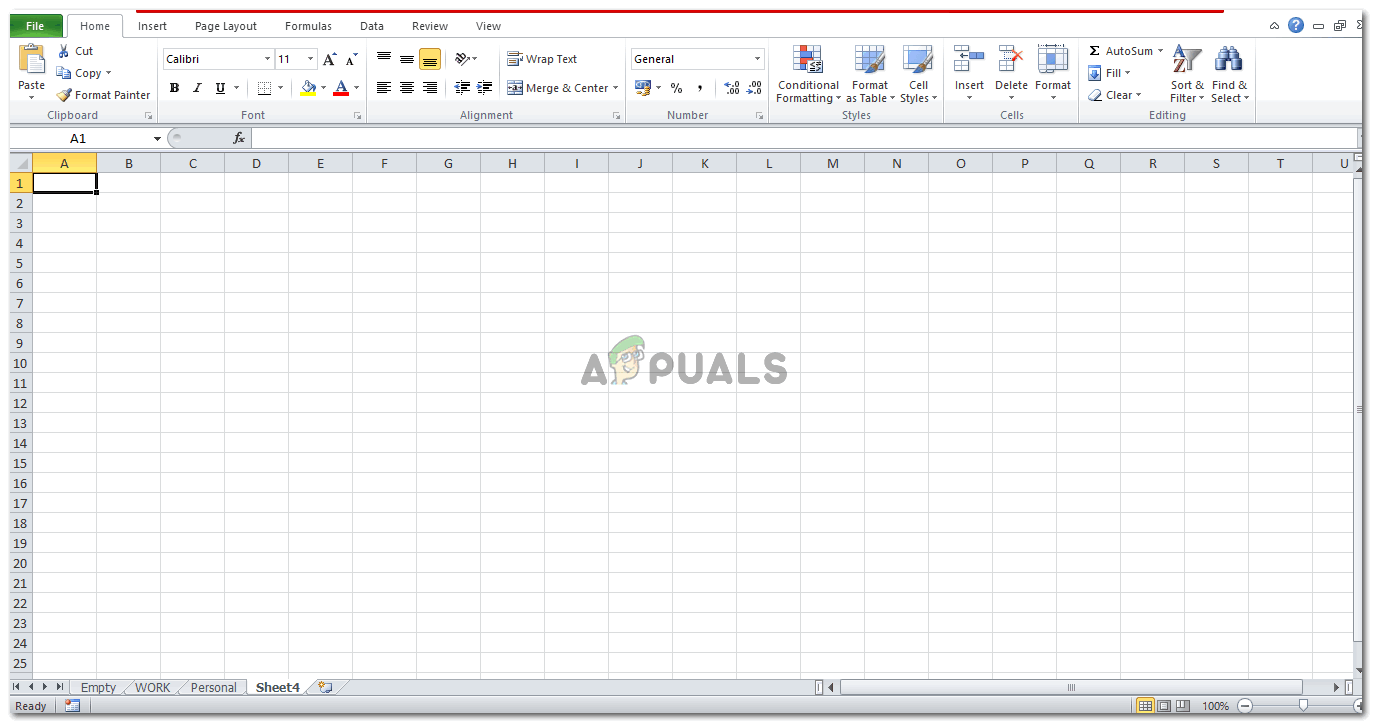 Когда вы откроете лист Excel, вы найдете все вкладки, которые помогут вам сделать файл лучше в верхнем меню
Когда вы откроете лист Excel, вы найдете все вкладки, которые помогут вам сделать файл лучше в верхнем меню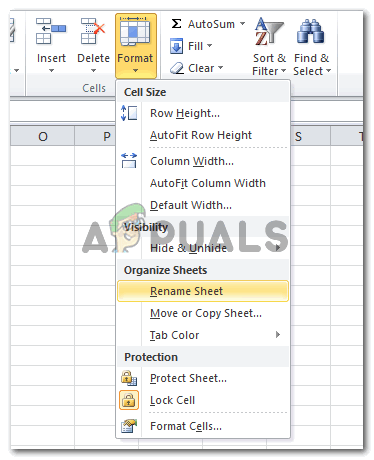 Формат> Переименовать лист
Формат> Переименовать лист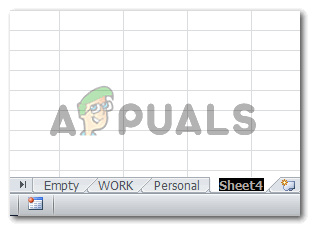 Название листов выбирается автоматически, чтобы вы могли вносить изменения.
Название листов выбирается автоматически, чтобы вы могли вносить изменения.