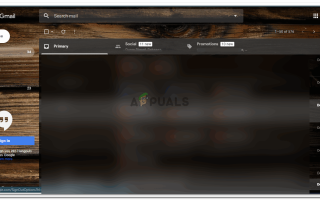Есть ряд людей, которые не выставляют картинки для своих учетных записей Gmail. Наличие изображения в вашей учетной записи Gmail может оказать очень профессиональное влияние. Таким образом, если вы не выставили изображение для отображения в Gmail, вы можете сделать это сейчас, выполнив действия, указанные ниже. Это очень легко изменить или добавить изображение в свою учетную запись Gmail. Рекомендуется использовать изображение / логотип вашего бренда в качестве изображения для отображения. Или, если вы используете свою личную учетную запись в Gmail, вы всегда можете использовать свое собственное изображение в качестве изображения для отображения в своей учетной записи Gmail.
Вот как вы можете добавить или изменить отображаемую картинку в Gmail.
- Войдите в свою учетную запись Gmail. Если вы используете более одной учетной записи в Gmail, убедитесь, что вы вошли в учетную запись, для которой вы хотите добавить отображаемое изображение. По моему мнению, добавление автопортрета для идентификатора Gmail, который используется для профессиональных электронных писем или который представляет ваш бренд или вашу фирму, выглядит очень непрофессионально. Либо используйте логотип для отображаемой картинки, либо простой текст, на котором указано название вашей компании.
 Войдите в свой аккаунт Gmail.
Войдите в свой аккаунт Gmail.Поскольку раньше я не отображал ни одного отображаемого изображения, я увидел бы его в качестве первого инициала своего имени в Gmail. Вы можете заметить, что на моей картинке отображается алфавит «Н», который является первым инициалом моего имени.
- Там, где написан алфавит H, вы должны нажать на этот круг. Это покажет вам выпадающий список вариантов для вашей текущей и других учетных записей Gmail.
 Нажав на кружок H, вы сможете изменить изображение на дисплее.
Нажав на кружок H, вы сможете изменить изображение на дисплее.
 Выберите из вариантов
Выберите из вариантовНа изображении с надписью H для моего отображаемого изображения вы можете заметить вкладку «изменить» прямо на изображении. Как выделено на картинке выше. Это то, что вам нужно нажать, чтобы изменить изображение в Gmail или добавить свое первое изображение в Gmail.
- После того, как вы нажмете «изменить», перед вашим экраном появится новый набор полей, в котором будут показаны варианты выбора для отображаемого изображения. Вы можете загрузить фотографию или выбрать «Ваши фотографии» или «Ваши фотографии». Поскольку я не очень активен в Google plus и не загружал в Google изображения, мое место для картинок пустое. Если у вас уже есть фотографии здесь, вы можете выбрать из них, если хотите. В противном случае вы всегда можете загрузить новое изображение, щелкнув на вкладке с надписью «Выберите фотографию с вашего компьютера», или просто перетащите изображение с компьютера на это место, чтобы загрузить изображение.
 Загрузка изображения для Gmail
Загрузка изображения для Gmail - Я выбрал случайную картинку с моего компьютера. Когда я дважды щелкнул по изображению, оно появилось в этом поле, как показано на рисунке ниже. Здесь я могу отредактировать свое изображение, повернуть его влево или вправо и обрезать в соответствии с моими требованиями. Как только вы закончите со всем необходимым редактированием изображения, вы должны нажать на синюю вкладку с надписью «Сделать фотографией профиля». Нажатие на эту вкладку завершит все редактирование, которое вы сделали, и установит изображение, которое вы загрузили, в качестве отображаемого изображения в Gmail.
- Так вы будете выглядеть для получателей, получающих электронные письма с этого идентификатора Gmail.
 Ваше новое изображение
Ваше новое изображениеЭто также будет вкладка для вашего Google Chrome, как показано на рисунке ниже.
 Ваш Google Chrome, вошедший в эту учетную запись, также покажет вам новое изображение на экране.
Ваш Google Chrome, вошедший в эту учетную запись, также покажет вам новое изображение на экране.И даже когда вы вышли из своей учетной записи, где сначала вы могли видеть другое изображение в качестве отображаемого изображения для Gmail, которое в моем случае было H, теперь оно было изменено на это изображение, и когда я хочу войти Теперь моя учетная запись будет отличаться от остальных, потому что в качестве моего изображения на экране выбрано изображение.
 Значок для вашей учетной записи Gmail теперь полностью изменился с этим изображением. Вы всегда можете изменить это позже, если вам это не нравится.
Значок для вашей учетной записи Gmail теперь полностью изменился с этим изображением. Вы всегда можете изменить это позже, если вам это не нравится. - Теперь в ситуации, когда вам не нравится то, что вы выложили, или вы хотите, чтобы ваша учетная запись Gmail выглядела более профессионально, и для этого вам нужно снова изменить отображаемое изображение, вы всегда можете выполнить те же действия, как указано выше, чтобы изменить изображение дисплея, как мы делали в предыдущих шагах. Если вы хотите добавить отображаемое изображение или изменить уже существующее отображаемое изображение, метод одинаков для всех.

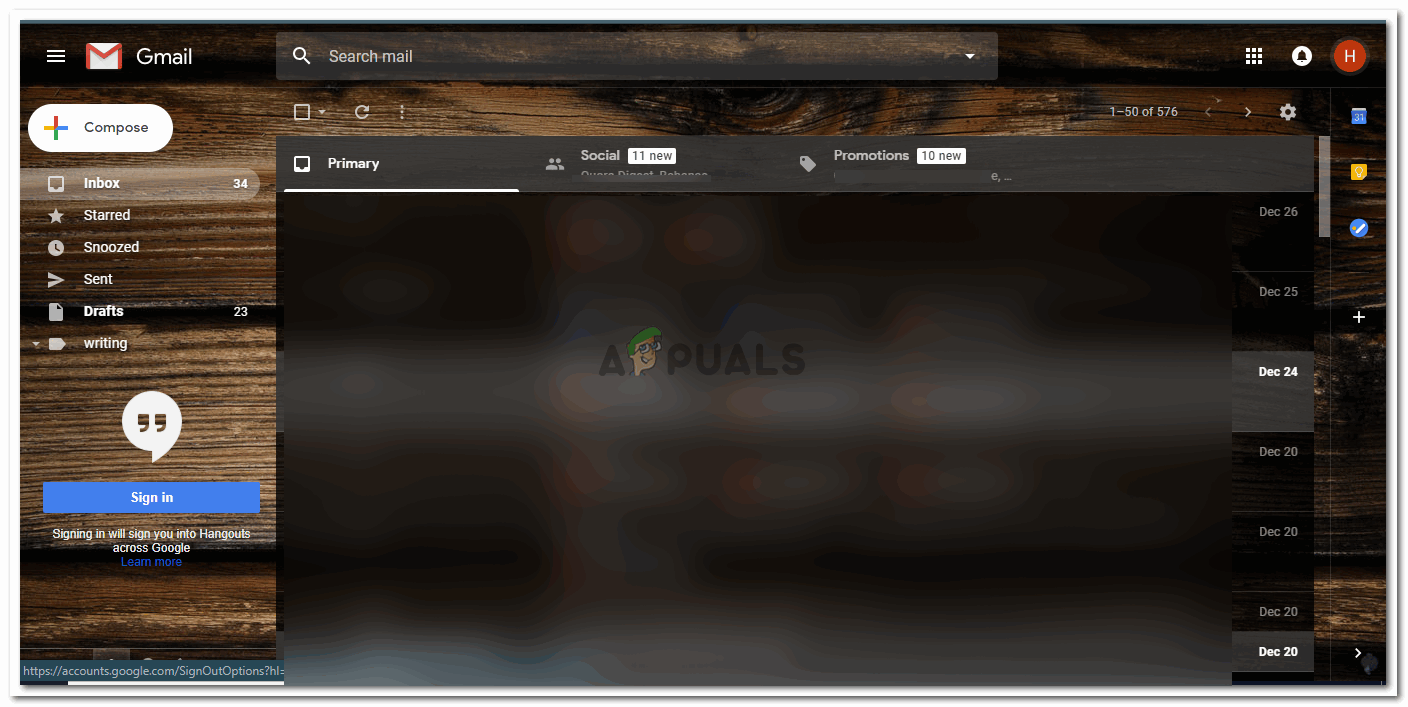 Войдите в свой аккаунт Gmail.
Войдите в свой аккаунт Gmail.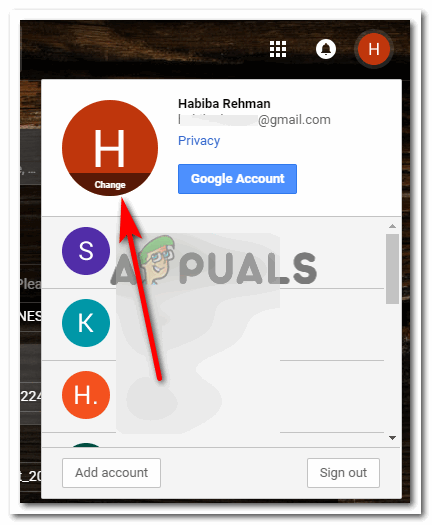 Нажав на кружок H, вы сможете изменить изображение на дисплее.
Нажав на кружок H, вы сможете изменить изображение на дисплее.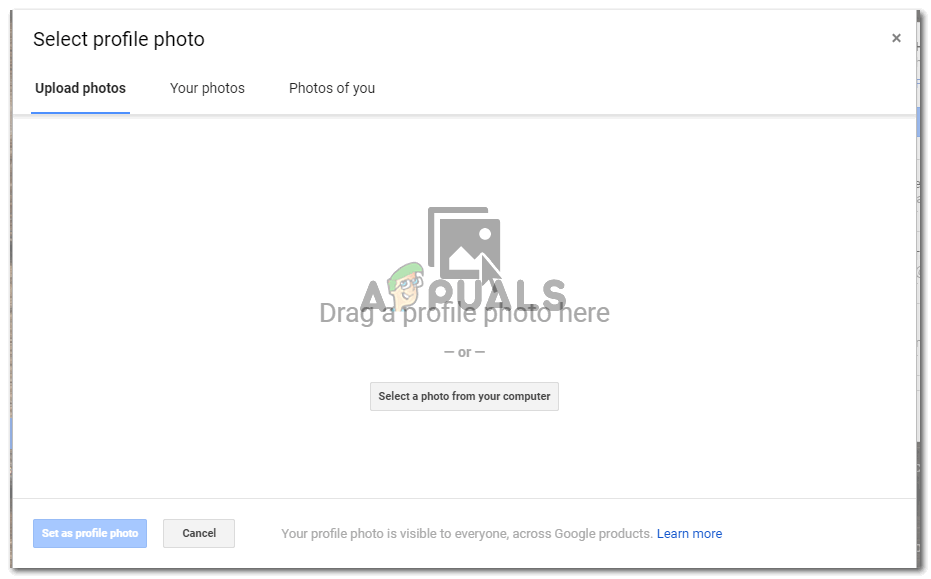 Выберите из вариантов
Выберите из вариантов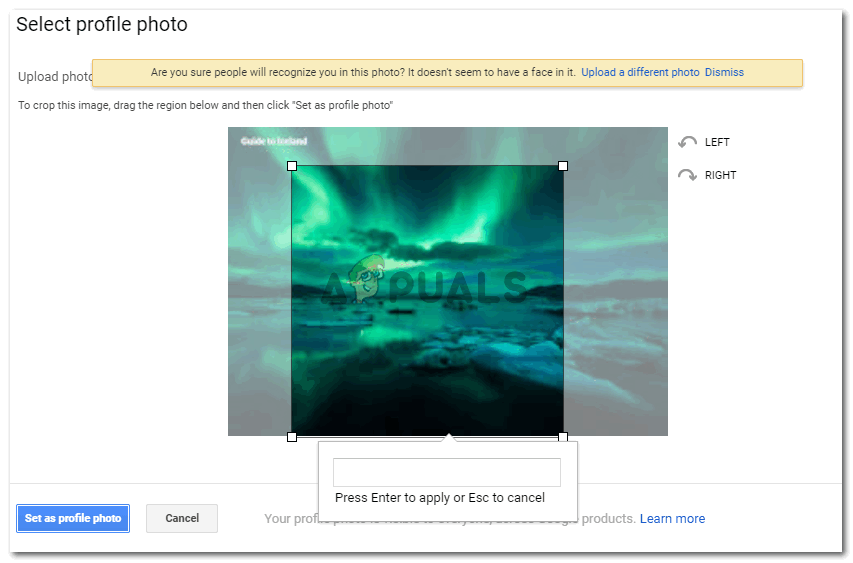 Загрузка изображения для Gmail
Загрузка изображения для Gmail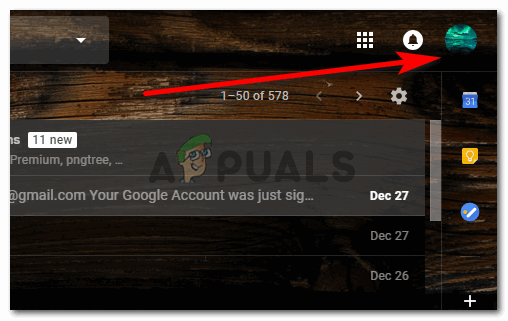 Ваше новое изображение
Ваше новое изображение Ваш Google Chrome, вошедший в эту учетную запись, также покажет вам новое изображение на экране.
Ваш Google Chrome, вошедший в эту учетную запись, также покажет вам новое изображение на экране.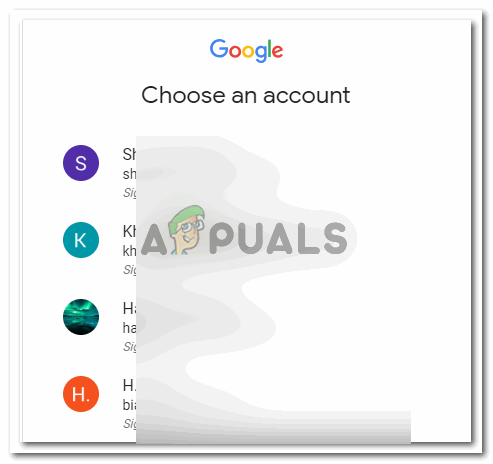 Значок для вашей учетной записи Gmail теперь полностью изменился с этим изображением. Вы всегда можете изменить это позже, если вам это не нравится.
Значок для вашей учетной записи Gmail теперь полностью изменился с этим изображением. Вы всегда можете изменить это позже, если вам это не нравится.