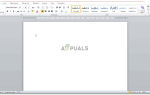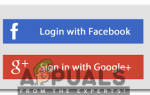Вы можете нарисовать «летучую мышь» в Adobe Illustrator, используя только инструменты формы. Хотя вы можете использовать инструмент «Перо» для этой задачи, но это альтернативный способ. Намного легче сделать это, используя инструмент фигур, соединяя различные части и размеры форм вместе, чтобы сделать летучую мышь. Проверьте шаги, как указано ниже, и следуйте им в том же порядке, чтобы сделать летучую мышь, которая выглядит потрясающе.
- Выберите инструмент формы на левой панели. Настройки по умолчанию для инструмента «Форма» показывают прямоугольник. Если вы щелкните правой кнопкой мыши на том же значке, вы увидите различные варианты форм. Выберите тот, который говорит «эллипсы».
 Выбор инструмента Эллипсы для рисования овала
Выбор инструмента Эллипсы для рисования овала - Выбрав цвет заливки на черном, нарисуйте вертикально широкий, но горизонтально узкий эллипс. Как показано на рисунке ниже. Вы всегда можете настроить размер фигуры после того, как вы ее сделали.
 Размер формы может быть скорректирован позже.
Размер формы может быть скорректирован позже. - Теперь вам нужно нарисовать еще один эллипс другого цвета, чтобы вы могли визуально увидеть расположение. Нарисуйте один кружок, как показано на рисунке ниже, и создайте еще две копии одной и той же фигуры, нажав «Alt» на клавиатуре, а затем нажмите и перетащите копию фигуры.
 Рисуем круги, чтобы сделать изогнутые края крыла
Рисуем круги, чтобы сделать изогнутые края крылаВыровняйте их по вертикали, чтобы вам не приходилось размещать фигуры отдельно и группировать их и размещать где угодно.
- Через половину черного эллипса вы разместите эти три круга снизу, как показано на рисунке ниже. Есть одна очень важная вещь, которую вы должны заметить. Край черной фигуры должен создать своего рода заостренный край, поэтому убедитесь, что вы поместили белые кружки там, где край выглядит примерно так.
 Размещение кругов на большем овале.
Размещение кругов на большем овале. - Как только размещение выполнено точно, выберите все фигуры в рамке, включая белые кружки и черный овал.
 Выберите все фигуры на артборде.
Выберите все фигуры на артборде. - По умолчанию настройки «pathfinder», «align» и transform будут открыты в правой части вашей программы. Вы также можете получить к нему доступ, перейдя в «Windows» и прокрутив вниз, чтобы найти эту опцию. Вы также можете использовать для этого горячие клавиши «Shift + Ctrl + f9».
 Доступ к «Pathfinder», если он не отображается на вашем экране.
Доступ к «Pathfinder», если он не отображается на вашем экране.Из опций в Pathfinder, вы должны нажать на второй значок, который говорит «минус». Это будет минус формы, которые находятся спереди от формы, которая находится сзади. И чтобы сделать крыло летучей мыши, это именно то, что нам нужно.
 Использование параметров из Pathfinder для редактирования фигур
Использование параметров из Pathfinder для редактирования фигур - Теперь создано одно крыло, вы можете скопировать ту же форму, выбрав ее, нажав клавишу alt на клавиатуре и перетащив копию фигуры вправо от фигуры.
 Одно крыло летучей мыши было создано с помощью опции «Минус»
Одно крыло летучей мыши было создано с помощью опции «Минус»
 Скопируйте крыло
Скопируйте крыло - Инструмент эллипсов снова будет использоваться для создания тела летучей мыши. Создайте вертикально длинный овал.
 Сделать тело летучей мыши
Сделать тело летучей мыши - Сделайте головку тела, создав круг над овалом, который вы создали на предыдущем шаге.
 Голова летучих мышей
Голова летучих мышей - Чтобы создать уши, вы можете использовать инструмент звезды, который будет в том же варианте для прямоугольника и эллипсов.
 Инструмент Звезда, чтобы сделать треугольники
Инструмент Звезда, чтобы сделать треугольники - Когда вы щелкнете по артборду сейчас, появится диалоговое окно, в котором будут показаны настройки этого инструмента по умолчанию.
 Используйте звездочку, чтобы сделать уши для летучей мыши
Используйте звездочку, чтобы сделать уши для летучей мышиВы можете отредактировать эти настройки и написать три вместо пяти, чтобы создать треугольник.
 указывает на 3
указывает на 3 - Создайте маленький треугольник для уха летучей мыши.
 делая треугольник
делая треугольникИ поместите его на голову летучей мыши, как показано на рисунке ниже.
 Создайте один треугольник для одного уха и скопируйте его для другой стороны
Создайте один треугольник для одного уха и скопируйте его для другой стороныСкопируйте ухо для другой стороны головы и поверните его, чтобы установить угол.
 Копирование треугольника
Копирование треугольника
 Формы готовы
Формы готовы - Чтобы сделать эту единственную форму, вы можете выбрать эти треугольники для ушей, а также круги для головы и тела.
 Выберите все фигуры
Выберите все фигуры - Нажмите на первую опцию в Pathfinder, которая говорит «объединить», чтобы объединить все четыре фигуры в одну объединенную фигуру.
 Pathfinder> Unite Unite — это возможность объединить все фигуры в одну большую фигуру.
Pathfinder> Unite Unite — это возможность объединить все фигуры в одну большую фигуру.
 Формы были развязаны
Формы были развязаны - Поместите эту форму между крыльями и разместите ее равномерно так, чтобы она была в центре, и соответственно отрегулируйте крылья. Следуйте тем же инструкциям, что и предыдущий шаг, чтобы объединить тело и крылья в одну форму
 Размещение это точно
Размещение это точно
 объединенный
объединенный

 Выбор инструмента Эллипсы для рисования овала
Выбор инструмента Эллипсы для рисования овала Размер формы может быть скорректирован позже.
Размер формы может быть скорректирован позже.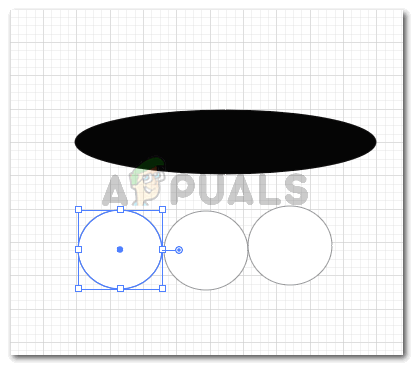 Рисуем круги, чтобы сделать изогнутые края крыла
Рисуем круги, чтобы сделать изогнутые края крыла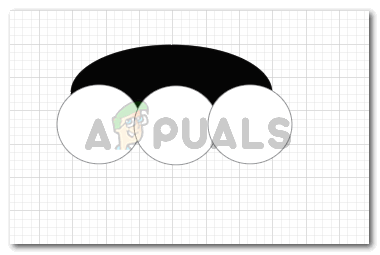 Размещение кругов на большем овале.
Размещение кругов на большем овале.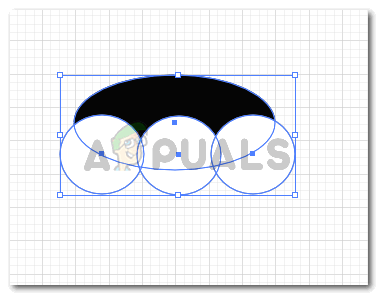 Выберите все фигуры на артборде.
Выберите все фигуры на артборде.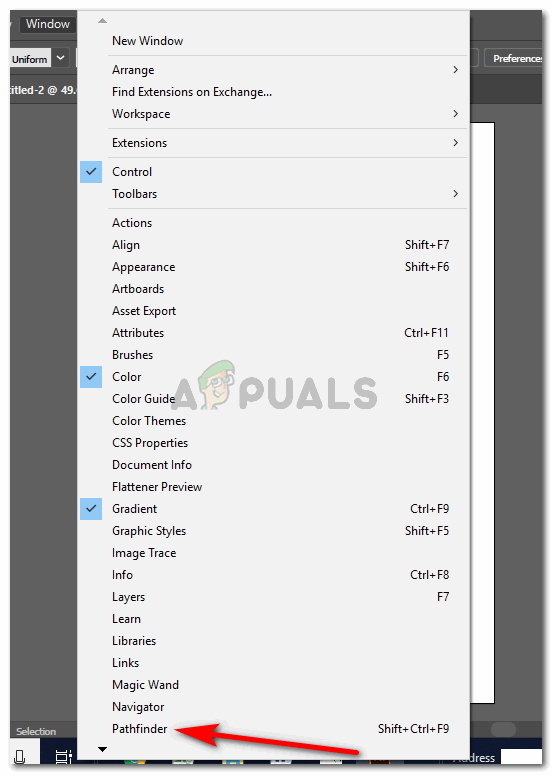 Доступ к «Pathfinder», если он не отображается на вашем экране.
Доступ к «Pathfinder», если он не отображается на вашем экране.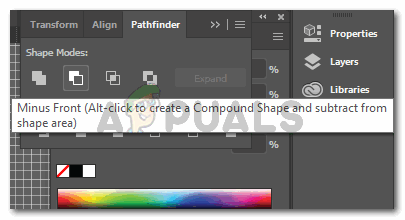 Использование параметров из Pathfinder для редактирования фигур
Использование параметров из Pathfinder для редактирования фигур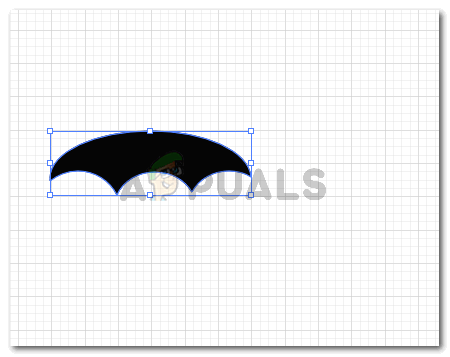 Одно крыло летучей мыши было создано с помощью опции «Минус»
Одно крыло летучей мыши было создано с помощью опции «Минус»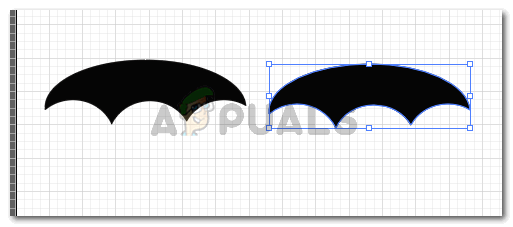 Скопируйте крыло
Скопируйте крыло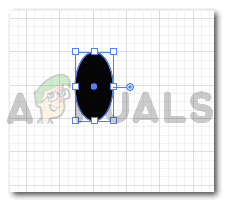 Сделать тело летучей мыши
Сделать тело летучей мыши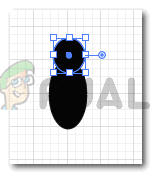 Голова летучих мышей
Голова летучих мышей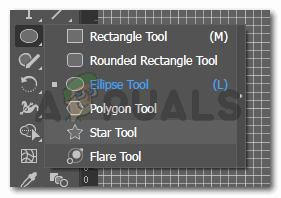 Инструмент Звезда, чтобы сделать треугольники
Инструмент Звезда, чтобы сделать треугольники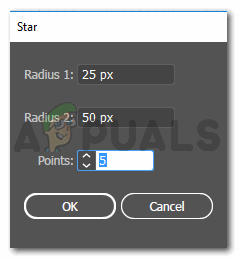 Используйте звездочку, чтобы сделать уши для летучей мыши
Используйте звездочку, чтобы сделать уши для летучей мыши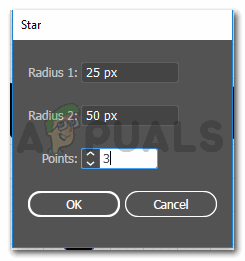 указывает на 3
указывает на 3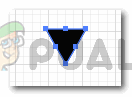 делая треугольник
делая треугольник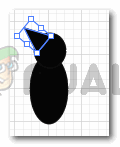 Создайте один треугольник для одного уха и скопируйте его для другой стороны
Создайте один треугольник для одного уха и скопируйте его для другой стороны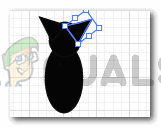 Копирование треугольника
Копирование треугольника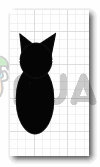 Формы готовы
Формы готовы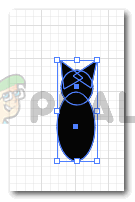 Выберите все фигуры
Выберите все фигуры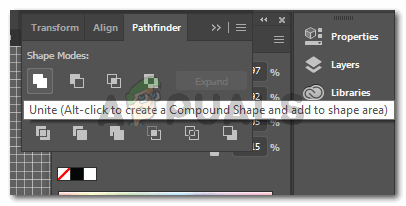 Pathfinder> Unite Unite — это возможность объединить все фигуры в одну большую фигуру.
Pathfinder> Unite Unite — это возможность объединить все фигуры в одну большую фигуру.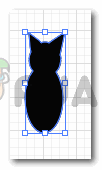 Формы были развязаны
Формы были развязаны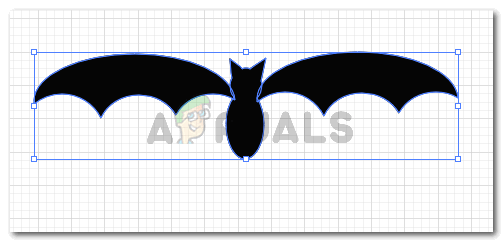 Размещение это точно
Размещение это точно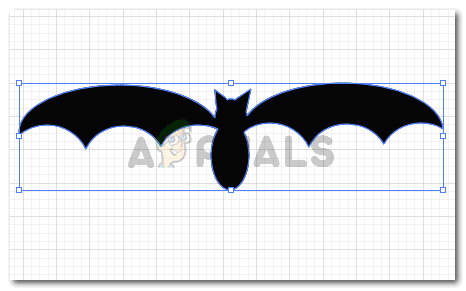 объединенный
объединенный