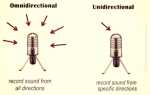Содержание
Поскольку ПК является самой большой игровой платформой, если не считать консолей, понятно, почему в Windows 10 есть много встроенных игровых функций. Но иногда эти нативные игровые функции кажутся немного вынужденными, особенно когда Microsoft решает удалить настройки, которые позволяют конечным пользователям отключать их. Прекрасным примером этого является Game Bar — набор игровых функций, которые позволят пользователям делать скриншоты, записывать и транслировать более легко. Игровая панель отлично подходит для геймеров, но некоторые пользователи приходят в бешенство после получения постоянных уведомлений в игровом режиме, в которых рассказывается, как включить игровой режим и включена ли эта функция. К сожалению, Microsoft просто удалила встроенный способ отключения уведомлений в игровом режиме в Windows 10.
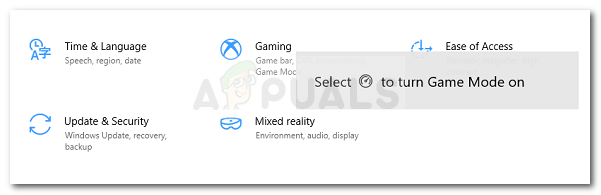
Отключение уведомлений в игровом режиме в Windows 10
До недавнего времени вы могли запретить Windows 10 показывать вам уведомления в игровом режиме. Но если вы установили последние обновления Windows 10, это больше не вариант. Вы вынуждены видеть их каждый раз, когда запускаете игру, даже если вы этого не хотите. Более того, есть также глюк, который заставит уведомления о режиме игры появляться на всех новых окнах приложений, которые вы открываете, а не только в играх.
К счастью, есть способы сделать так, чтобы уведомления в игровом режиме исчезли навсегда, не нарушая фактическую игровую панель. Единственное, что будет затронуто, это раздражающее уведомление.
Ниже у вас есть два способа удаления уведомлений в игровом режиме. Способ 1 показывает старый способ их отключения, но он не применим, если вы установили последние обновления Windows. Но есть также Способ 2, это позволяет вам останавливать уведомления в игровом режиме, выполняя незначительную настройку реестра.
Независимо от того, какой метод вы выбрали, следуйте инструкциям ниже для получения дальнейших инструкций.
Способ 1. Отключение уведомлений в игровом режиме в меню «Настройки» (если применимо)
Существует высокая вероятность того, что этот метод не будет применим — если у вас установлена последняя версия Windows 10. Но если вы все еще используете старую сборку, стоит проверить, можете ли вы отключить уведомления в игровом режиме из меню «Настройки». Это избавит вас от необходимости изменять реестр.
Следуйте приведенным ниже инструкциям, чтобы перейти на вкладку «Дополнительно к игре» (в меню «Настройки») и отключить уведомления в игровом режиме.
- . Нажмите Windows ключ + R открыть диалоговое окно «Выполнить». Затем введите «мс-настройка: игровой режим играИ ударил Войти открыть Игровой режим вкладка настройки приложение.
 Диалог запуска: ms-settings: gaming-gamemode
Диалог запуска: ms-settings: gaming-gamemode - На вкладке «Режим игры» просто снимите флажок, связанный с Получать уведомления о режиме игры.
 Замечания: Если этот параметр был удален уже установленным обновлением Windows, вместо этого вы увидите следующий экран, без средств отключения уведомлений в игровом режиме — теперь он показывает только, если Этот компьютер поддерживает игровой режим. В этом случае перейдите к следующему способу ниже.
Замечания: Если этот параметр был удален уже установленным обновлением Windows, вместо этого вы увидите следующий экран, без средств отключения уведомлений в игровом режиме — теперь он показывает только, если Этот компьютер поддерживает игровой режим. В этом случае перейдите к следующему способу ниже.
 Уведомления в игровом режиме нельзя отключить в меню «Настройки».
Уведомления в игровом режиме нельзя отключить в меню «Настройки».
Способ 2. Отключение уведомлений в игровом режиме через редактор реестра
Существует другой способ отключить уведомления в игровом режиме независимо от того, установлены ли последние ожидающие обновления Windows или нет. Этот метод включает в себя редактирование реестра, но нет серьезных изменений, которые могут повредить ваш компьютер. Если вы будете следовать приведенным ниже инструкциям, у вас не должно возникнуть проблем с тем, чтобы уведомления в игровом режиме исчезли навсегда:
- Нажмите Windows ключ + R открыть Бежать диалоговое окно. Затем введите «смерзатьсяИ нажмите Ctrl + Shift + Enter открыть Редактор реестра с административными привилегиями. По подсказке UAC (контроль учетных записей пользователей) окно, нажмите да предоставить повышенные привилегии.
 Диалог запуска: regedit и нажмите Ctrl + Shift + Enter
Диалог запуска: regedit и нажмите Ctrl + Shift + Enter - Используя левую панель редактора реестра, перейдите в следующее местоположение:
HKEY_CURRENT_USER \ Программное обеспечение \ Microsoft \ GameBar - Внутри клавиши GameBar перейдите на правую панель и дважды щелкните ShowGameModeNotifications.
 Доступ к значению ShowGameBarNotification
Доступ к значению ShowGameBarNotificationЗамечания: Если значение не создано, щелкните правой кнопкой мыши свободное место на правой панели и перейдите к New> DWORD (32-битное) значение. Затем назовите недавно созданное значение ShowGameModeNotifications.
 Создание нового значения ShowGameModeNotifications
Создание нового значения ShowGameModeNotifications - Дважды щелкните на ShowGameModeNotifications, установить База в шестнадцатеричный и Значение данных в . Нажмите Хорошо сохранить изменения.
 Отключение уведомлений в игровом режиме из редактора реестра
Отключение уведомлений в игровом режиме из редактора реестраЗамечания: Если вы когда-нибудь решите включить его, вернитесь к ShowGameModeNotifications значение и установите значение данных в 1.
- Закройте редактор реестра и перезагрузите компьютер. При следующем запуске уведомления в игровом режиме будут отключены для всех игр, которые вы решили открыть.

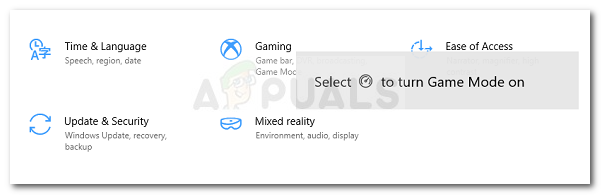 Диалог запуска: ms-settings: gaming-gamemode
Диалог запуска: ms-settings: gaming-gamemode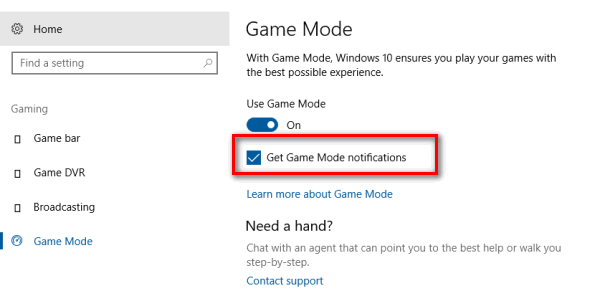 Замечания: Если этот параметр был удален уже установленным обновлением Windows, вместо этого вы увидите следующий экран, без средств отключения уведомлений в игровом режиме — теперь он показывает только, если Этот компьютер поддерживает игровой режим. В этом случае перейдите к следующему способу ниже.
Замечания: Если этот параметр был удален уже установленным обновлением Windows, вместо этого вы увидите следующий экран, без средств отключения уведомлений в игровом режиме — теперь он показывает только, если Этот компьютер поддерживает игровой режим. В этом случае перейдите к следующему способу ниже.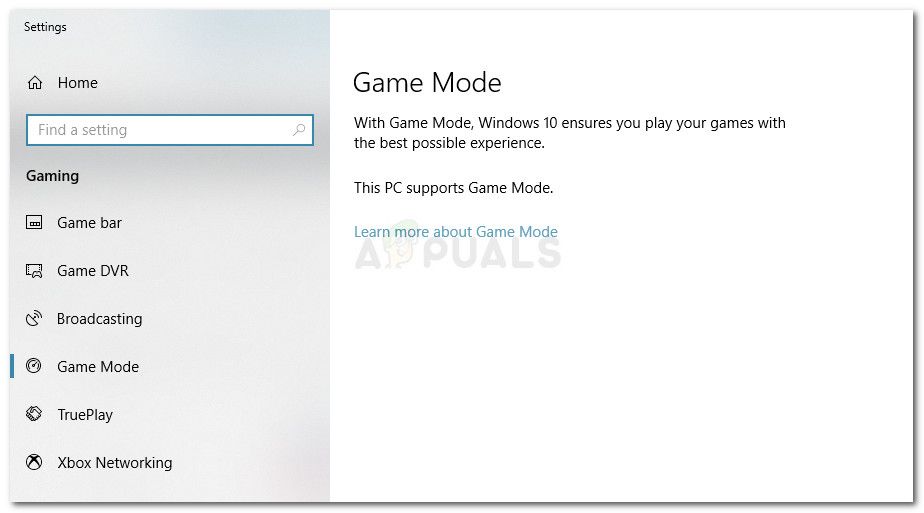 Уведомления в игровом режиме нельзя отключить в меню «Настройки».
Уведомления в игровом режиме нельзя отключить в меню «Настройки».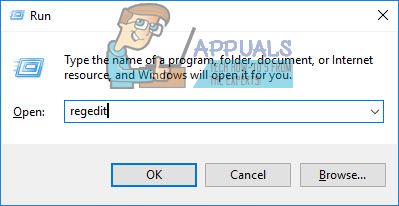 Диалог запуска: regedit и нажмите Ctrl + Shift + Enter
Диалог запуска: regedit и нажмите Ctrl + Shift + Enter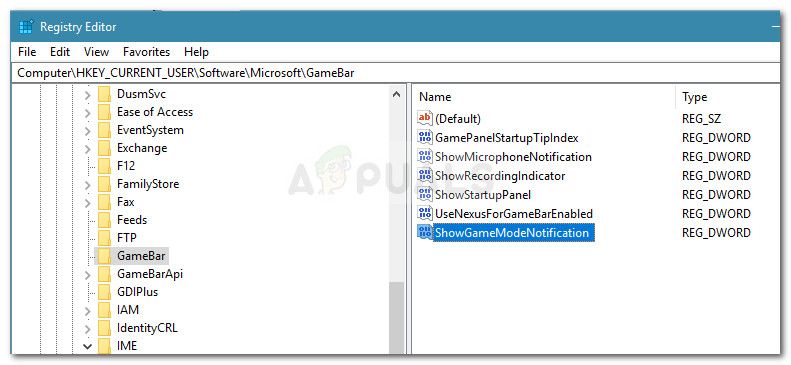 Доступ к значению ShowGameBarNotification
Доступ к значению ShowGameBarNotification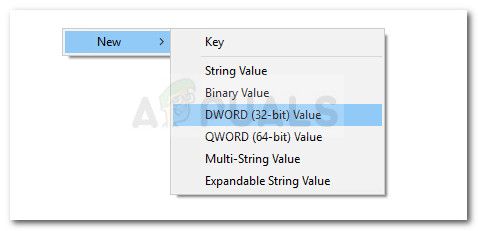 Создание нового значения ShowGameModeNotifications
Создание нового значения ShowGameModeNotifications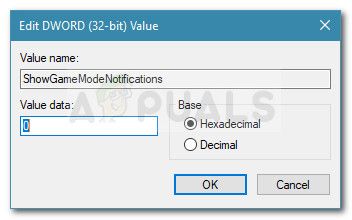 Отключение уведомлений в игровом режиме из редактора реестра
Отключение уведомлений в игровом режиме из редактора реестра