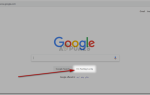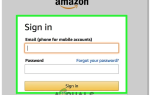Вы заблокировали кого-то на Snapchat, и теперь хотите отменить то, что вы сделали, и разблокировать его? Вы можете разблокировать их, но разблокирование удаляет этого человека из вашего списка Snapchat. Поэтому, если вы хотите разблокировать и просмотреть их снимки, вам придется добавить их снова.
Вот как вы можете разблокировать кого-то в вашем Snapchat.
- Перейдите на главную страницу Snapchat и откройте свой профиль.
 Откройте свою домашнюю страницу для Snapchat.
Откройте свою домашнюю страницу для Snapchat. - Нажмите на значок настроек в правом верхнем углу.
 Нажмите на значок настроек
Нажмите на значок настроек - Прокрутите вниз на экране, который появляется. Идите вниз, пока не найдете вариант «Заблокировано».
 Прокрутите список вниз, чтобы найти вкладку для «заблокированных»
Прокрутите список вниз, чтобы найти вкладку для «заблокированных»
 Заблокировано, здесь вы найдете список всех заблокированных контактов.
Заблокировано, здесь вы найдете список всех заблокированных контактов. - Заблокировано, где вы найдете все контакты, которые вы когда-либо заблокировали.
 Нажмите на крестик рядом с именем заблокированных людей, чтобы разблокировать их.
Нажмите на крестик рядом с именем заблокированных людей, чтобы разблокировать их.Теперь, чтобы разблокировать кого-либо из вашего списка заблокированных, вам нужно нажать на знак «х», который находится прямо напротив его имени в этом списке. Нажатие на этот крестик выведет на экран это диалоговое окно, которое спросит вас, действительно ли вы хотите разблокировать этого человека.
 Snapchat подтверждает от своих пользователей, хотят ли они разблокировать заблокированного пользователя.
Snapchat подтверждает от своих пользователей, хотят ли они разблокировать заблокированного пользователя.Если вы хотите разблокировать, нажмите Да, если нет, то нажмите НЕТ.
- Друг был разблокирован. Тем не менее, они не будут в вашем списке больше. Это означает, что если вы хотите посмотреть на их снимки, вам придется добавить их снова.
 У вас нет заблокированных друзей, показывающих сейчас, потому что вы просто разблокировали их.
У вас нет заблокированных друзей, показывающих сейчас, потому что вы просто разблокировали их.
 Добавьте разблокированного друга снова. Это, очевидно, не является необходимым шагом, если вы не хотите добавлять их обратно.
Добавьте разблокированного друга снова. Это, очевидно, не является необходимым шагом, если вы не хотите добавлять их обратно.
Вы можете заблокировать и разблокировать любого в своем списке друзей Snapchat. Тем не менее, существует высокая вероятность того, что Snapchat ограничит ваши действия по повторному добавлению кого-либо после того, как вы заблокировали и разблокировали его, и все это в течение короткого периода времени. Это ограничение действует почти на 24 часа, пока вы не сможете снова найти этого человека и добавить его в список друзей на Snapchat.
И для всех людей, которые думали, что человек, который заблокирован, никогда не узнает, заблокированы ли они, вероятно, не знают, что вы можете узнать, кто заблокировал вас на Snapchat. Это не прямой метод, но получить доступ к этой информации можно на Snapchat. Предположим, что вы не видели снимки от друга в последнее время, и вам интересно, где они были. Итак, вы ищете свое имя в строке поиска на Snapchat. Если вас заблокировали, вы не найдете их аккаунт в вашем Snapchat. Хотя вы можете проверить это дважды, выполнив поиск из другой учетной записи Snapchat, и если они появятся там на вкладке поиска, это подтвердит, что вы заблокированы.
Но если вам действительно нужно в будущем разблокировать кого-то и добавить его обратно, почему вы вообще блокируете его? Есть лучшее решение, если вы не хотите получать уведомления от этого человека. Вы можете включить функцию «Не беспокоить» для этого конкретного друга в Snapchat. «Не беспокоить», сохранить своего друга в своем списке, в то время как вы можете отправлять и получать снимки. Преимущество заключается в том, что вы не будете получать уведомления, когда они отправят вам снимок или чат. Лучшая идея, верно? Это определенно лучше, чем идти в блок, разблокировать и прочитать процесс.
Вот как вы можете включить эту функцию для своего друга.
- Найдите друга, для которого вы хотите включить функцию «Не беспокоить».
 Найдите друга в строке поиска Snapchats, для которого вы хотите включить эту функцию.
Найдите друга в строке поиска Snapchats, для которого вы хотите включить эту функцию. - Когда вы нажимаете на имя вашего друга, откроется окно беседы для вас обоих. Нажмите на значок настроек здесь, который является горизонтальными тремя линиями к левому верхнему углу.
 Значок настроек, где вы найдете все настройки, к которым вы можете получить доступ в отношении определенного друга.
Значок настроек, где вы найдете все настройки, к которым вы можете получить доступ в отношении определенного друга. - Кроме того, вы получите доступ ко всем параметрам действий, которые вы можете предпринять для этого друга, включая действия по их блокировке или удалению. Найдите опцию «Не беспокоить» и включите кнопку для нее. Цвет кнопок станет синим, как только вы включите его.
 Лучше всего использовать функцию «Не беспокоить» в Snapchat, а не удалять кого-либо и добавлять его позже.
Лучше всего использовать функцию «Не беспокоить» в Snapchat, а не удалять кого-либо и добавлять его позже. Кнопка «Не беспокоить» становится синей, когда вы включаете эту функцию для друга. При включении вы не будете получать уведомления о снимках или чатах, которые этот друг отправляет вам.
Кнопка «Не беспокоить» становится синей, когда вы включаете эту функцию для друга. При включении вы не будете получать уведомления о снимках или чатах, которые этот друг отправляет вам. - Вы можете повторить шаги, если хотите переключить функцию «Не беспокоить» для этого друга.

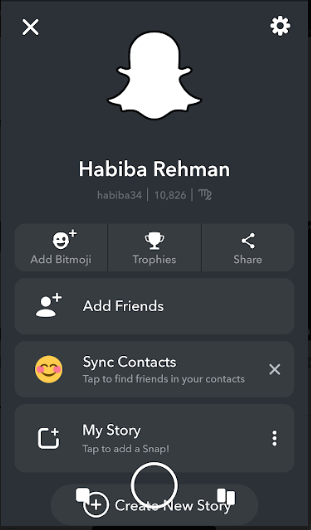 Откройте свою домашнюю страницу для Snapchat.
Откройте свою домашнюю страницу для Snapchat.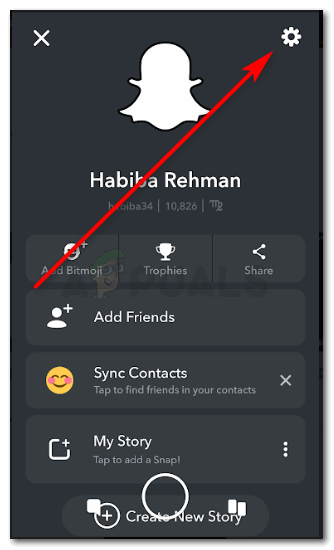 Нажмите на значок настроек
Нажмите на значок настроек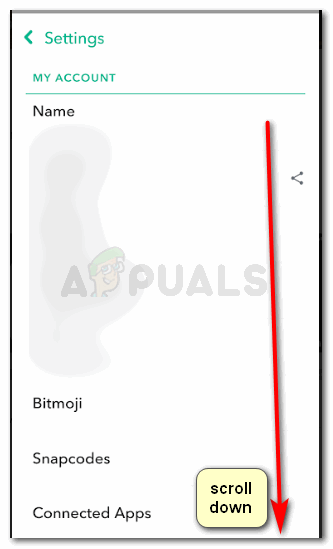 Прокрутите список вниз, чтобы найти вкладку для «заблокированных»
Прокрутите список вниз, чтобы найти вкладку для «заблокированных»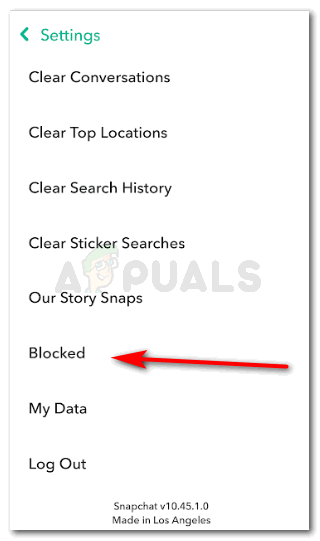 Заблокировано, здесь вы найдете список всех заблокированных контактов.
Заблокировано, здесь вы найдете список всех заблокированных контактов.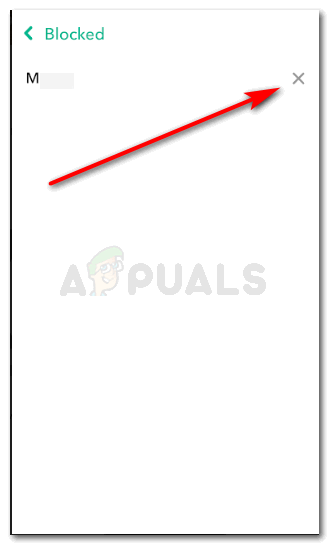 Нажмите на крестик рядом с именем заблокированных людей, чтобы разблокировать их.
Нажмите на крестик рядом с именем заблокированных людей, чтобы разблокировать их.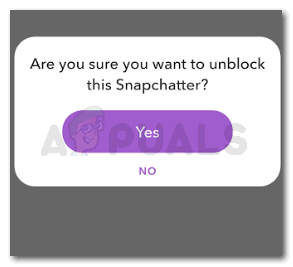 Snapchat подтверждает от своих пользователей, хотят ли они разблокировать заблокированного пользователя.
Snapchat подтверждает от своих пользователей, хотят ли они разблокировать заблокированного пользователя.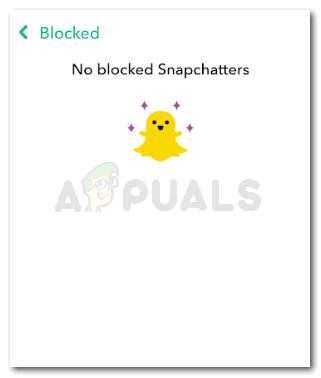 У вас нет заблокированных друзей, показывающих сейчас, потому что вы просто разблокировали их.
У вас нет заблокированных друзей, показывающих сейчас, потому что вы просто разблокировали их.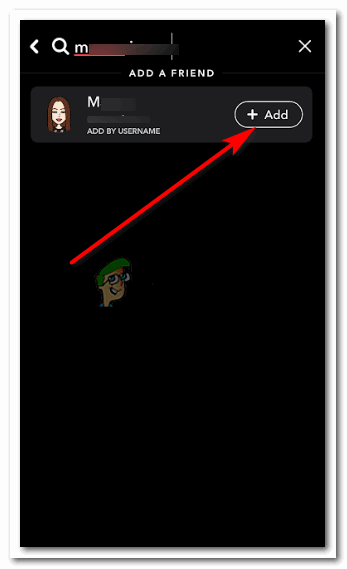 Добавьте разблокированного друга снова. Это, очевидно, не является необходимым шагом, если вы не хотите добавлять их обратно.
Добавьте разблокированного друга снова. Это, очевидно, не является необходимым шагом, если вы не хотите добавлять их обратно.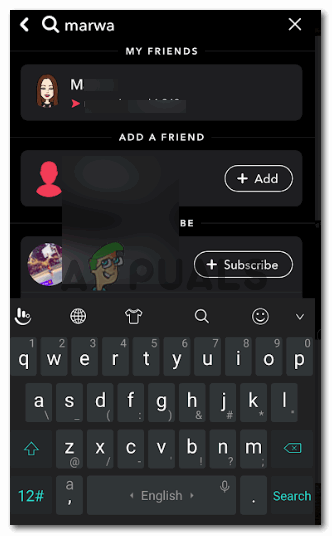 Найдите друга в строке поиска Snapchats, для которого вы хотите включить эту функцию.
Найдите друга в строке поиска Snapchats, для которого вы хотите включить эту функцию.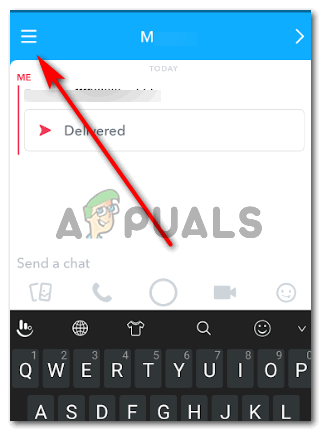 Значок настроек, где вы найдете все настройки, к которым вы можете получить доступ в отношении определенного друга.
Значок настроек, где вы найдете все настройки, к которым вы можете получить доступ в отношении определенного друга.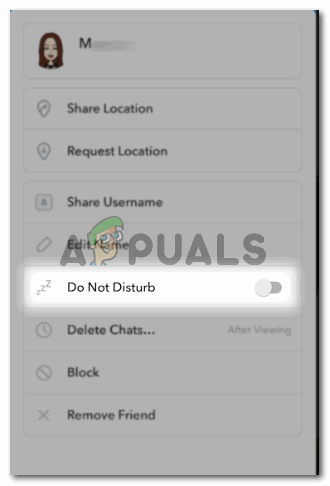 Лучше всего использовать функцию «Не беспокоить» в Snapchat, а не удалять кого-либо и добавлять его позже.
Лучше всего использовать функцию «Не беспокоить» в Snapchat, а не удалять кого-либо и добавлять его позже. Кнопка «Не беспокоить» становится синей, когда вы включаете эту функцию для друга. При включении вы не будете получать уведомления о снимках или чатах, которые этот друг отправляет вам.
Кнопка «Не беспокоить» становится синей, когда вы включаете эту функцию для друга. При включении вы не будете получать уведомления о снимках или чатах, которые этот друг отправляет вам.