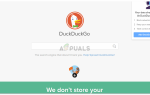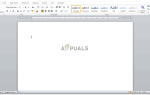Adobe Illustrator — один из моих любимых приложений, который многие графические дизайнеры используют для создания потрясающей графики для печати и цифровых медиа. Вы можете сделать некоторые действительно удивительные вещи в этой программе с помощью простых, но очень полезных инструментов. Вы даже можете создать простую форму, например, сердце, создав простой штрих и просто отредактировав формат этого мазка, чтобы превратить его в удивительную форму сердца, которую вы позже сможете использовать в своих дизайнерских проектах. Вы также можете сохранить фигуру в png, чтобы использовать ее как есть или над другими проектами при проектировании в Adobe Illustrator или других программах проектирования.
- Откройте Adobe Illustrator на пустой артборде. Размер монтажной области на самом деле не имеет значения, но если вы хотите, чтобы форма сердца имела определенный размер, то вы можете соответствующим образом сохранить размеры монтажной области.
 Откройте Illustrator на пустой артборде. Размер артборда зависит от того, насколько большой вы хотите, чтобы форма была.
Откройте Illustrator на пустой артборде. Размер артборда зависит от того, насколько большой вы хотите, чтобы форма была. - Чтобы сделать идеальный ход, вы должны иметь направляющие и сетку, отображаемые на артборде, чтобы расстояние каждой стороны было симметричным. Чтобы включить сетку, вы можете перейти к View на верхней панели инструментов и прокрутить вниз, чтобы найти опцию «Show Grid». Это то же самое место, куда вы можете вернуться, чтобы спрятать сетку.
 показать сетку. Сетка покажет вам точно, где на странице будет размещена ваша фигура. Сетка очень полезна, когда вам нужно сделать что-то очень симметричное, а также когда вы хотите, чтобы все на вашем артборде было сбалансированным.
показать сетку. Сетка покажет вам точно, где на странице будет размещена ваша фигура. Сетка очень полезна, когда вам нужно сделать что-то очень симметричное, а также когда вы хотите, чтобы все на вашем артборде было сбалансированным. - Так будет выглядеть ваш артборд.
 ваш артборд готов
ваш артборд готов - Выберите инструмент «Перо» на левой боковой панели инструментов, где находятся все удивительные инструменты для проектирования. Выберите тот, который похож на ручку, как показано на рисунке. Вы также можете получить доступ к инструменту пера, нажав одновременно клавиши «CTRL» и «p» на клавиатуре.
 Выберите инструмент пера. Если вы хотите использовать для этого инструмент формы линии, вы можете сделать это тоже. Но я бы предложил вам использовать инструмент «Перо», чтобы создать один штрих
Выберите инструмент пера. Если вы хотите использовать для этого инструмент формы линии, вы можете сделать это тоже. Но я бы предложил вам использовать инструмент «Перо», чтобы создать один штрихНастройки по умолчанию для сток будут такими, как показано на рисунке ниже. И это главная хитрость в превращении простого удара в форму сердца без особой работы.
 Настройки по умолчанию для обводки инструмента пера будут выглядеть следующим образом. Вы можете изменить это. Но чтобы мазок был виден глазу, оставьте цвет черным или красным
Настройки по умолчанию для обводки инструмента пера будут выглядеть следующим образом. Вы можете изменить это. Но чтобы мазок был виден глазу, оставьте цвет черным или красным - Вам нужно создать три опорные точки, используя Pen Tool. Вот как я нарисовал свой. Имея в виду симметрию, я начал фигуру в точке 1, расширил ее до точки 2, а затем 3 и нажал клавишу ввода. Даже если я не нажму клавишу ввода, и после создания 3-й точки привязки, если я нажму на общий инструмент выбора, который является первым на левой панели инструментов, будет только что созданный штрих.
 Вот как обводка будет отображаться синим цветом при работе с инструментом «Перо».
Вот как обводка будет отображаться синим цветом при работе с инструментом «Перо».Держите вес для удара таким, чтобы он был лучше виден вам.
 нажатие клавиши ввода или щелчка по инструменту выбора сделает обводку более заметной.
нажатие клавиши ввода или щелчка по инструменту выбора сделает обводку более заметной. - Теперь для доступа к панели инструментов на верхней панели инструментов. Нажмите на слово обводки курсором, и перед вами появятся дополнительные параметры обводки. Эти параметры позволяют редактировать заглавные буквы, углы, выравнивающие штрихи, пунктирные линии и другое форматирование штрихов. Чтобы этот простой штрих превратился в форму сердца, вам нужно увеличить вес штриха и изменить заглавные буквы с первого варианта на второй, похожий на кривую. То, как вы изменяете каждый раздел, вы можете просмотреть изменения на обводке.
 Нажатие на обводку — это то, что покажет вам эту расширенную панель инструментов для обводки и другого связанного редактирования, которое вы можете сделать.
Нажатие на обводку — это то, что покажет вам эту расширенную панель инструментов для обводки и другого связанного редактирования, которое вы можете сделать.
 Для создания этой формы необходимо изменить вес и колпачки.
Для создания этой формы необходимо изменить вес и колпачки. - Форма сердца была успешно создана. Вы можете заметить, что форма / обводка выбрана здесь, и это был простой V, который мы преобразовали в форму сердца.
- Вы можете изменить цвет обводки, открыв панель цветов на левой панели инструментов обводки. Помните: вы не собираетесь добавлять или изменять цвет заливки, потому что мы создали не форму, а обводку. Таким образом, вы измените цвет обводки, если хотите, чтобы обводка была красной, или любого другого цвета, или даже рисунка. Это цвет обводки, который вы редактируете, поэтому используйте для этого вкладку «Цвет контура».
 Сменить цвет
Сменить цвет
 Добавить шаблон
Добавить шаблон

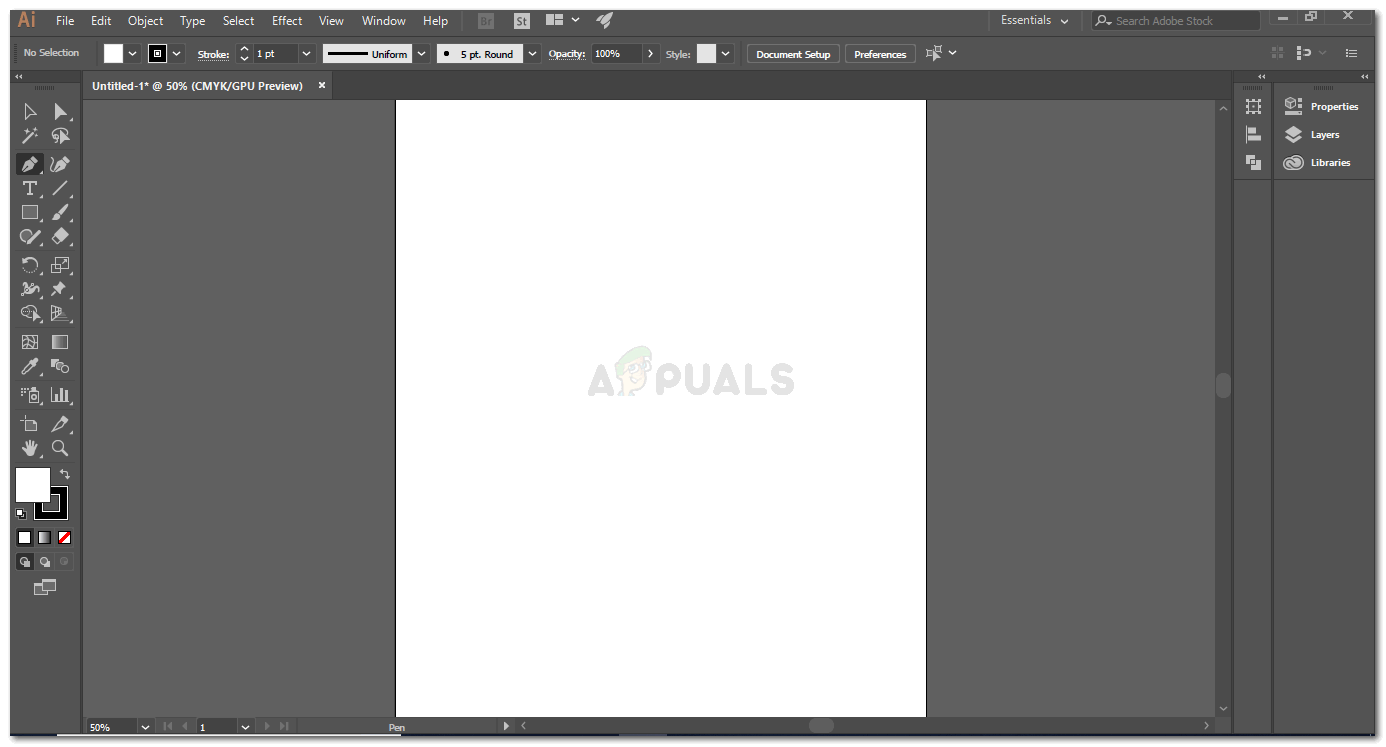 Откройте Illustrator на пустой артборде. Размер артборда зависит от того, насколько большой вы хотите, чтобы форма была.
Откройте Illustrator на пустой артборде. Размер артборда зависит от того, насколько большой вы хотите, чтобы форма была.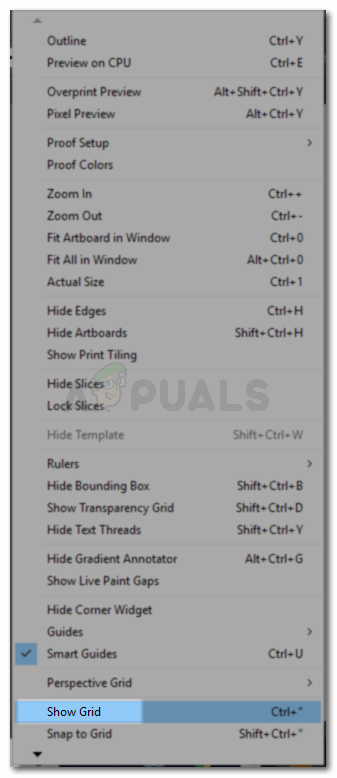 показать сетку. Сетка покажет вам точно, где на странице будет размещена ваша фигура. Сетка очень полезна, когда вам нужно сделать что-то очень симметричное, а также когда вы хотите, чтобы все на вашем артборде было сбалансированным.
показать сетку. Сетка покажет вам точно, где на странице будет размещена ваша фигура. Сетка очень полезна, когда вам нужно сделать что-то очень симметричное, а также когда вы хотите, чтобы все на вашем артборде было сбалансированным.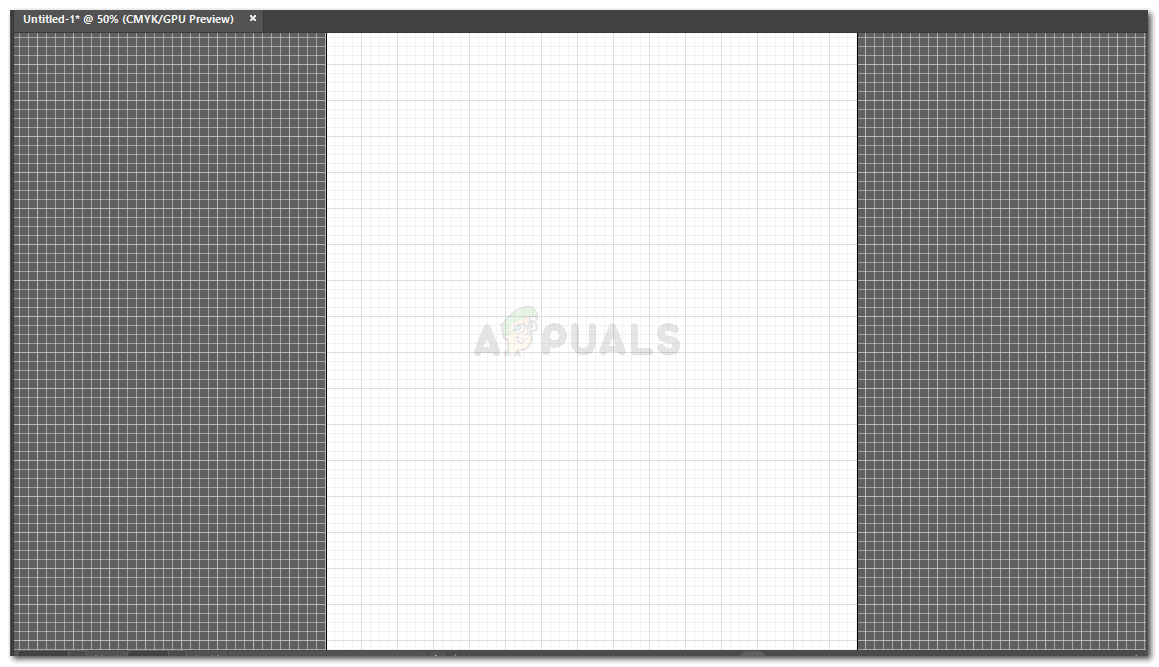 ваш артборд готов
ваш артборд готов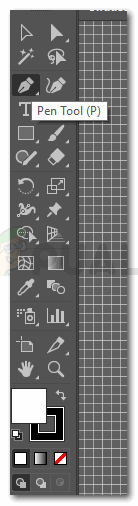 Выберите инструмент пера. Если вы хотите использовать для этого инструмент формы линии, вы можете сделать это тоже. Но я бы предложил вам использовать инструмент «Перо», чтобы создать один штрих
Выберите инструмент пера. Если вы хотите использовать для этого инструмент формы линии, вы можете сделать это тоже. Но я бы предложил вам использовать инструмент «Перо», чтобы создать один штрих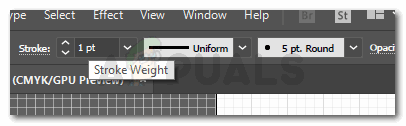 Настройки по умолчанию для обводки инструмента пера будут выглядеть следующим образом. Вы можете изменить это. Но чтобы мазок был виден глазу, оставьте цвет черным или красным
Настройки по умолчанию для обводки инструмента пера будут выглядеть следующим образом. Вы можете изменить это. Но чтобы мазок был виден глазу, оставьте цвет черным или красным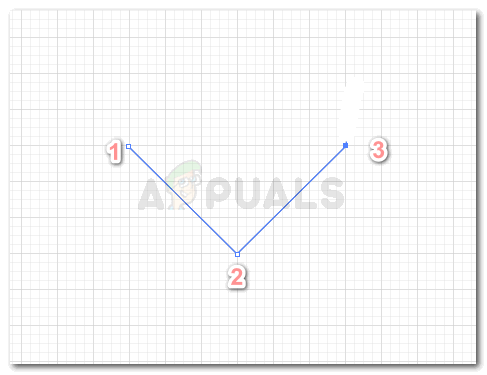 Вот как обводка будет отображаться синим цветом при работе с инструментом «Перо».
Вот как обводка будет отображаться синим цветом при работе с инструментом «Перо».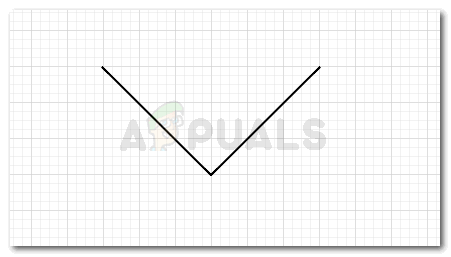 нажатие клавиши ввода или щелчка по инструменту выбора сделает обводку более заметной.
нажатие клавиши ввода или щелчка по инструменту выбора сделает обводку более заметной.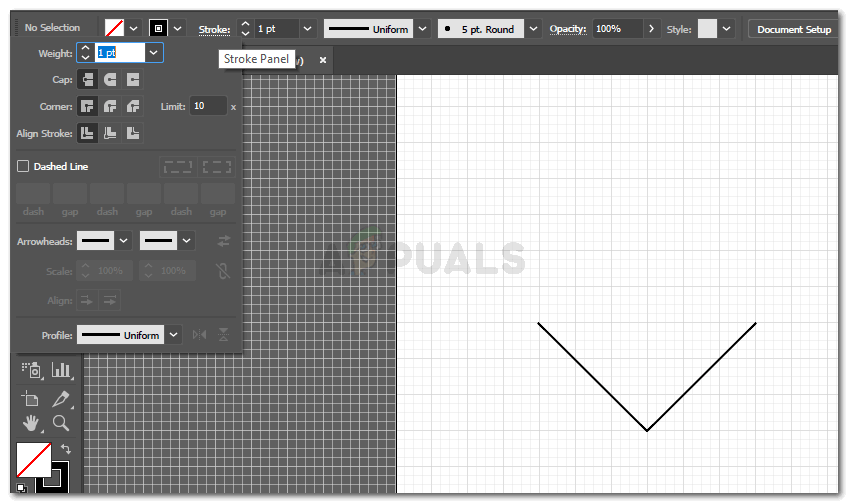 Нажатие на обводку — это то, что покажет вам эту расширенную панель инструментов для обводки и другого связанного редактирования, которое вы можете сделать.
Нажатие на обводку — это то, что покажет вам эту расширенную панель инструментов для обводки и другого связанного редактирования, которое вы можете сделать.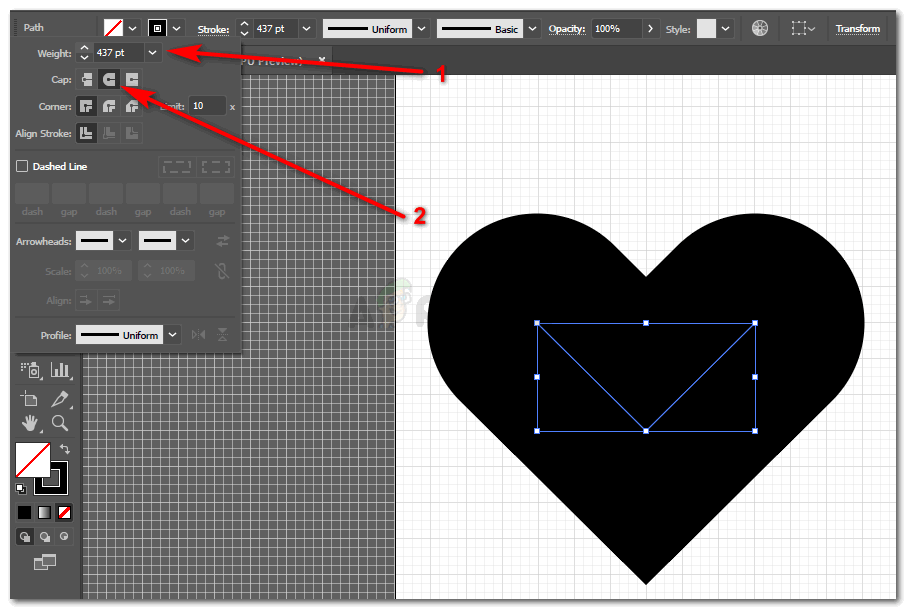 Для создания этой формы необходимо изменить вес и колпачки.
Для создания этой формы необходимо изменить вес и колпачки.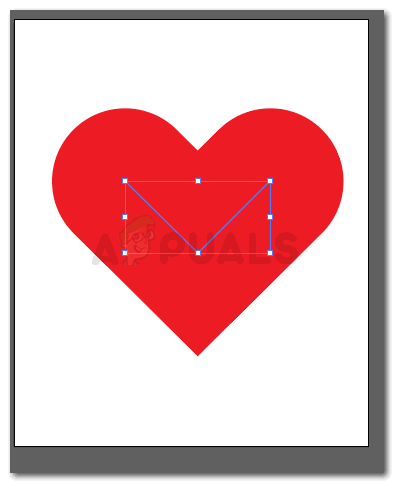 Сменить цвет
Сменить цвет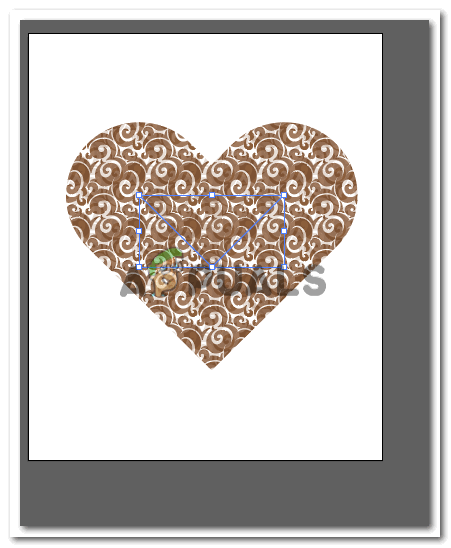 Добавить шаблон
Добавить шаблон