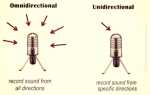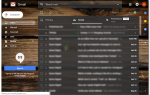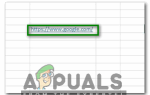Работа с электронными таблицами Google может быть очень простой, если вы научитесь добавлять формулы в ячейки, которые являются основами использования любой электронной таблицы, будь то офис Google или Microsoft. Здесь мы собираемся узнать, как умножить в таблице Google. Но прежде чем мы перейдем к основной формуле или технике, чтобы изучить этот процесс умножения, есть несколько вещей, которые вы должны помнить при работе с таблицей Google.
Если вы применяете формулу к определенной ячейке, вы всегда начинаете формулу со знака «равно», т.е. «=». Если вы добавите оставшуюся часть формулы в ячейку, скажем, что вам нужно написать «сумма (A5 + B%)», и вы забудете добавить знак равенства перед словом «сумма», вы не получите ожидаемого результата.
Во-вторых, когда вам нужно умножить значение в ячейке, вы используете символ «*», который является звездочкой. Если вы когда-либо замечали калькулятор на ноутбуке или на компьютерах в прошлом, калькулятор никогда не имел «х» для умножения, а вместо этого имел звездочку, которая использовалась в качестве альтернативного символа.
И, наконец, самое важное, что вам нужно помнить при применении формулы к ячейке в Google Spreadsheet, это то, что нажатие клавиши ввода после добавления полной формулы приведет к ответу на искомое значение. Конечно, для этого вам нужно убедиться, что в формуле указаны правильные ячейки и правильные слова, относящиеся к этой формуле, используются в текущей ячейке, в которую вы добавляете формулу.
Как умножить в таблице Google?
- Добавьте в свою таблицу данные, которые вы хотите умножить. Теперь добавление данных может быть вашим первым шагом, однако для применения формулы к ячейке не требуется сначала добавлять данные. Вы можете добавить формулы в разные ячейки, чтобы функции для каждой ячейки были предварительно определены. Сначала я добавлю данные для этого примера, а затем добавлю формулу.
 Использование таблиц Google для создания базы данных или для простых заданий
Использование таблиц Google для создания базы данных или для простых заданий
 Добавьте необходимые данные, как показано на рисунке.
Добавьте необходимые данные, как показано на рисунке. - После того как вы добавили данные, вы добавите знак равенства, прежде чем добавлять ячейки, которые вы хотите умножить. Например, это ячейки A и B, которые вы хотите умножить, вы напишите = A * B. Однако для работы с электронной таблицей требуется также номер ячейки, поэтому вы напишите = A2 * B2 *, как я показал в примере ниже.
 Добавьте формулу умножения, как показано на рисунке, чтобы умножить любые две ячейки или более. Звездочка ‘*’ является основным ключом для умножения. Отсутствие знака звездочки в вашей формуле не приведет к тому, что ячейка будет функционировать так, как предполагается для умножения.
Добавьте формулу умножения, как показано на рисунке, чтобы умножить любые две ячейки или более. Звездочка ‘*’ является основным ключом для умножения. Отсутствие знака звездочки в вашей формуле не приведет к тому, что ячейка будет функционировать так, как предполагается для умножения. - После написания полной формулы, используя точное количество ячеек, вы должны нажать клавишу ввода на клавиатуре. В ту минуту, когда вы нажимаете ввод, в ячейке, где вы применили формулу, появится значение. Правильный ответ появится в ячейке, только если вы добавили правильный алфавит ячейки и правильный номер ячейки в этой текущей ячейке. Так что будьте осторожны при добавлении формулы.
 Нажатие ввода означает, что вы завершили формулу и готовы к работе. Как только вы нажмете ввод, значение / ответ в соответствии с добавленной формулой появится в ячейке.
Нажатие ввода означает, что вы завершили формулу и готовы к работе. Как только вы нажмете ввод, значение / ответ в соответствии с добавленной формулой появится в ячейке. - Теперь для остальных ячеек вы либо вручную добавляете формулу в каждую ячейку, либо вы можете использовать короткий метод, чтобы повторить формулу, примененную к первой ячейке этого столбца или строке для остальных ячеек в той же ячейке. столбец или строка. Теперь, когда мы добавили формулу в ячейку C2, мы выберем эту ячейку и подведем курсор к краю этой ячейки, мышь / курсор, изменит свой внешний вид и станет похожим на знак «плюс +». Теперь, чтобы применить ту же формулу к остальным ячейкам под столбцом C, мы будем держать курсор нажатым в правом углу ячейки и удерживать нажатой кнопку мыши, одновременно медленно перетаскивая указатель мыши до последней ячейки, где Вы добавили данные и хотите применить формулу умножения.
 Нажмите на ячейку, чью формулу вы хотите скопировать на остальные ячейки. Нажатие на эту ячейку создаст эти синие границы, как показано на рисунке.
Нажмите на ячейку, чью формулу вы хотите скопировать на остальные ячейки. Нажатие на эту ячейку создаст эти синие границы, как показано на рисунке.
 Нажмите и удерживайте кнопку мыши нажатой, одновременно перетаскивая курсор вниз по остальным ячейкам.
Нажмите и удерживайте кнопку мыши нажатой, одновременно перетаскивая курсор вниз по остальным ячейкам.
 Формула применяется
Формула применяетсяВсе умноженные значения автоматически появятся во всех ячейках, которые вы охватили в процессе перетаскивания. Это гораздо более простой способ применения одной и той же формулы ко всем ячейкам, которые попадают под один столбец или одну конкретную строку. Однако, если есть разные ячейки, для которых вы хотите эту формулу, вам придется добавить эту формулу вручную.

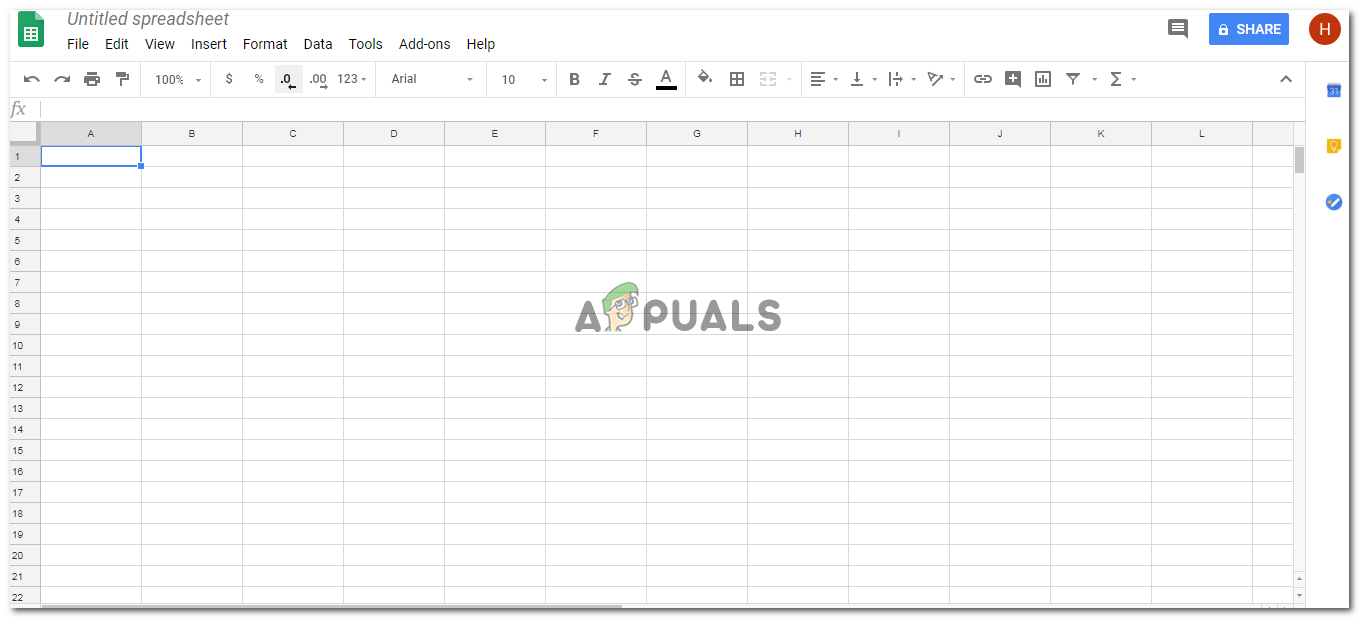 Использование таблиц Google для создания базы данных или для простых заданий
Использование таблиц Google для создания базы данных или для простых заданий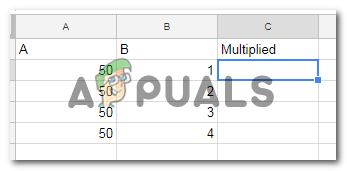 Добавьте необходимые данные, как показано на рисунке.
Добавьте необходимые данные, как показано на рисунке.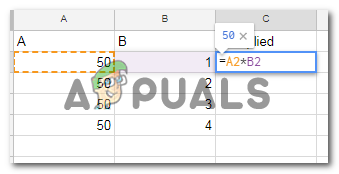 Добавьте формулу умножения, как показано на рисунке, чтобы умножить любые две ячейки или более. Звездочка ‘*’ является основным ключом для умножения. Отсутствие знака звездочки в вашей формуле не приведет к тому, что ячейка будет функционировать так, как предполагается для умножения.
Добавьте формулу умножения, как показано на рисунке, чтобы умножить любые две ячейки или более. Звездочка ‘*’ является основным ключом для умножения. Отсутствие знака звездочки в вашей формуле не приведет к тому, что ячейка будет функционировать так, как предполагается для умножения.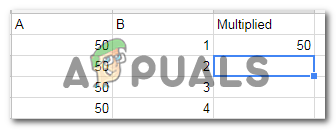 Нажатие ввода означает, что вы завершили формулу и готовы к работе. Как только вы нажмете ввод, значение / ответ в соответствии с добавленной формулой появится в ячейке.
Нажатие ввода означает, что вы завершили формулу и готовы к работе. Как только вы нажмете ввод, значение / ответ в соответствии с добавленной формулой появится в ячейке.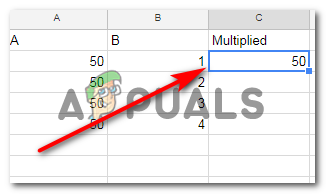 Нажмите на ячейку, чью формулу вы хотите скопировать на остальные ячейки. Нажатие на эту ячейку создаст эти синие границы, как показано на рисунке.
Нажмите на ячейку, чью формулу вы хотите скопировать на остальные ячейки. Нажатие на эту ячейку создаст эти синие границы, как показано на рисунке.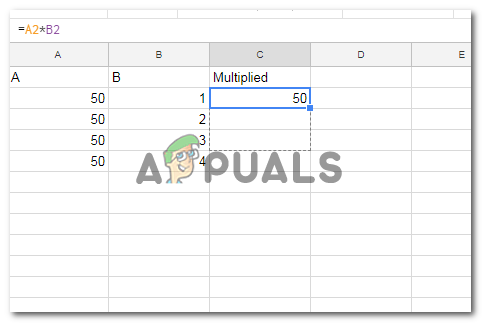 Нажмите и удерживайте кнопку мыши нажатой, одновременно перетаскивая курсор вниз по остальным ячейкам.
Нажмите и удерживайте кнопку мыши нажатой, одновременно перетаскивая курсор вниз по остальным ячейкам.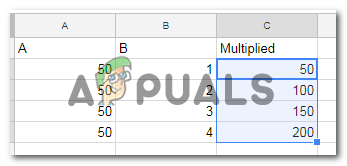 Формула применяется
Формула применяется