Содержание
С Windows 10 наконец-то здесь
и доступны для скачивания, пришло время рассмотреть все возможные способы настройки этой новой операционной системы.
Есть удивительное количество доступных вариантов персонализации, но их может быть сложно найти самостоятельно. Вот почему мы составили простое пошаговое руководство, которое поможет вам быстро и легко получить доступ ко всему.
Давайте начнем.
Обои на стену
Windows 8 может быть улучшена за счет лучшего фона
и то же самое относится и к Windows 10. Самое большое отличие состоит в том, что опция для настройки фона была перенесена из панели управления в стиле рабочего стола в приложение «Настройки» в современном стиле.
Чтобы попасть туда, вам нужно открыть меню «Пуск» (нажав на него в левом нижнем углу или нажав клавишу Windows на клавиатуре) и выберите настройки.
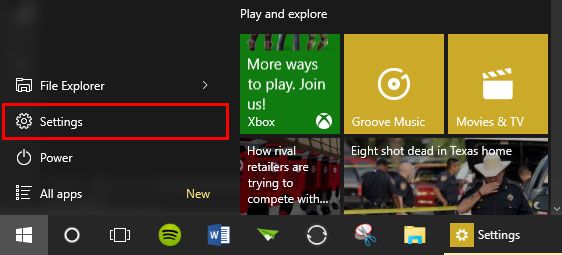
Оттуда выберите воплощение.
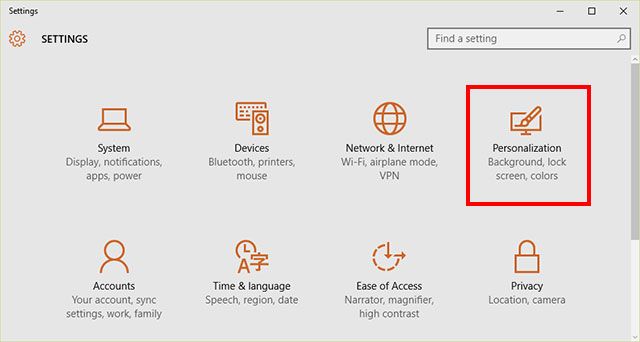
Однажды в воплощение меню, вы должны найти это Фон это первый вариант и уже выбран. Оттуда у вас есть три различных варианта фона, доступных через выпадающее меню: изображение, сплошной цвет или слайд-шоу.
Картина
Если вы просто хотите, чтобы одна фотография оставалась вашим фоновым изображением, выберите эту опцию. Единственное количество настроек, которые вы получите, кроме выбора фотографии, — это то, как вы хотите, чтобы эта фотография подходила.
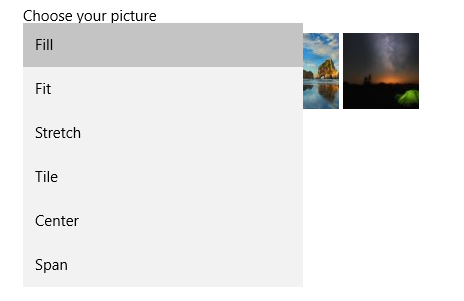
Если ваша фотография имеет правильные размеры для фона (какое-то разрешение 16 × 9, например, 1920 × 1080), тогда Fill, Fit и Stretch будут выглядеть для вас абсолютно одинаково. Но вот разбивка всех различий между этими вариантами.
Наполните: Уверен, что весь фон покрыт фотографией. Нет пустых мест или черных полос. Фотографии не растягиваются, поэтому они сохраняют правильное соотношение сторон, но детали могут быть обрезаны.
Поместиться: Также не растягивает фотографии, но не обрезает любую часть фотографии, поэтому у вас могут быть пустые места или черные полосы вокруг фотографии с двух сторон.
Протяжение: Stretch делает именно то, что делает Fit, но затем растягивает фотографию вертикально или горизонтально, чтобы заполнить пробелы. Это может привести к искаженным фотографиям.
Плитка: Повторяет фото как по горизонтали, так и по вертикали. Лучше всего подходит для небольших фотографий, которые могут появляться на экране несколько раз. Сохраняет правильное соотношение сторон и размер, не растягивая и не сжимая фотографию.
Центр: Размещает ваше фото по smack-dab в центре фона, в окружении пустого пространства. Не меняет соотношение сторон или размер. Если это маленькая фотография, там будет много пустого пространства. Если это большое фото, оно может быть невероятно увеличено к центру этого фото.
Span: Это лучше для нескольких мониторов
, потому что он позволяет вам разместить одну фотографию на нескольких дисплеях.
Сплошной цвет
Эта опция говорит сама за себя: она заменяет ваш фон одним цветом. К сожалению, у вас есть только 24 варианта здесь.
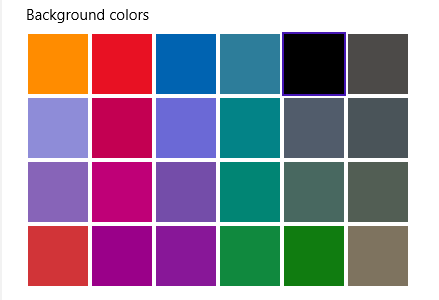
Но, если вы хотите простой рабочий стол без излишеств, этот вариант для вас.
Слайд-шоу
У вас слишком много фотографий, и вы не можете решить, какой должен быть ваш фон? Все в порядке. Просто используйте их все. Слайд-шоу позволяет выбрать папку, которую Windows будет использовать для перемещения по фотографиям для отображения в качестве фона.
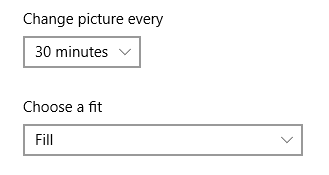
Вы можете выбрать интервал, в котором он изменяется, а также подгонку, как если бы вы устанавливали обычное изображение. Имейте в виду, однако, что изменение вашей фотографии действительно часто может привести к незначительной разрядке батареи.
Цвета
Следующая вкладка в воплощение меню приводит вас к Цвета. Отсюда вы можете изменить цвета акцента, которые вы видите во всем интерфейсе Windows 10.
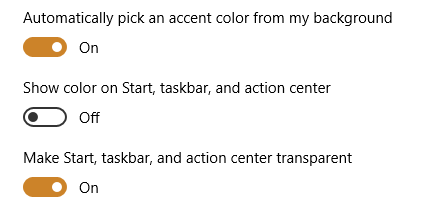
Если вы включите первый вариант, Windows автоматически выберет цвет фона и будет использовать его в качестве цвета фона. Это крутой трюк, если у вас хороший цвет фона, но если у вас желтый фон, и вы не хотите неловко бледно-желтый в качестве цвета акцента, вы всегда можете установить его вручную.
К счастью, для акцентирования есть гораздо больше опций, чем для фона.
Затем вы можете выбрать, хотите ли вы, чтобы этот цвет отображался в меню «Пуск», на панели задач и в Центре действий. Если вы скажете «нет», они по умолчанию станут обычными темно-серыми. И последний вариант — прозрачность. Это позволяет вам увидеть малейший кусочек вашего фона через панель задач и другие элементы.
Экран блокировки
Продолжая вниз по вкладкам в воплощение В приложении «Настройки» вы найдете опции для настройки экрана блокировки. Это в основном для изменения фонового изображения и того, какие приложения отображают уведомление на экране блокировки. Если вы хотите изменить способ входа (с помощью пароля, PIN-кода или пароля для доступа к картинке), вам нужно вернуться в главное меню настроек и выбрать учетная запись а потом Варианты входа.
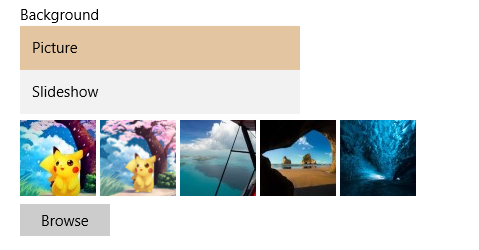
Все еще в воплощение Кроме того, у вас есть только две опции для экрана блокировки: картинка или слайд-шоу. К сожалению, нет сплошного варианта цвета, но эти два ведут себя так же, как они делают для вашего фона.
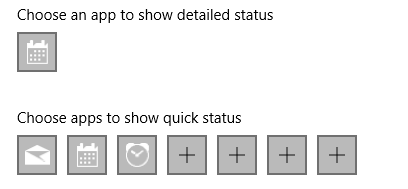
Вы также можете выбрать, какие приложения показывают уведомления здесь. Если вы живете в основном на рабочем столе без большого количества современных приложений, вам, вероятно, не понадобятся приложения, показывающие там свои уведомления.
Стартовое меню
Хотя у нас есть полное руководство для меню Пуск Windows 10
Мы должны использовать несколько быстрых способов персонализировать его прямо сейчас.
в воплощение В меню вы можете выбрать, хотите ли вы показывать наиболее используемые или недавно использованные приложения, которые отображаются в левой части меню «Пуск».
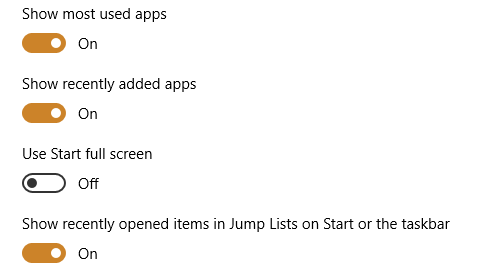
Следующая опция, если она включена, делает меню «Пуск» полноэкранным, почти как в Windows 8. Возможно, это не очень популярный вариант, если у вас нет сенсорного устройства с очень маленьким экраном.
И, наконец, вы можете выбрать, будут ли в ваших списках переходов отображаться недавно открытые файлы. Списки переходов отображаются, когда вы щелкаете правой кнопкой мыши по приложениям на панели задач или по маленькой стрелке рядом с приложением в меню «Пуск».
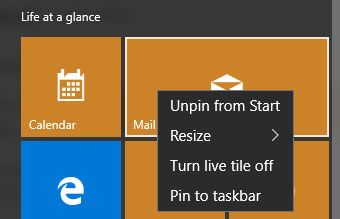
Если вы перейдете в меню «Пуск», вы также можете легко отредактировать все плитки, видимые с правой стороны. Просто нажмите и перетащите любую плитку, чтобы переместить ее. Щелкните правой кнопкой мыши, чтобы изменить их размер, удалить или настроить.
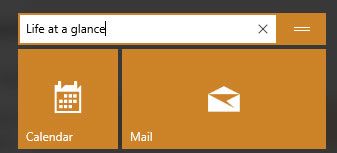
Вы также можете изменить название группы, нажав на название, или переместить всю группу, взяв маленький двухстрочный значок рядом с ним.
Быстрый доступ
В проводнике файлов в Windows 10 появилась новая функция под названием «Быстрый доступ». Мы подробно показали вам, как это может значительно ускорить навигацию по вашим файлам.
Итак, вот краткий обзор.
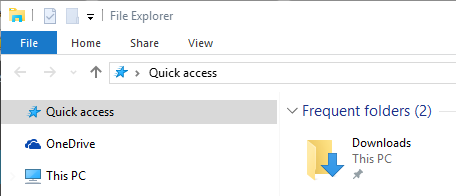
Быстрый доступ — это, по сути, способ мгновенного доступа к различным папкам без необходимости копаться в папках и папках, чтобы найти его. Вы можете настроить его, просто найдя папку, щелкнув по ней правой кнопкой мыши и выбрав Pin для быстрого доступа.
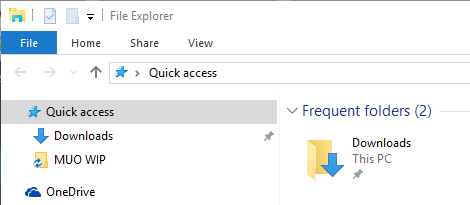
Да, это небольшая настройка, но очень полезная, если вы можете привыкнуть ее использовать.
Кортана
Мы обсудили, как вы можете настроить Cortana
уже, но вот краткая версия. Скорее всего, вы можете найти Cortana в виде маленького кружка на панели задач рядом с меню «Пуск», но если нет, найдите его в списке «Все приложения» в меню «Пуск».
При открытии Cortana в левом нижнем углу экрана появляется приложение, похожее на меню «Пуск». Чтобы персонализировать Cortana, вам нужно нажать на значок ноутбука с левой стороны и перейти в настройки.
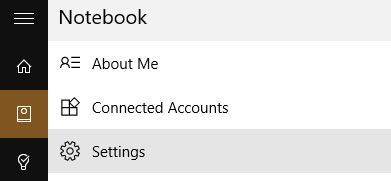
Здесь вы можете получить доступ к большинству функций персонализации Cortana. Вы можете отключить это или просто ограничить его в знании определенных вещей о вас или прерывании вас. Все зависит от того, насколько вы обеспокоены тем, что Cortana является проблемой конфиденциальности, или насколько вы планируете использовать личного помощника.
,
Центр событий
Центр действий является домом для всех ваших уведомлений. Вы можете получить к нему доступ, используя Windows + A (один из многих отличных ярлыков Windows 10
), и он должен скользить с правой стороны экрана.
Помимо параметров цвета, которые обсуждались ранее, вы также можете персонализировать Центр действий, изменив Быстрые действия и отображаемые на нем уведомления. Чтобы изменить их, откройте настройки приложение и перейдите к система > Уведомления действия.
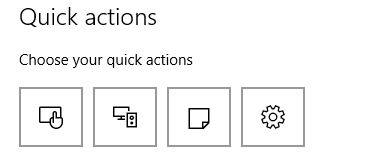
Здесь вы можете выбрать, какие из четырех быстрых действий будут отображаться, когда они свернуты в Центре действий. Потому что при расширении Quick Actions выглядят так:
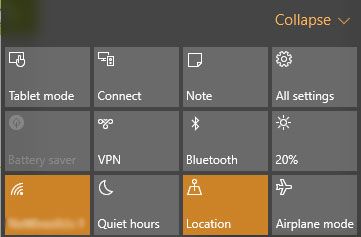
Но когда рухнул, вы можете увидеть только четыре, как это:
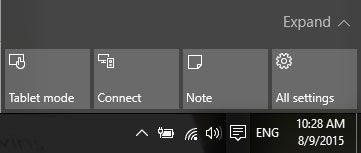
В этой части настройки В приложении вы также можете включать или отключать уведомления для различных современных приложений, что очень удобно, если вы получаете раздражающие уведомления от определенного приложения и хотите отключить его.
Языки клавиатуры
Вы часто печатаете на нескольких языках? Для многих многоязычных людей клавиатура, созданная специально для одного языка, может быть крайне неприятной. К счастью, в Windows 10 есть быстрый способ переключения между языками.
Чтобы получить доступ к различным языкам, щелкните значок с тремя буквами клавиатуры (например, ENG для английского языка) в правом нижнем углу экрана и выберите Языковые предпочтения, или откройте настройки приложение и перейдите к Время язык > Область, край язык.
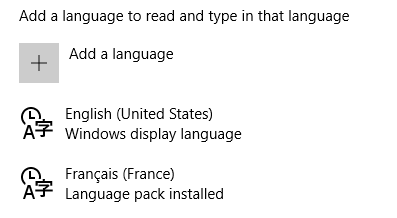
Здесь вы можете выбрать, какие языки вы хотите набирать. Это не изменит язык вашей системы, но позволит вам использовать разные клавиатуры для ввода акцентов или использовать AZERTY вместо QWERTY-клавиатуры.
,
Самое приятное, что вы можете легко переключаться между ними, используя Windows + пробел ярлык.
Taskbar
Щелчок правой кнопкой мыши на панели задач, как и в предыдущих версиях Windows, даст вам большой контроль над панелью задач. Новые дополнения включают в себя параметры персонализации для Cortana, кнопку просмотра задач и сенсорную клавиатуру.
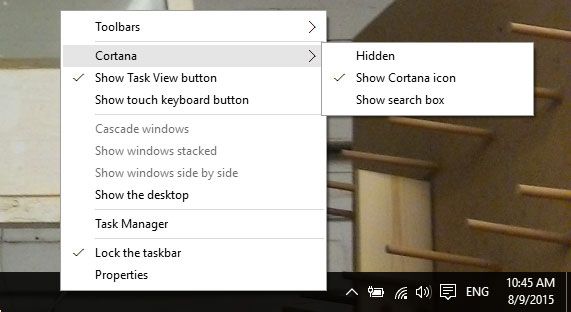
Cortana может быть скрыта от просмотра, просто значок круга или панель полного поиска. Кнопка «Просмотр задач» позволяет переключаться между несколькими приложениями, а также между несколькими рабочими столами. Сенсорная клавиатура действительно полезна, только если у вас есть устройство с сенсорным экраном.
Другие параметры, такие как скрытие панели задач или перемещение ее в сторону, доступны через свойства вариант.
Многозадачность
После того, как многозадачность Windows 8 исчезла и исчезла с левой стороны, ваша возможность многозадачности теперь все в представлении задач. Вы можете получить доступ к этому, используя кнопку на панели задач или нажав Windows + Tab.
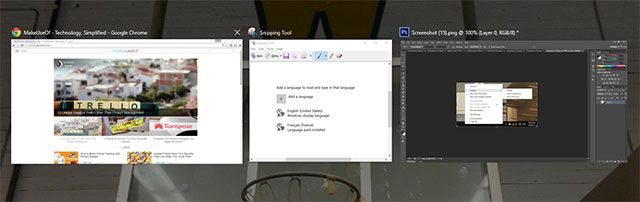
Он будет отображать все ваши открытые приложения рядом, и вы можете закрыть или открыть их оттуда.

Теперь у вас также есть возможность иметь несколько рабочих столов. Если вы не хотите отвлекаться во время работы, вы можете создать рабочий стол для работы и рабочий стол для игр.
Один хороший трюк многозадачности, появившийся в Windows 10, заключается в том, что если вы перетащите приложение на одну сторону экрана, перетаскивая его туда, оно откроет другие открытые приложения в стиле Task View. Затем вы можете выбрать одно из них для привязки по обеим сторонам экрана, что облегчит, как никогда ранее, одновременное подключение двух приложений.
Как вы настраиваете Windows 10?
В некотором смысле, Windows 10 стала еще более настраиваемой благодаря добавлению Cortana, Action Center и нескольких рабочих столов — но многие люди чувствуют, что параметры персонализации становятся все тоньше, поскольку Microsoft сокращает фоновые и акцентные цвета.
Тем не менее, это только некоторые из многих параметров настройки в Windows 10. Есть ли у вас любимые, которые мы не упомянули? Любые советы для людей, которые хотят настроить свой компьютер? Дайте нам знать об этом в комментариях!


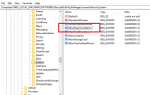
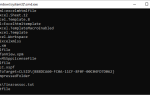
![Приправьте свой рабочий стол с этими 3 превосходными сменщиками обоев [Windows]](https://helpexe.ru/wp-content/cache/thumb/stub_afa275a3b8e11fc_150x95.png)
