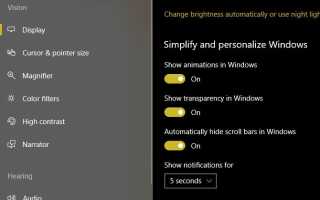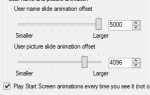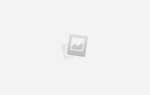Содержание
- 1 1. Уменьшить или отключить анимацию
- 2 2. Установите основные обои
- 3 3. Используйте музыку в ваших интересах
- 4 4. Упростите меню «Пуск» и панель задач
- 5 5. Воспользуйтесь преимуществом Focus Assist
- 6 6. Отключить уведомления
- 7 7. Используйте отдельный профиль браузера
- 8 8. Попробуйте режим серого
- 9 9. Используйте режим чтения в Microsoft Edge
- 10 10. Включить темный режим и ночной свет
- 11 Оставайтесь сфокусированными и продуктивными с Windows 10
У вас есть проблемы с работой на компьютере? Устойчивая работа над одной задачей трудна для многих людей.
Это неудивительно благодаря разнообразным модным анимациям и графике, отвлекающим элементам на экране и наличию сотен веб-сайтов, которые тратят время на несколько кликов.
Используйте эти небольшие изменения на практике, и мы уверены, что вам будет проще сконцентрироваться при использовании Windows.
1. Уменьшить или отключить анимацию
Windows 10 включает в себя множество анимаций, чтобы ОС чувствовала себя быстрее. Если они вас отвлекают, вы можете отключить их, чтобы сделать все немного более размытым.
Вы найдете несколько вариантов для отключения на Настройки> Удобство доступа> Дисплей. Под Упростите и персонализируйте Windows, Вы можете отключить анимацию, прозрачность и автоматическое скрытие полос прокрутки.
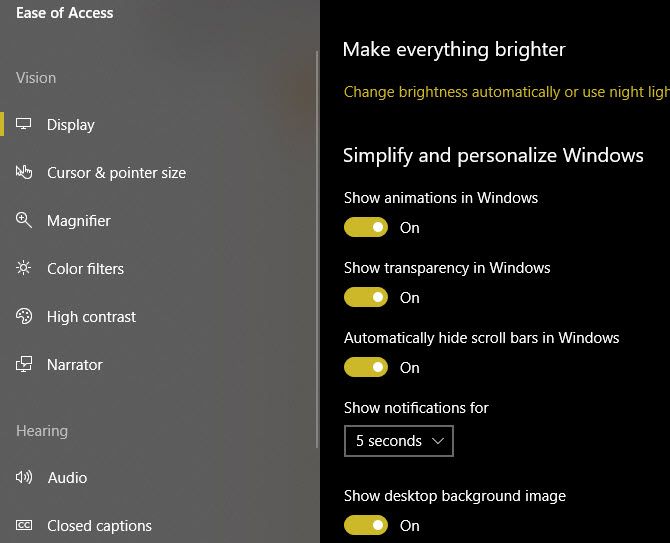
Для получения дополнительных параметров введите спектакль в меню «Пуск» и выберите Настройте внешний вид и производительность Windows. Здесь вы увидите Визуальные эффекты Вкладка с множеством опций, которые вы можете отключить.
Если вы сделаете Windows менее привлекательной для просмотра, у вас не будет такой возможности щелкать и тратить время. Отключение этих эффектов также может ускорить ваш компьютер
, который является хорошим побочным эффектом.
2. Установите основные обои
Установка пользовательских обоев или даже слайд-шоу обоев, это отличный способ персонализировать ваш компьютер. Но они могут отвлечь вас, пока вы пытаетесь работать.
Вы можете увидеть фотографию отпуска вашей семьи с прошлого лета и начать вспоминать. Или вы можете подождать минуту, чтобы увидеть, какие обои из вашей библиотеки появятся в следующий раз.
Попробуйте установить простой фон, чтобы избежать этих отвлекающих факторов. Голова к Настройки> Персонализация> Фон. Под Фон в раскрывающемся списке измените свой выбор на Сплошной цвет. Тогда вы можете выбрать цвет ниже.
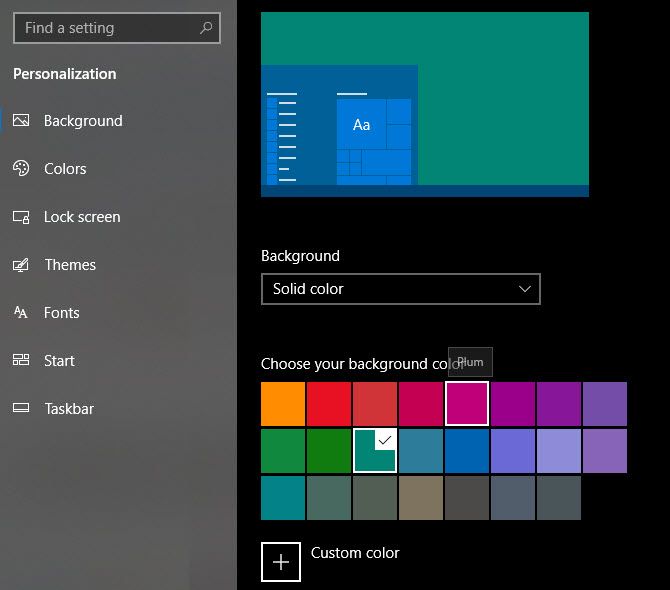
3. Используйте музыку в ваших интересах
Слушать музыку во время работы — это здорово, но неправильная музыка может сработать против вас. Пение вместе с любимыми песнями или прослушивание музыки, не способствующей продуктивности, убьет ваше внимание.
Вместо этого попытайтесь преднамеренно контролировать шум вокруг вас. Вы можете включить белый шум или инструментальную музыку, которая приятна, но не отвлекает. Для чего-то немного другого, почему бы не попробовать слушать саундтреки к видеоиграм во время работы
?
4. Упростите меню «Пуск» и панель задач
Вы, вероятно, запускаете большинство программ из меню «Пуск» или с панели задач. Небольшая их очистка поможет уменьшить отвлекающие факторы и сосредоточиться только на том, что вам нужно сделать.
На панели задач вы можете щелкнуть правой кнопкой мыши значок любого приложения и выбрать Открепить от панели задач удалить их. Попробуйте уменьшить количество закрепленных значков до того, что вам нужно для рабочего сеанса. В частности, попробуйте удалить значок браузера, чтобы уменьшить искушение перейти на отвлекающие сайты.
Вы можете сделать то же самое в меню «Пуск» — щелкните правой кнопкой мыши плитку и нажмите Открепить от начала удалить это. Если вы хотите сохранить плитку рядом, но не хотите видеть ее динамическое содержимое, выберите Подробнее> Выключить Live Tile отключить эту функцию.
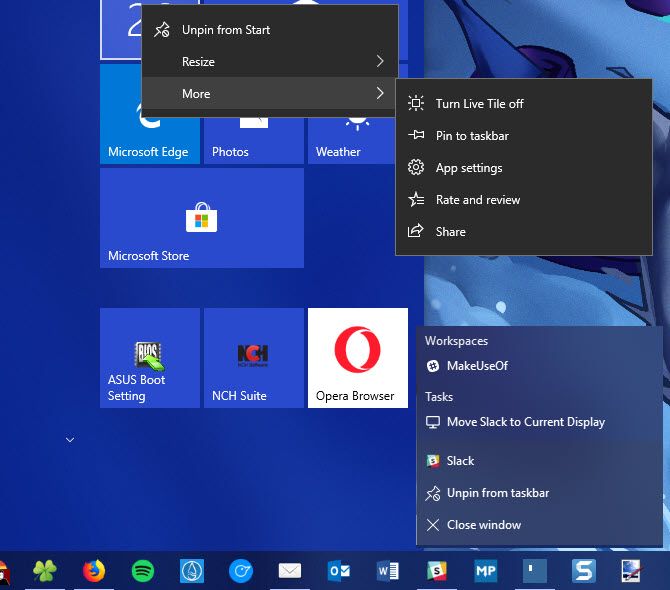
Наконец, вы можете привести в порядок значки, отображаемые в системном трее (область в правой части панели задач). Визит Настройки> Персонализация> Панель задач и нажмите Выберите, какие значки появляются на панели задач. Это позволяет выбирать значки, которые всегда отображаются; отключить значки, чтобы поместить их в меню переполнения.
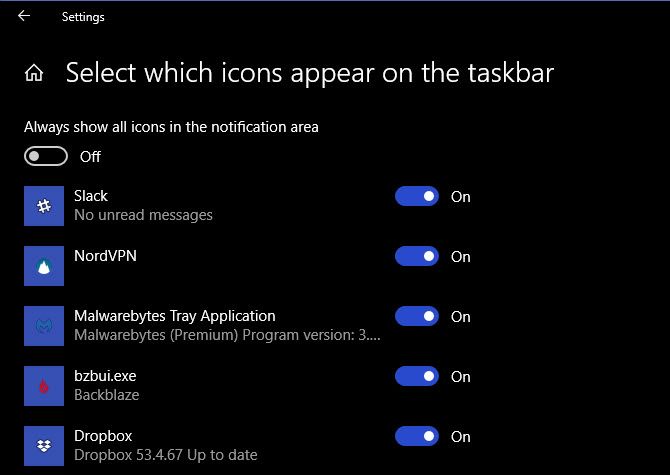
Нажмите Включить или выключить системные значки чтобы скрыть стандартные иконки Windows, если они вас отвлекают. Если вы обнаружите, что удаление таких элементов поможет вам сосредоточиться, ознакомьтесь с нашим руководством по скрытию чего-либо в Windows.
,
5. Воспользуйтесь преимуществом Focus Assist
Windows 10 включает собственную функцию «Не беспокоить», известную как Focus Assist
(ранее Тихие часы). Он позволяет блокировать отвлекающие уведомления и даже поддерживает автоматические правила.
Чтобы использовать это, посетите Настройки> Система> Поддержка фокусировки. Здесь вы можете переключать его между тремя состояниями: от, Только приоритет, а также Только тревоги. Нажмите на Настройте свой список приоритетов отрегулировать этот уровень.
Также здесь вы можете установить Автоматические правила. Они активируют Focus Assist, когда в определенные часы, когда вы дублируете дисплей, и во время игры.
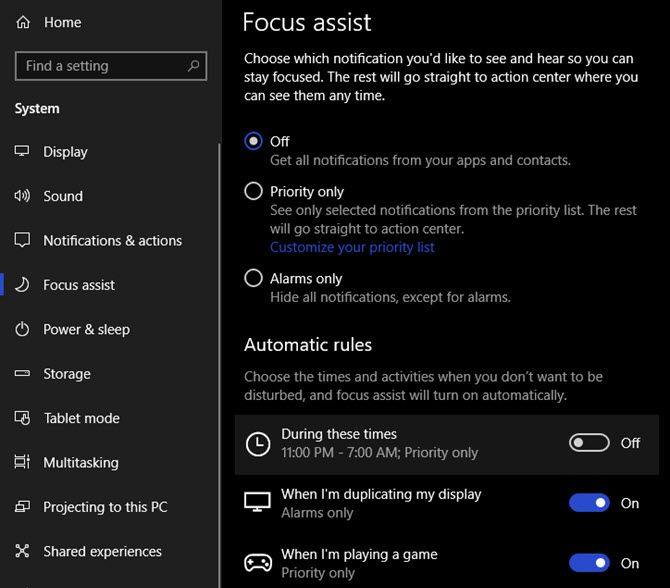
Вы можете быстро включить Focus Assist, открыв Центр действий (Win + A) и нажав Focus Assist Возможность переключения между тремя уровнями.
6. Отключить уведомления
Даже если вы не используете Focus Assist, вы, вероятно, получаете уведомления, которые вам не нужны. Вы можете настроить, какие приложения показывают уведомления, и как они делают, на Настройки> Система> Уведомления действия.
Прокрутите вниз до Получать уведомления от этих отправителей раздел, и вы можете полностью отключить уведомления для приложений. Просто переключите слайдер в от.
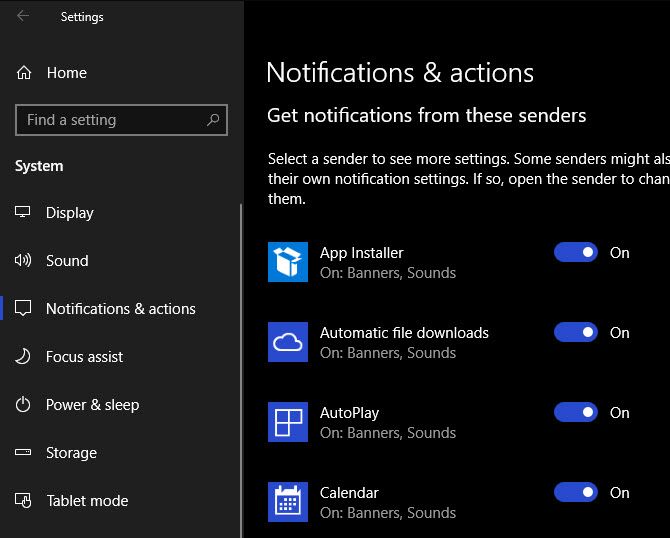
Нажмите на запись, чтобы настроить параметры уведомлений. Это позволяет отключить звук или баннер. Используя эти параметры, вы сможете получать уведомления позже в Центре действий, не отвлекая вас от работы.
7. Используйте отдельный профиль браузера
Пользовательские профили Chrome
разрешить нескольким пользователям использовать один браузер, но вы можете использовать их и для себя.
Вместо того, чтобы открывать Chrome и просматривать свои закладки на сайтах, которые тратят время, вы можете создать рабочий профиль, содержащий ссылки только на нужные страницы. Это также имеет преимущество, заключающееся в том, что вы не подписываетесь на сайты социальных сетей, что снижает искушение.
Чтобы создать новый профиль Chrome, щелкните силуэт человека в верхнем правом углу браузера. (Это покажет ваше имя, если вы уже используете профиль Chrome.) Нажмите Управление людьми> Добавить человека создать новый профиль.
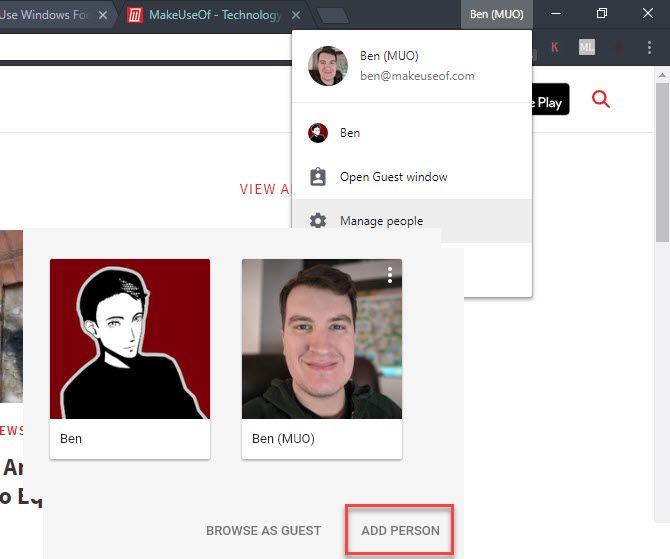
8. Попробуйте режим серого
Современные операционные системы полны привлекательных цветов и дизайнов, что делает их приятными в использовании. Вы можете сыграть небольшую шутку, превратив все в оттенки серого.
Чтобы сделать это в Windows, прыгайте в Настройки> Удобство доступа> Цветовые фильтры. Включить Включить цветовые фильтры ползунок, тогда вам нужно будет выбрать цветовой фильтр ниже. По умолчанию перевернутый; переключите это на Оттенки серого.
Проверить Разрешить сочетания клавиш включить или выключить фильтр коробка, и вы можете использовать Win + Ctrl + C переключать это легко. Но вы можете отказаться от этого, если вас соблазнит сразу же отключить оттенки серого.
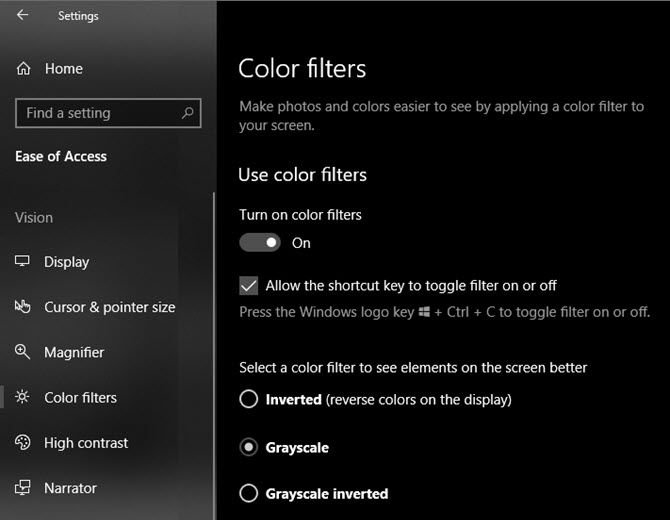
Сделав все серым, вы сделаете свой компьютер менее привлекательным. Надеюсь, это побудит вас делать только то, что вам нужно для работы, а не ходить по улицам. Очевидно, что это не подходит, если вы выполняете работу, чувствительную к цвету, но вы можете быть удивлены тем, насколько хорошо она работает. Вы можете попробовать превратить ваш смартфон в серый
тоже.
9. Используйте режим чтения в Microsoft Edge
Microsoft Edge имеет законное использование
; Одним из них является удобная функция режима чтения.
На поддерживаемых страницах вы можете нажать Режим чтения значок справа от адресной строки (или нажмите Ctrl + Shift + R) ввести его. Это показывает текст вашей страницы в гладком формате книги, идеально подходит для чтения.
Это лучший способ читать важный контент в Интернете без рекламы, выносок и других отвлекающих элементов.
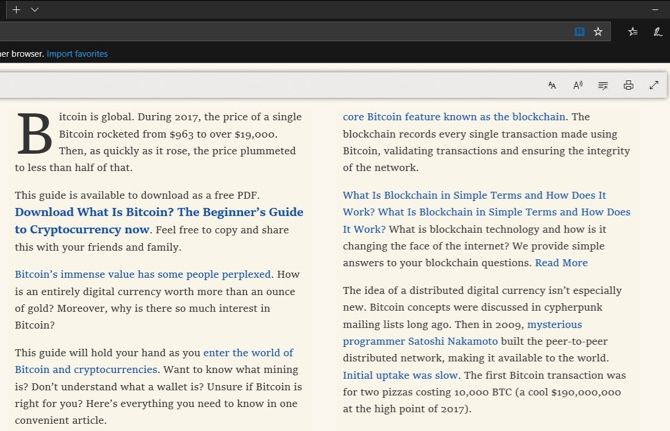
10. Включить темный режим и ночной свет
Работать на компьютере ночью может быть сложнее, чем днем, благодаря всевозможным ярким элементам.
Если вам трудно сфокусироваться по вечерам, проверьте Dark Mode и Night Light
две важные функции Windows 10, помогающие поддерживать продуктивность после захода солнца.
Оставайтесь сфокусированными и продуктивными с Windows 10
Компьютеры позволяют нам выполнять тонны работы, но они также поставляются с чрезвычайно отвлекающими элементами. Внедрив некоторые из этих небольших настроек, вы можете настроить свою систему для более четкой фокусировки. Вы управляете своим компьютером, поэтому потратьте некоторое время на то, чтобы обеспечить его производительность.
Если у вас возникли проблемы с отслеживанием задач даже после использования этих советов, воспользуйтесь простыми инструментами списка дел, которые помогут вам сосредоточиться
,