Содержание
- 1 Обновление, обновление, обновление
- 2 Настройка автоматического резервного копирования
- 3 Смотрите, что вы скачиваете
- 4 Обратите внимание при установке программного обеспечения
- 5 Установить точки восстановления
- 6 Используйте учетную запись пользователя без прав администратора для ежедневных задач
- 7 Сброс ненужных инструментов обслуживания
- 8 Очистить старые, неактуальные и временные файлы
- 9 Начните лучше управлять своими файлами
- 10 Перезагрузите компьютер чаще
- 11 Какие хорошие привычки у вас есть?
Привычки. У всех нас есть они. Но они хорошие или плохие?
У вас есть привычка НЕ сохранять свои файлы в нескольких местах или удалять все старые вещи? Как насчет этих напоминаний об обновлениях, у вас есть привычка игнорировать их?
Хорошие привычки могут звучать как здравый смысл, но когда дело доходит до их практического применения, мы предпочитаем не делать этого. В большинстве случаев это происходит не потому, что нам все равно, а, скорее, мы думаем, что это слишком много работы, или, может быть, мы не понимаем важности задачи.
Я изложил основные привычки, которые необходимы вам для получения наилучшего опыта работы с Windows. И скоро выйдет Windows 10
это было бы прекрасным временем для создания новых и освежить в памяти вещи, в которых вы, возможно, немного ослабли.
Обновление, обновление, обновление
Центр обновления Windows
Прежде всего, давайте избавимся от самых основных привычек. Мы все виноваты в том, что не обновлялись. Будь то обновления Windows, драйверы или обновления программного обеспечения, они могут показаться неудобством… »Я должен обновить снова? Но я только что сделал это на днях!
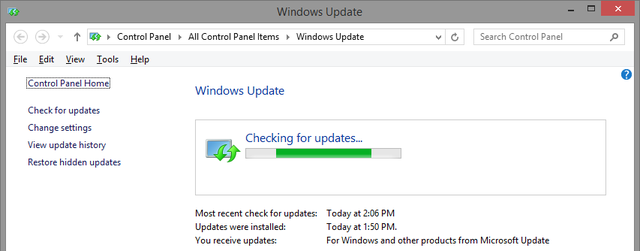
Вы можете столкнуться с несколькими различными сценариями. Во-первых, вы совершенно не замечаете необходимость обновления
или как обновить. Во-вторых, вы не знаете о наличии обновлений и нуждаетесь в вашей помощи для завершения. И, наконец, вы апатичны и вам все равно, поскольку ваш компьютер до сих пор работал «просто отлично» без них.
Этот последний сценарий часто может быть вызван неудачным обновлением
что вы не смогли успешно устранить неполадки. Это, пожалуй, самый неприятный вопрос, потому что вы хотите решить проблему, но не можете. Однако есть много способов сделать Центр обновления Windows менее раздражающим.
,
Мы не собираемся вдаваться в подробности, потому что мы уже многое из этого рассмотрели (см. Нашу статью обо всем, что вам нужно знать о Центре обновления Windows).
). Если вы не знаете, как обновляется ваш компьютер, просто выполните поиск «Центр обновления Windows», запустите его и посмотрите, есть ли какие-либо новые важные или дополнительные обновления. Если вы не уверены, стоит ли вам устанавливать обновление, выполните быстрый поиск в Интернете, чтобы выяснить, есть ли какие-либо последствия при установке этого обновления.
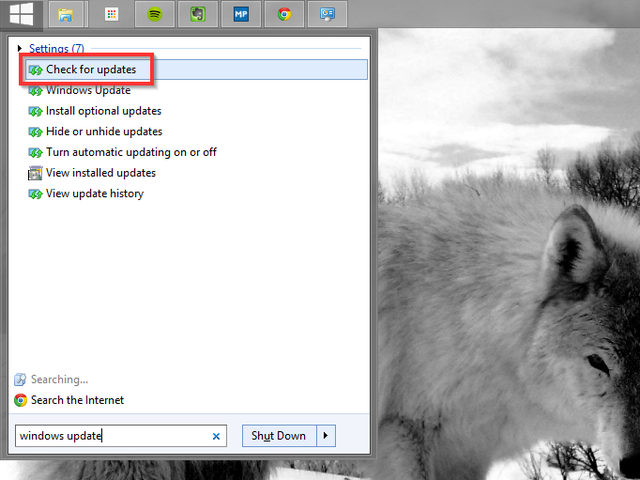
Обратите внимание, что в Windows 10 у вас не будет большого контроля над Центром обновления Windows, и обновления не будут опциональными
, С другой стороны, это означает, что ваша система всегда будет в курсе
,
Обновление драйвера
Обновление драйверов не является повседневной задачей, но это то, что вы должны быть в курсе. Мы опубликовали недавнее руководство по поиску и замене устаревших драйверов Windows
, В нем рассказывается, как использовать инструменты на вашем компьютере и стороннее программное обеспечение, чтобы у вас были самые последние версии драйверов.
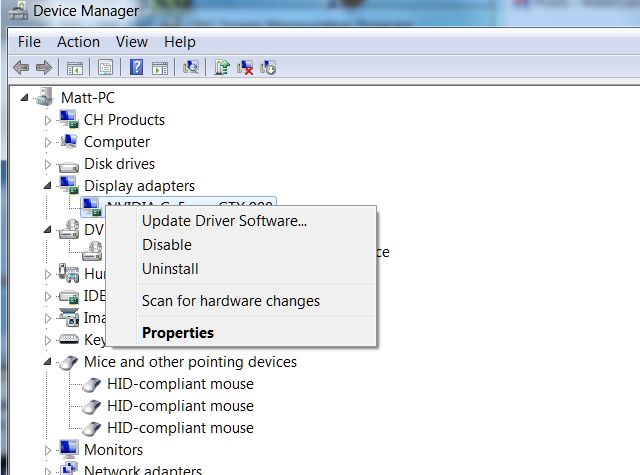
Обновление программного обеспечения
Обновления программного обеспечения, в частности стороннего программного обеспечения, являются еще одним важным, который часто остается незамеченным. Некоторое программное обеспечение автоматически предложит вам или, по крайней мере, предоставит вам возможность проверять наличие новых обновлений, хотя вы все равно должны быть внимательны и внимательны при их обновлении. Другое программное обеспечение оставляет вас в руках, чтобы искать в Интернете последние обновления. Это может быть громоздкое обновление многих программ вручную.
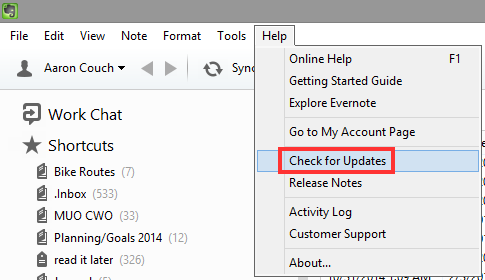
Один отличный вариант — Ninite.com. В основном это рассматривается как массовая установка программного обеспечения
веб-сайт, но также легко можно использовать для обновления установленного на данный момент программного обеспечения. Просто установите флажки программ, которые у вас есть, и запустите программу установки. Если какая-либо из этих программ устарела, самая новая версия программного обеспечения перезапишет текущую.
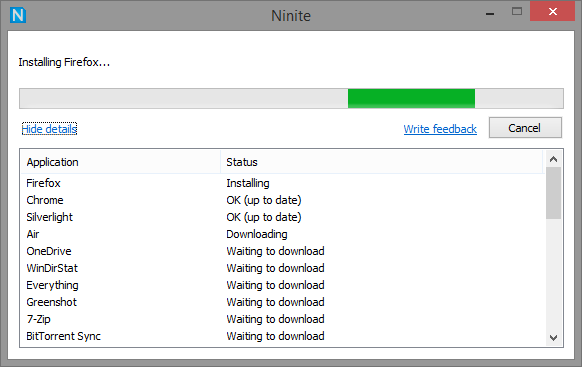
Метод, который я чаще всего использую, — это диспетчер приложений FileHippo.com, который сканирует ваш компьютер на наличие устаревшего программного обеспечения. FileHippo обладает обширной базой данных о бесплатном и коммерческом стороннем программном обеспечении и должна охватывать большинство программ, которые вы установили.
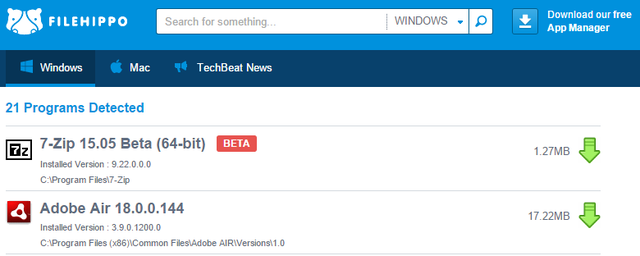
Установка напоминаний для проверки обновлений с помощью условного инструмента, такого как IFTTT
приложение для заметок типа Google Keep
планировщик задач Windows
или приложение для управления задачами также может помочь. И наконец, Secunia PSI — это еще одно бесплатное решение, которое мы рекомендовали в прошлом.
Настройка автоматического резервного копирования
Мы всегда слышим о поддержке. Но стало ли это настолько постоянным, что мы игнорируем это? Задайте себе вопрос: «Если бы мой компьютер, телефон, планшет и любые другие устройства были уничтожены одновременно, все ли у меня было бы все?» Хранится ли это на внешних жестких дисках и в облаке? У вас есть несколько резервных копий или только одна резервная копия всего?
Я задаю эти вопросы как кто-то, кто виновен в том, что не всегда делал резервные копии или откладывал это на потом. Может быть легко думать, что вы — исключение, но когда в последний раз все ваши важные файлы, видео, изображения и другая информация были надежно сохранены?
Ключом к тому, чтобы это происходило регулярно, является настройка автоматического резервного копирования, как в облако, так и на внешний жесткий диск. С каждой новой операционной системой Windows добилась успехов в упрощении и ускорении резервного копирования благодаря таким функциям, как автоматическая история файлов в Windows 8.
, сравнимо с Apple Time Machine.
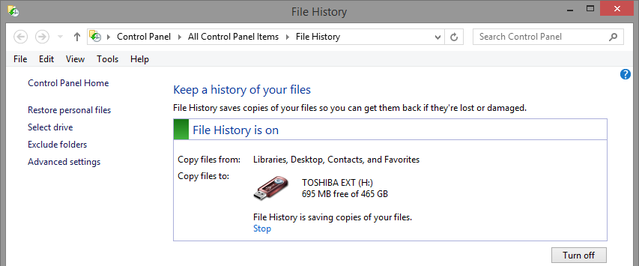
Кроме того, OneDrive — отличный инструмент
и мы рассмотрели некоторые способы настройки и улучшения в Windows 8.1
, Вам не нужно программное обеспечение сторонних производителей для резервного копирования ваших файлов, поскольку в самой Windows доступно множество бесплатных приемов синхронизации и резервного копирования.
, Однако, если вы хотите использовать инструменты сторонних разработчиков, ознакомьтесь с некоторыми бесплатными и платными программами, которые мы рекомендуем в нашем руководстве, чтобы найти 6 самых безопасных способов резервного копирования и восстановления файлов в Windows 7 и 8.
,
Смотрите, что вы скачиваете
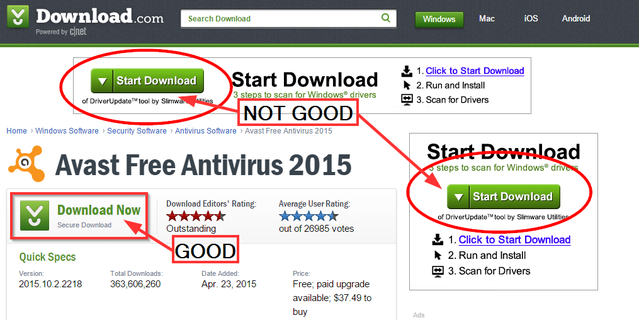
Это не только совет для Windows. Это применимо независимо от того, какую операционную систему вы используете. Платное программное обеспечение не означает, что это обязательно хорошее программное обеспечение в современном Интернете. И то, что кто-то рекомендует бесплатную программу, вовсе не означает, что в ней нет вирусов — мы немного разберемся с этим. Всегда обязательно проводите собственные исследования программ
перед загрузкой их.
Получение программного обеспечения из надежного источника имеет решающее значение. MakeUseOf имеет большой перечень протестированного программного обеспечения, которое мы рекомендуем
, Другие хорошие места для загрузки с вышеупомянутых FileHippo.com и Ninite.com.
Кроме того, всегда скептически относитесь к вложениям электронной почты
, реклама, всплывающие окна и другие потенциально опасные источники вредоносных файлов
,
Обратите внимание при установке программного обеспечения
Как и при просмотре того, что вы загружаете, важно не нажимать постоянно следующий во время установки программы, независимо от того, на что вы нажимаете «Далее». Кликнув следующий, вы соглашаетесь и говорите «да» всему, что находится в этом окне. Это то, как вы получаете случайные программы, панели инструментов браузера и другие ненужные файлы на вашем компьютере, которые вы не представляете, что это такое и как оно туда попало.
Я поделился этой практикой в бесчисленных статьях, потому что это все еще такая распространенная вредная привычка. Для получения дополнительной информации, пожалуйста, обратитесь к простому контрольному списку для безопасной установки бесплатного программного обеспечения
,
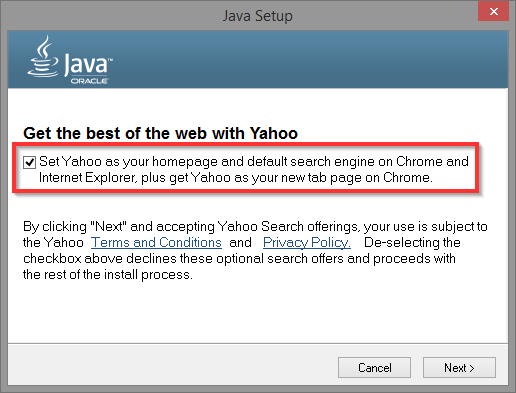
Возможно, вы сами не установили некоторые из этих нежелательных программ, и это то, что мы называем взломом. Он поставляется вместе с вашим новым компьютером и может сбивать с толку, нужен он вам или нет. Вы не Обратитесь к нашему руководству по удалению вирусов с вашего нового компьютера.
, Отличный вывод из этой статьи — «прочитать рекламную информацию» и потратить немного больше денег.
Для удаления программного обеспечения мы настоятельно рекомендуем бесплатные сторонние инструменты GeekUninstaller (наш обзор GeekUninstaller)
и я должен удалить это? (наш Должен ли я удалить его? обзор
).
Установить точки восстановления
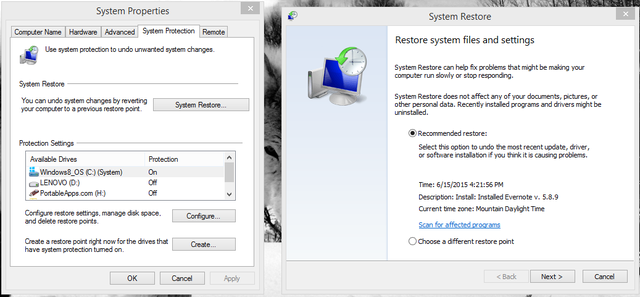
Точки восстановления важны в любое время, когда вы устанавливаете новые обновления, программы или вносите системные изменения в свой компьютер. Если что-то пойдет не так, возможность вернуться к последнему известному рабочему состоянию чрезвычайно полезна. И чем раньше будет восстановлена точка восстановления, тем лучше.
Мы опубликовали подробное руководство по всему, что вам нужно знать о точках восстановления
— что это такое, как их делать и почему вы должны их использовать. Для тех из вас, кто использует Windows 8, неплохо бы узнать разницу между обновлением, сбросом и восстановлением системы
,
Используйте учетную запись пользователя без прав администратора для ежедневных задач
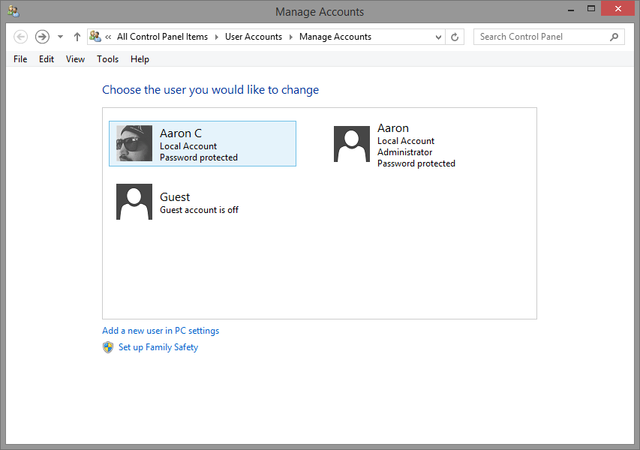
Это то, что я был виновен в том, что не делал. Как «технический парень», я хочу максимально контролировать свою систему, и, возможно, вы чувствуете то же самое. Но использование вашей основной учетной записи с повышенными административными привилегиями может привести к значительному ущербу в случае нарушения безопасности вашей системы.
Эта мера безопасности актуальна даже для новых учетных записей Microsoft
, Лучше быть в безопасности, чем потом сожалеть. Создать вторую учетную запись пользователя
с правами администратора и уменьшите вашу основную учетную запись до стандартной учетной записи. Теперь вы можете иметь лучшее из обоих миров, с лучшей безопасностью Windows
не отказываясь от контроля.
Сброс ненужных инструментов обслуживания
Очистители реестра
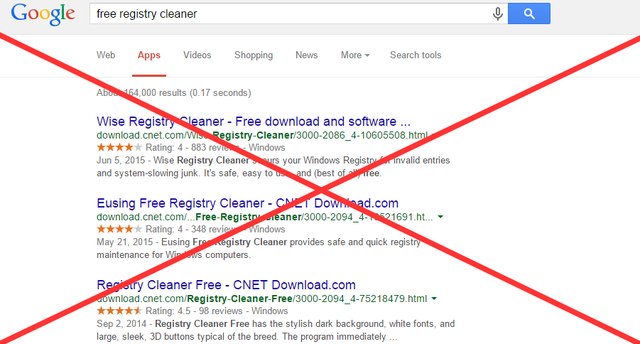
Я чувствую, что мы наконец начинаем преодолевать мышление, что нам нужно очистить реестр и дефрагментировать жесткие диски. Мы являемся нашим собственным врагом в этом, так как многие из нас, кто впервые рекомендовал инструменты для очистки реестра, уже много лет говорят, что они не так хороши, как мы изначально думали
, Поэтому, пожалуйста, перестаньте покупать в их обман
и вообще воздерживаться от их использования — это миф.
Я рекомендую изучить, что такое Реестр
, это страшное место. Я думаю, после того, как вы обнаружите это, вы будете немного более нерешительными, чтобы просто позволить любой программе получить доступ к мозгу вашего компьютера.
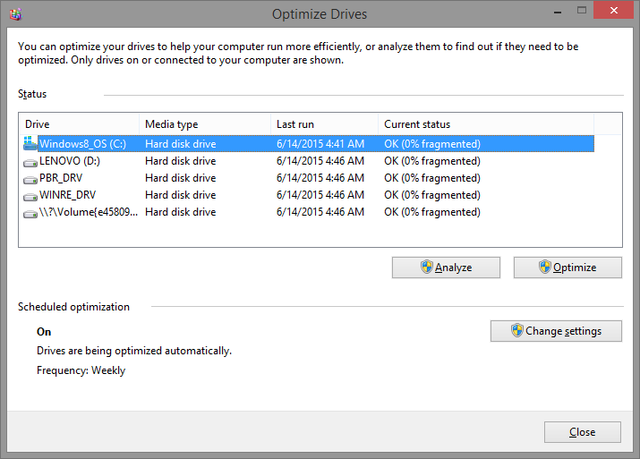
Дефрагментация диска
Вам также не нужны сторонние дефрагментаторы диска, особенно если вы используете Windows 7 или выше. Инструмент дефрагментации диска по умолчанию работает просто отлично. Кроме того, все операционные системы Windows с версии 7 и выше автоматически дефрагментируются, так что вам даже не о чем беспокоиться.
Если вы заметили, что фрагментация превышает 10%, вы можете запустить сканирование вручную. Слишком частая дефрагментация
тем не менее, определенно попадает в один из многих способов, которыми мы можем чрезмерно чистить наши компьютеры
в конечном итоге нарушая их.
Обратите внимание, что твердотельные диски (SSD) не должны быть дефрагментированы.
!
Очистить старые, неактуальные и временные файлы
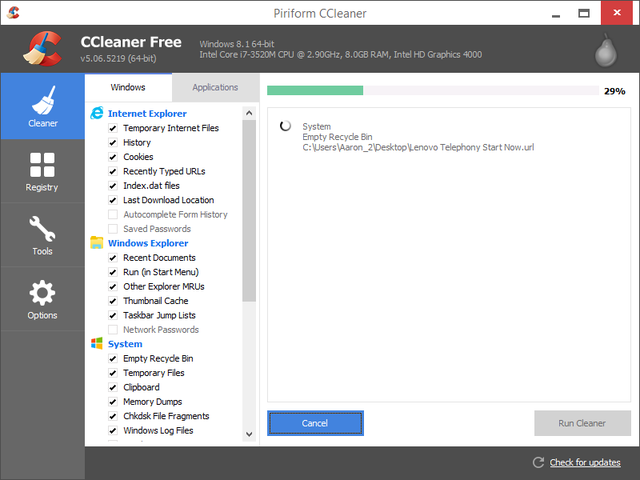
Что помогает поддерживать нормальную работу компьютера
удаляет старые, бесполезные файлы Это могут быть дубликаты, временные файлы или файлы, которые вам больше не нужны. Использование такой программы, как CCleaner (наш обзор CCleaner
) сканировать их может быть полезно. Кроме того, найти то, что на вашем жестком диске занимает больше всего места,
так что вы можете уменьшить эти области, можно сделать с помощью инструмента WinDirStat (наш обзор WinDirStat
).
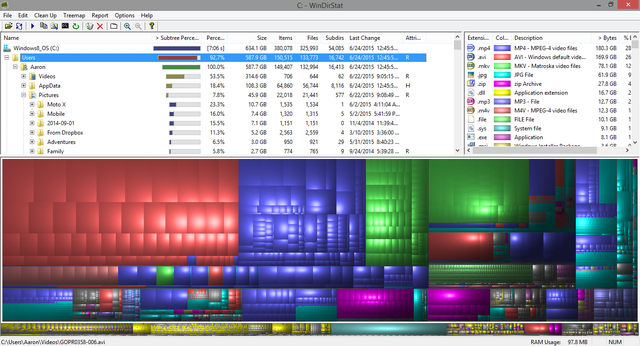
Это может показаться ошеломляющим, но многое из того, что вы можете сделать для очистки жесткого диска, может занять 10 минут или меньше
,
Боковое примечание. Удаление временных файлов, таких как файлы cookie, слишком часто может иметь неблагоприятные последствия, поскольку ваш компьютер использует их для ускорения процессов. Но в целом, если вы замечаете, что ваш компьютер работает медленно
, проверьте, сколько места осталось на вашем жестком диске — вам может потребоваться выполнить прополку и реорганизацию файлов.
Начните лучше управлять своими файлами
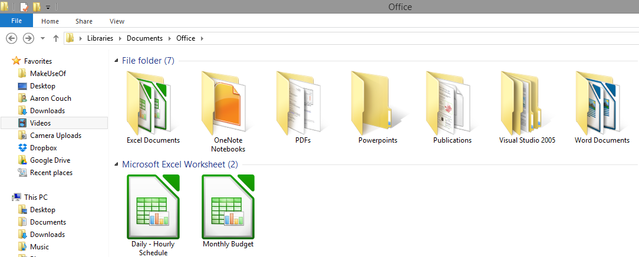
Говоря о реорганизации файлов, начните лучше управлять своими файлами! Хватит тратить время на поиски места, где вы убрали этот документ или картинку.
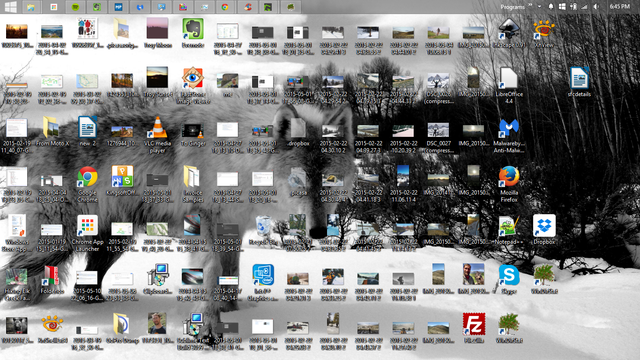
Убери свой рабочий стол
создать систему управления файлами
и начните наслаждаться преимуществами использования компьютера. В конце концов, компьютер должен помогать вам делать что-то быстрее, но вы не сможете этого сделать, если не знаете, где что находится!
Перезагрузите компьютер чаще
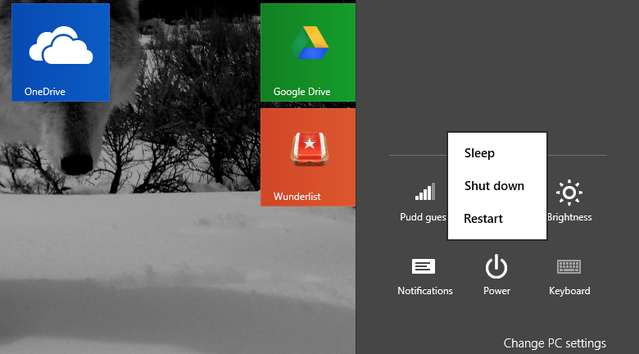
Это может показаться хлопотом для перезагрузки или выключения компьютера. Сейчас мы находимся в возрасте и не хотим ждать, пока он загрузится. Но иногда перезапуск может исправить многие проблемы
, Вы когда-нибудь замечали, что после того, как ваш компьютер работал несколько дней и недель, он становится все медленнее и медленнее? Не говоря уже о тех обновлениях, которые требуют полной перезагрузки системы для полной установки, что возвращает нас к совету № 1.
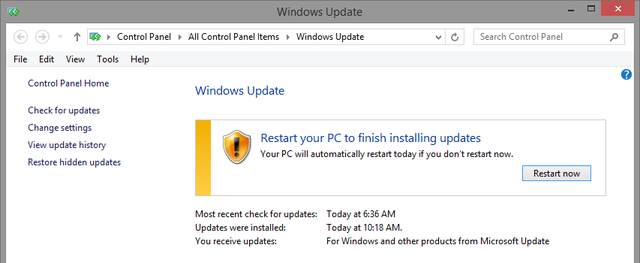
Просто постарайтесь чаще перезагружать компьютер — вы можете быть удивлены тем, что он делает. Хорошим компромиссом может быть изучение того, как перезагрузить компьютер как профессионал
ускорить процесс и сделать его более доступным.
Какие хорошие привычки у вас есть?
Я уверен, что, если вы посвятите себя внедрению этих привычек в свой ежедневный рабочий процесс, у вас будет гораздо лучший опыт работы с Windows до конца этого года.
Теперь я хотел бы услышать от вас: Какие другие привычки у вас есть при использовании Windows, которые делают мир разным и помогают вам использовать его более продуктивно? Пожалуйста, поделитесь в комментариях!
Кредиты изображения: Молодой росток через Shutterstock




![Приправьте свой рабочий стол с этими 3 превосходными сменщиками обоев [Windows]](https://helpexe.ru/wp-content/cache/thumb/stub_afa275a3b8e11fc_150x95.png)
