Содержание
Я давно пользуюсь Mac — последняя версия Windows, которой я владел, была XP. Но я недавно создал игровой ПК
и простым выбором для операционной системы (ОС) была Windows 10. Возвращение к ОС Microsoft после многих лет существования Mac было немного странным, и я обнаружил, что упустил некоторые удивительные мелочи из macOS.
Вот 10 функций, которые я пропустил, и, где я мог, как я их вернул.
1. Ан- и Эм-Дэш
Для меня это большой. Как писатель и редактор, я использую обе черты на регулярной основе. И просто возможность ударить Вариант + — или же Option + Shift + — получить их было чрезвычайно удобно. К сожалению, в Windows нет встроенного способа вставки этих штрихов. Если вы не используете их очень часто, вы можете скопировать и вставить их откуда-то. Или вы можете положиться на свое программное обеспечение, чтобы вставить их для вас, но большинство программного обеспечения не очень хорошо в этом.
Лучший способ обойти эту проблему — использовать AutoHotKey (AHK). С помощью этого приложения вы можете привязать конкретные нажатия клавиш к конкретным действиям. В этом случае я использовал следующий код:
!-::– return +!-::— return
Теперь, когда я нажимаю Alt + —, Я получаю ан-тире, и когда я нажимаю Alt + Shift + —, Я получаю эм-тире. С другой стороны, AutoHotKey безумно полезен — вы обязательно должны использовать его для включения компьютера
,
2. Войдите, чтобы переименовать
Я много переименовываю файлы. Когда я работаю над статьей, нетрудно догадаться, что я могу переименовать до 15 различных файлов за короткий промежуток времени. И так просто быть в состоянии ударить Войти на моем Mac переименовать файл было здорово. Мой палец уже рядом с ключом, и его легко ударить. В Windows нажатие Войти открывает файл Не полезно.
Лучшее решение? Изучите сочетания клавиш Windows
, Выбрав файл, нажмите F2 переименовать его. Также возможно использовать AHK, чтобы сделать любую печать Войти пока вы находитесь в проводнике Windows, чтобы вызвать нажатие клавиши F2, но это кажется более хлопотным, чем оно того стоит.
3. Расположение клавиши управления
Я понимаю, что это, вероятно, просто используется, где они ключи. Но мне очень понравилось размещение команда ключ. Я мог ударить его большим пальцем и легко добраться до , L, С, В, T, и другие ключи, с которыми я часто использовал это. Эти ярлыки доступны с помощью контроль ключ на ПК, который я ударил последним пальцем вместо большого пальца.
Опять же, это, вероятно, только потому, что я привык к раскладке клавиатуры Mac. Но это кажется действительно странным, и похоже, что это не так эргономично. Возможно, потому что мой самый маленький палец слабее моего большого пальца. AutoHotKey снова приходит на помощь, позволяя мне изменить контроль а также Alt клавиши на клавиатуре моего компьютера. Я даже могу поменять колпачки на клавиатуре, чтобы я запомнил.
Вот сценарий:
LCtrl::LAlt return LAlt::LCtrl return
Это мешает традиционному переключателю окон Alt + Tab в Windows, но исправить его в AHK довольно сложно.
4. Быстрое исследование файлов
В Finder каждый раз, когда вы открываете папку, содержимое отображается сразу. На ПК это может занять несколько секунд. Я нашел это наиболее заметным при открытии папок для загрузки изображений в WordPress. На моем Mac это займет пару секунд. На ПК это было ближе к 10–15 секундам. Это немного, но это было заметно.
Оказывается, Windows оптимизирует папки для определенных типов файлов, и эта оптимизация может привести к замедлению при их открытии. Чтобы избавиться от этого, щелкните правой кнопкой мыши на любом файле, а затем перейдите к Свойства> Настроить. выберите Общие предметы вместо какой-либо опции, выбранной в данный момент, скорость загрузки улучшится.
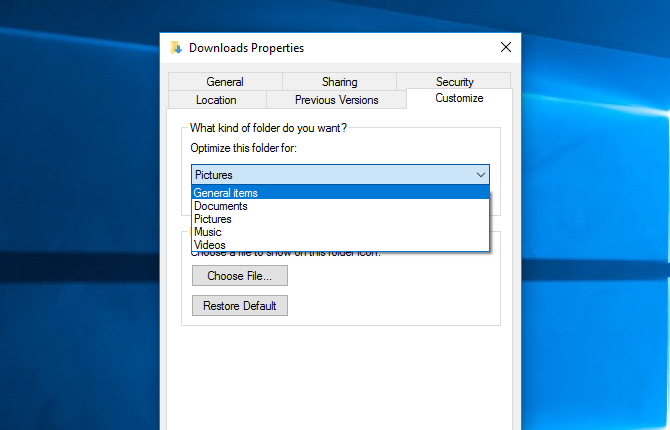
5. Скриншоты ярлыков
Моя работа требует, чтобы я сделал много скриншотов, чтобы иметь возможность Command + Shift + 4 или же Command + Shift + 5 была огромная помощь. Не нужно открывать программу — просто нажмите на ярлык на скриншоте
выберите то, что я хочу, и файл будет сохранен на рабочем столе. Не может быть проще. Инструмент Windows Snipping Tool полезен, но для его активации все еще требуется несколько дополнительных секунд.
Многие инструменты для создания скриншотов дают вам возможность горячей клавиши для создания скриншота. Я скачал Lightshot и установил Alt + Shift + 4 сделать скриншот выбора и Alt + Shift + 5 захватить весь экран. Намного лучше. (На самом деле, некоторые функции даже лучше, чем у Mac).
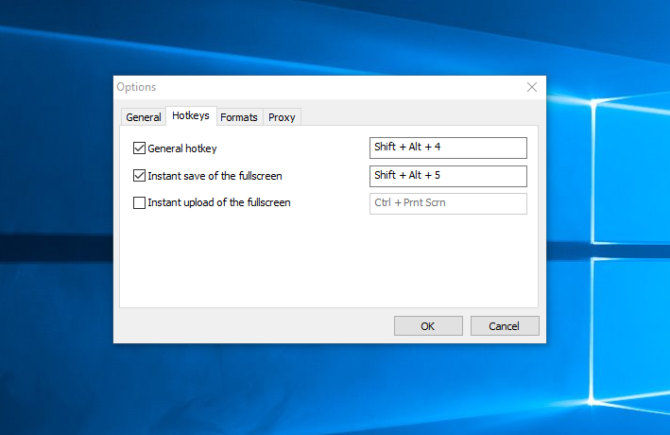
6. Сообщения
Поскольку у меня есть iPhone, я часто использую приложения Сообщения. Возможность отправлять сообщения кому-либо еще с iPhone прямо с моего Mac была потрясающей. Но нет никакого способа сделать это с ПК. И, насколько я могу судить, хорошего решения тоже нет. Я слышал об эмуляции iPad и использовании приложений «Сообщения» с рабочего стола, но это кажется излишним.
Наилучшим вариантом, если вам действительно нужны эти функции, является использование другого приложения для обмена сообщениями на рабочем столе.
, Hangouts, WhatsApp, Skype и другие параметры будут работать с рабочего стола Windows. Это не так хорошо, как использование сообщений, но для этого просто нет решения.
7. Примечания
Точно так же я часто использую приложение Notes на своем iPhone. Я использую его, чтобы отслеживать результаты настольных игр, делать заметки о том, что я вижу, составлять проекты документов и все другие виды журналистского и личного использования. Возможность получить доступ и редактировать эти заметки и мгновенно синхронизировать их между моим Mac и моим телефоном была бесценной.
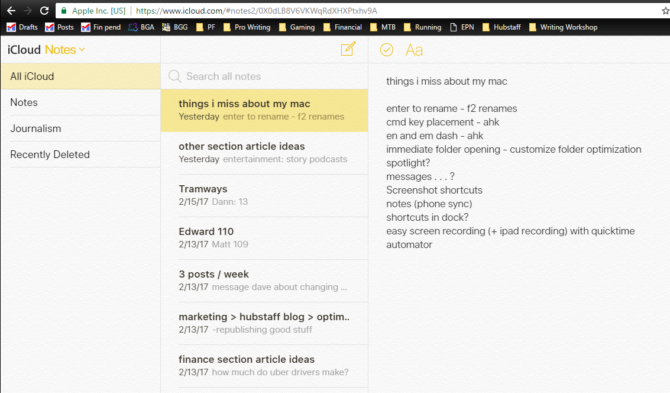
Лучший способ сделать это на своем компьютере — это получить доступ к Notes через iCloud в браузере. (Перейдите на сайт icloud.com, войдите в систему под своим Apple ID и запустите Notes.) Это не так хорошо, как иметь отдельное приложение, но оно близко. Браузерная версия обеспечивает те же функциональные возможности, что и настольное приложение.
Кроме того, вы можете переключиться на Evernote или OneNote
для ваших кроссплатформенных потребностей ведения заметок.
8. Прожектор
Несмотря на то, что им часто пренебрегают, Spotlight — одна из лучших функций Mac
, Он не только позволяет вам искать практически все на вашем компьютере, но также калькулятор, приложение погоды, конвертер единиц измерения и многое другое. Я все время использую его на своем Mac, и с тех пор, как перешел на Windows, я стал ценить его еще больше.
В Windows 10 Cortana выполняет аналогичную функцию. Нажав Win + Q (который не так эргономичен, как Command + пробел), вы можете поднять планку и искать вещи на своем компьютере или в магазине приложений Windows. Вы также можете делать расчеты и получать информацию о погоде, но ни одна из них не является настолько гладкой, как Spotlight.
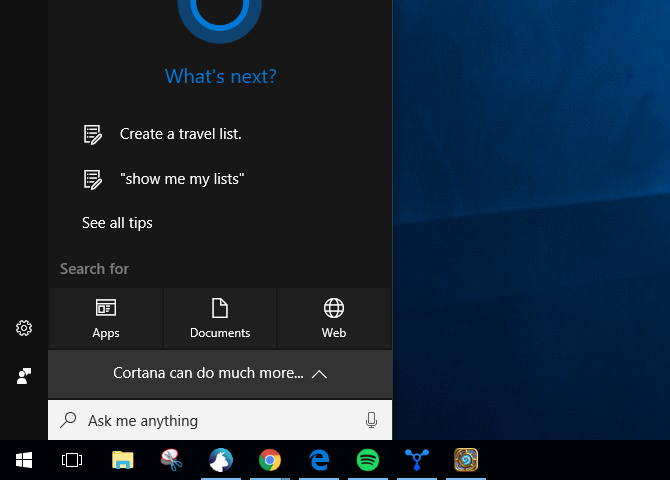
Есть несколько приложений запуска, которые воспроизводят возможности Spotlight (такие как Launchy и Wox), но они достаточно близки для меня.
9. Автомат
Несправедливо пренебрегают, Automator является чрезвычайно мощным инструментом
в арсенале любого пользователя Mac. Я использовал его, чтобы создать ярлык, чтобы я мог щелкнуть правой кнопкой мыши по любому файлу изображения, выбрать опцию и мгновенно масштабировать это изображение до 670 пикселей и конвертировать в PNG. Я использовал его все время, и это сэкономило огромное количество времени по сравнению с открытием файла в Pixelmator, его изменением размера и экспортом.
Для моих целей Image Resizer — отличная замена. Это позволяет мне щелкнуть правой кнопкой мыши по изображению и выбрать размер, до которого я хочу его масштабировать. Это не так быстро, как у меня с настройкой Automator, но довольно близко. Это также не меняет формат, но я могу найти другое решение для этого.
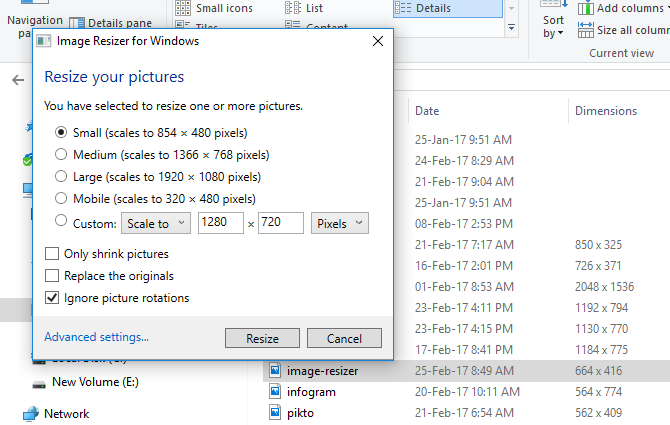
10. Быстрая запись экрана
Использование Quicktime для записи всего на моем экране
было полезно несколько раз для создания демо-видео. Но он также может записывать то, что происходит на экране моего iPad, функция, о которой многие пользователи Mac могут не знать. Когда вы работаете в сфере технических советов, это очень полезная функция.
Приложение для Windows 10 Xbox можно использовать для записи экрана — просто нажмите Win + G запустить Game Bar
и начать запись. Запись экрана iPad немного сложнее, но X-Mirage позволяет мне превратить мой компьютер в сервер AirPlay. Используя это, я могу отражать экраны моего устройства iOS прямо на моем экране. И X-Mirage имеет встроенную возможность записи. Не так гладко, как QuickTime, но это работает.
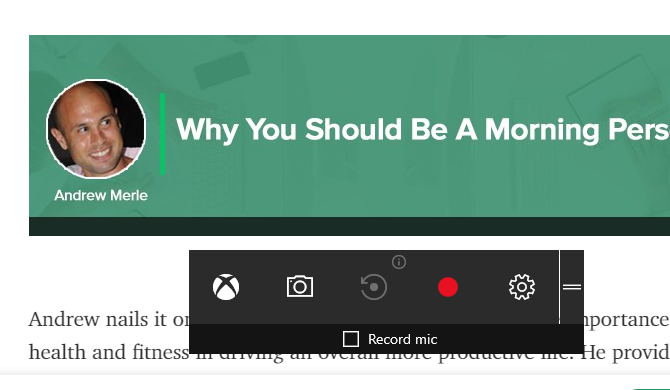
Преобразование в Windows
Переход с одной ОС на другую никогда не бывает легким. Вы всегда будете скучать по знакомым функциям
или часто используемое программное обеспечение
,
Какие ваши любимые функции на Mac? Вам удалось воспроизвести их в Windows? Разделите функции, которые вы хотите, и ваши лучшие советы для их получения в комментариях ниже!


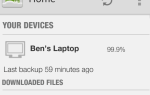
![Free Image Resizer — простой способ изменить размер изображения [Windows]](https://helpexe.ru/wp-content/cache/thumb/c5/45701f9cf572cc5_150x95.png)

