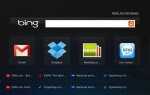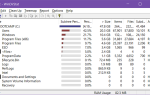Содержание
- 1 Это не просто вирусы — другие виды вредоносных программ, о которых нужно знать
- 2 Как обнаружить симптомы, которые вы заразили
- 3 Шаги, которые нужно предпринять, если вы заражены
- 3.1 1. Сделайте резервную копию ваших личных файлов
- 3.2 2. Отключиться от Интернета
- 3.3 3. Загрузитесь в безопасном режиме или с живого антивирусного аварийного диска.
- 3.4 4. Получить другой компьютер с доступом в Интернет
- 3.5 5. Попытайтесь определить фактическое вредоносное ПО и найти исправления
- 3.6 6. Сканирование с несколькими программами, пока не обнаружены инфекции
- 3.7 7. Очистите временные файлы и ненужные программы
- 3.8 8. Удалить точки восстановления системы
- 3.9 9. Исправьте проблемы пост-вредоносного удаления
- 3.10 10. Измените свои пароли
- 4 Вывод: предотвращение дальнейших инфекций
Вирусы есть везде! И хотя мы хотели бы думать, что Интернет — безопасное место для нашего времени (кашель), мы все знаем, что есть риски на каждом шагу. Электронная почта, социальные сети, вредоносные веб-сайты, попавшие в результаты поиска, и всплывающие окна с рекламой могут представлять угрозу. Хотя есть меры предосторожности, которые вы можете предпринять, чтобы ограничить риск заражения вашего компьютера, иногда вам просто не повезло и вы все равно заразились. Но, к счастью, вы можете сделать это совершенно бесплатно, хотя удаление вредоносных программ может быть болезненным процессом. И из-за этого я изложил все шаги, как именно это сделать.
Это не просто вирусы — другие виды вредоносных программ, о которых нужно знать
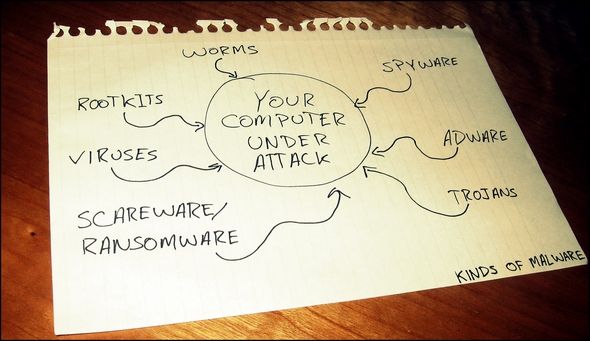
Потому что есть так много видов
«Вирус», как правило, термин, используемый для описания всех неприятных вещей, которые могут заразить ваш компьютер. Но правильный термин на самом деле вредоносный, и его много. Крис Хоффман написал статью, различающую три основных типа вредоносных программ
: вирусы, трояны и черви. В той же статье он также кратко объясняет, что такое шпионское и вредоносное ПО. Scareware, или вымогатель, это просто программа, которая заражает ваш компьютер, а затем предлагает вам заплатить, чтобы исправить это. Гай Макдауэлл углубляется в то, что вымогателей и как его удалить
, Наконец, на вашем компьютере установлено рекламное ПО, то есть нежелательная реклама.
Как обнаружить симптомы, которые вы заразили

Почему вам нужно знать, как обнаружить симптомы — для этого у вас есть антивирус, верно? Ну, это правда — они точно помогают. Были случаи, когда мой поймал что-то, и я смог избавиться от этого, прежде чем он смог причинить какой-либо вред. Однако, если антивирусная программа не обновлена с последними определениями, она может не поймать все. Кроме того, всегда лучше знать, что искать, чем зависеть от того, что говорит программа.
1. Домашняя страница и угон поисковой системы
Вы никогда не задумывались, почему ваша домашняя страница теперь перенаправляет на какой-то странный сайт? Или как насчет вашей поисковой системы по умолчанию, которая сейчас является какой-то другой поисковой системой, о которой вы никогда не слышали и не распознавали? Это явные признаки вредоносной активности на вашем компьютере.
2. Вы перенаправлены на другой сайт без предупреждения
Как и в предыдущем случае, другая проблема, с которой вы можете столкнуться, переносится на другой веб-сайт, вероятно, злонамеренный, когда вы набираете или нажимаете что-то совершенно другое, что, как вы знаете, раньше не приводило вас туда.
3. Всплывающие окна
О да. Пресловутые всплывающие окна — мы все знаем, кто они.
4. Сбои
Это не всегда связано с заражением вредоносным ПО, но если это происходит вместе с некоторыми другими, упомянутыми здесь, у вас, скорее всего, что-то есть.
5. Незнакомые программы и панели инструментов
Вы никогда не задумывались, как все эти панели инструментов попали в ваш браузер? Они полны полей поиска и множества бесполезных кнопок. Честно говоря, больше никому не нужны панели инструментов. Но если кто-то появился без предупреждения, то это были либо ваши плохие привычки при установке программы
или он проскользнул на ваш компьютер … или оба.
6. Медленный компьютер онлайн и оффлайн
Проблемы с подключением к Интернету — это одно, но если ваш компьютер работает медленно, независимо от того, подключены вы к Интернету или нет, вам лучше прочитать эту статью.
7. Браузер не может загружать страницы
Я не хочу быть источником плохих новостей, но если ваш браузер (-ы) продолжит (-ят) сообщать вам, что страницы не могут быть загружены, но ваше интернет-соединение в порядке, могу поспорить, что происходит что-то подозрительное.
Шаги, которые нужно предпринять, если вы заражены
Существует уровень паники и беспокойства, которые могут подавить вас, когда вы поймете, что ваш компьютер заражен — вы чувствуете себя уязвимым и открытым. Тем не менее, это еще не конец для вашего компьютера и всех ваших файлов, которые он содержит. Есть десять вещей, которые вам нужно сделать, чтобы уничтожить этот вирус, трояна, червя или что-то еще, что может заразить ваш компьютер, и восстановить его до того состояния, в котором он был до заражения.
1. Сделайте резервную копию ваших личных файлов

Надеюсь, вы уже делали резервные копии своих файлов. Но даже в этом случае я рекомендую вам скопировать ваши личные файлы в другое место просто для безопасности. Во-вторых, вы не хотите выполнять резервное копирование всего на своем компьютере, так как есть риск, что вы можете сохранить вместе с ним несколько зараженных файлов.
Я написал несколько статей о резервном копировании, но две из них, на которые вам следует обратиться больше всего, — это то, почему вам нужно сделать резервную копию
и советы по восстановлению, которые помогут вам подготовиться к катастрофе
,
2. Отключиться от Интернета
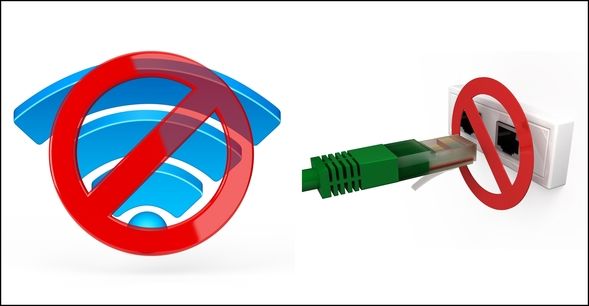
Вирус попытается позвонить домой через ваше интернет-соединение. Отключение от Интернета должно быть одним из первых действий, которые вы должны предпринять, чтобы бороться с любым видом вредоносного ПО. Если вы находитесь на рабочем столе, просто отключите кабель Ethernet наиболее верным способом. Если вы работаете на ноутбуке, вы можете отключиться, отсоединив кабель Ethernet, или, если вы подключены к беспроводной сети, отключив Wi-Fi с помощью физической кнопки на клавиатуре или на панели задач.

3. Загрузитесь в безопасном режиме или с живого антивирусного аварийного диска.

Загрузка в безопасном режиме
вы можете предотвратить запуск любых неосновных компонентов, что упрощает локализацию проблем. Для этого перезагрузите компьютер, нажмите и удерживайте F8 ключ, пока ваш компьютер запускается. Первый вариант, «Безопасный режим», должен быть уже выбран, но если нет, вы можете перейти к нему с помощью клавиш со стрелками. Затем нажмите Войти. Перейдя в безопасный режим, вы можете продолжить процесс удаления вредоносных программ.
Если Windows вообще не запускается, вы можете использовать антивирусный аварийный диск. Они доступны бесплатно от многих антивирусных компаний, таких как Kaspersky, Avira, AVG и других. Джастин Пот написал несколько статей на эту тему, в том числе одну на трех живых антивирусных сканерах CD
и еще два подробных поста о том, как создать BitDefender
и касперские спасательные диски
, Наконец, у вас есть возможность использовать Linux Live CD
,
4. Получить другой компьютер с доступом в Интернет

Вам, скорее всего, понадобится помощь другого надежного компьютера, подключенного к Интернету, чтобы решить проблемы с вредоносными программами. Это потому, что вам нужно будет исследовать проблемы и симптомы конкретной инфекции, а также загрузить различные программы для удаления инфекции. Если у вас нет другого компьютера, вы можете поговорить с хорошим другом или членом семьи и объяснить свою ситуацию. Конечно, если вы идете в школу в колледже или университете, или если у вас есть доступ к компьютерной лаборатории в библиотеке, вы также можете использовать общедоступный компьютер для этого.
Когда вы загружаете любые исполняемые программы на чистый компьютер, вам, конечно, потребуется способ их переноса на зараженный компьютер. Что я считаю лучшим — это флешка без других ценных файлов на ней. Вы также можете использовать SD-карту или портативный жесткий диск.
5. Попытайтесь определить фактическое вредоносное ПО и найти исправления
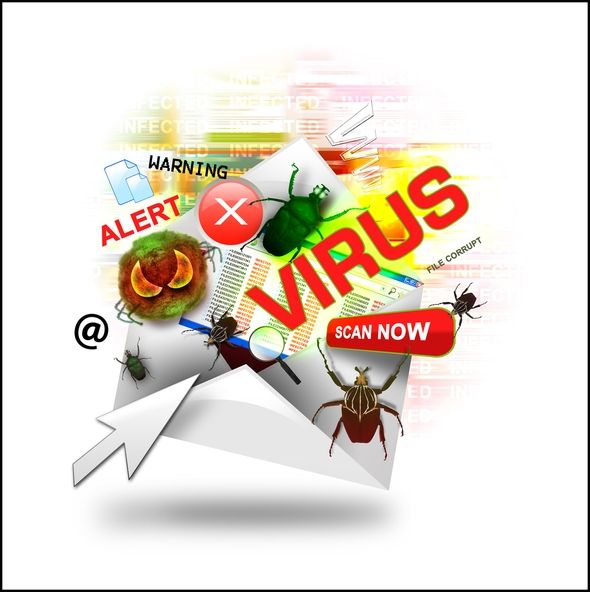
Часто, когда вредоносное ПО заражает ваш компьютер, это не просто какой-то общий вирус, а особый вид, который необходимо удалить с помощью определенной процедуры. В Интернете есть статьи и форумы, посвященные всем видам вредоносных программ. Начните с простого поиска, основанного на небольшой информации, которую вы знаете об инфекции. Например, если она представляет собой поддельную антивирусную программу, как она называется? Когда у вас есть с чего начать, вы можете продолжить поиск и сбор дополнительной информации о том, что делать. В идеале вы найдете инструкции, которые проведут вас через весь процесс от начала до конца.
Если вы полностью потерялись на этом этапе, вы также можете задать MakeUseOf Ответы, и мы укажем вам правильное направление.
6. Сканирование с несколькими программами, пока не обнаружены инфекции
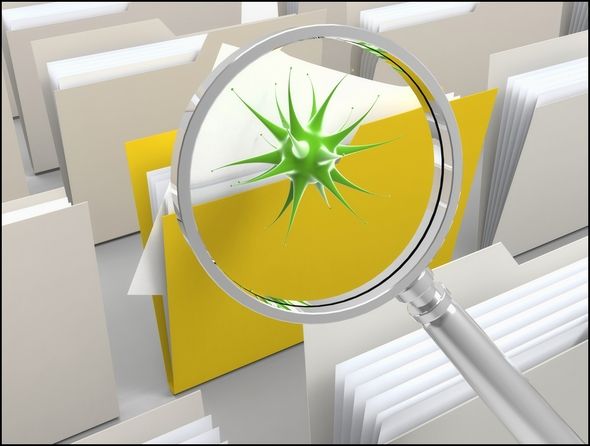
Если вы не можете найти что-то конкретное в отношении инфекции, не беспокойтесь — существует множество инструментов, которые можно использовать для удаления инфекции
, Эти инструменты варьируются от антивируса до средств удаления руткитов, от анти-рекламного и антишпионского программного обеспечения до обычных программ защиты от вредоносных программ.
На нашей странице Best Of Windows Software есть разделы, посвященные антивирусам, средствам удаления вредоносных программ и брандмауэрам.
Некоторые инструменты, которые я рекомендую, это Kaspersky TDSSKiller для удаления руткитов, Malwarebytes Anti-Malware и HitmanPro для удаления всех видов вредоносных программ, а также AdwCleaner
для удаления рекламного ПО. Все эти инструменты бесплатны и могут использоваться совместно друг с другом.
Опять же, вам придется загрузить их на чистый компьютер, подключенный к Интернету, и перенести их исполняемые файлы на зараженный компьютер. Такие программы, как Malwarebytes Anti-Malware, часто нуждаются в доступе к Интернету для получения последних определений, поэтому я часто использую его, чтобы сделать последний удар, когда смогу еще раз подключиться к Интернету и загрузить обновления. Затем я возвращаюсь в безопасный режим, чтобы запустить сканирование.
НОТА: Вы должны знать, что хотя вы можете использовать несколько программ удаления вредоносных программ, Вы не можете использовать несколько антивирусных программ, как они могут конфликтовать.
7. Очистите временные файлы и ненужные программы

После того, как вы удалили неприятные инфекции, пришло время очистить все оставшиеся файлы. Рекомендуемая программа для этого — CCleaner
, Это никоим образом не считается «программой безопасности», но может помочь в этом процессе. Тем не менее, CCleaner не единственный хороший очиститель, доступный
, Iobit AdvancedCare
, System Ninja, а также другие, такие как Xleaner и DriveTidy
Есть несколько хороших альтернатив.
Это также может быть хорошим временем для просмотра списка программ с помощью приложения, такого как GeekUninstaller.
удалить ненужные или потенциально опасные программы, которые проникли в ваш компьютер.
8. Удалить точки восстановления системы
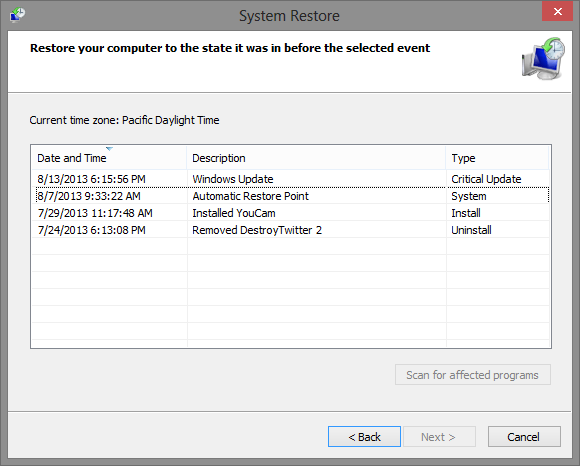
Хотя восстановление системы может быть очень полезным
и, как оказалось, мне много раз помогали, точки восстановления системы потенциально могут содержать вредоносное ПО, поэтому рекомендуется удалить их, чтобы обеспечить удаление всех следов вредоносного ПО с вашего компьютера. Если вы знаете наверняка когда вы заразились вредоносной программой, вы можете удалить точки восстановления до этого времени. Однако, чтобы быть в безопасности, я рекомендую вам удалить их все.
Чтобы сделать это в Windows Vista и 7 (и Windows 8, если у вас есть инструмент меню Пуск
как классическая оболочка
), нажмите Начните кнопка, щелкните правой кнопкой мыши компьютер, а потом свойства.
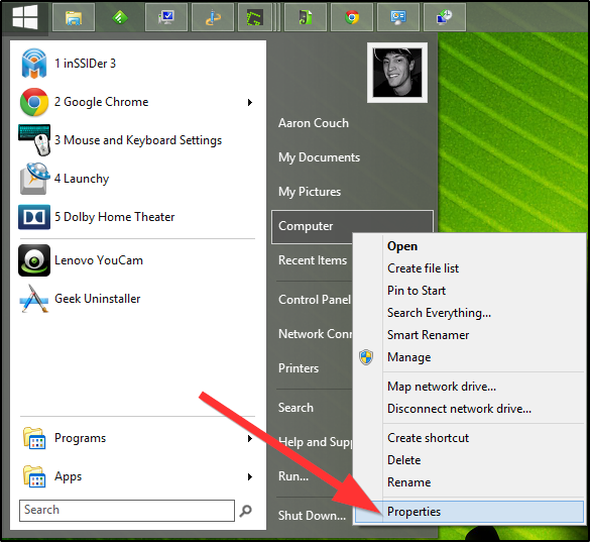
Нажмите Защита системы в левой панели, которая может затем запросить у вас пароль администратора или подтверждение. Под Защита системы нажмите вкладку конфигурировать, затем нажмите удалять а также Хорошо.
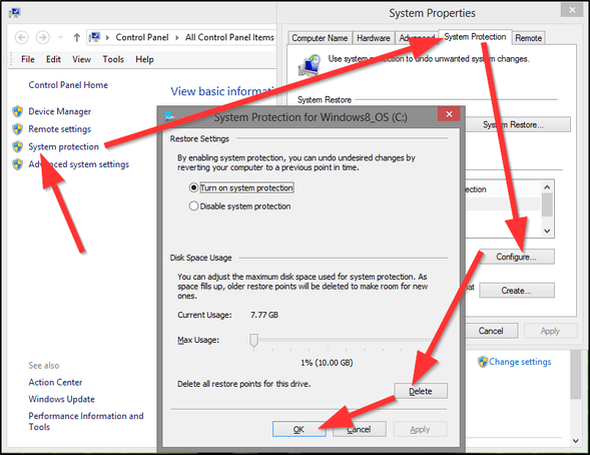
Если вы используете Windows 8 без инструмента «Пуск», переместите курсор мыши в правый нижний угол, чтобы отобразить панель чудо-кнопок. Нажмите Поиск (увеличительное стекло), тип «Восстановление» и нажмите настройки. Затем вы должны увидеть результат, который говорит восстановление, для меня это был второй результат внизу на правой панели.
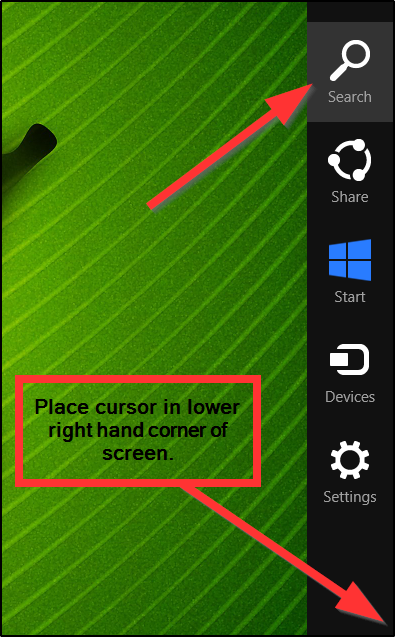
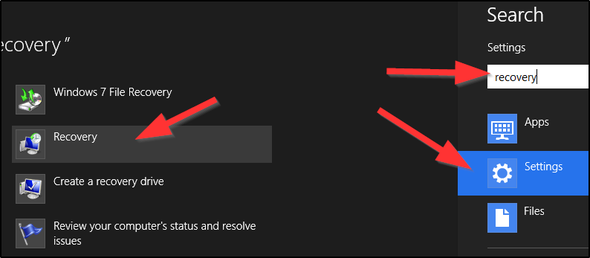
Как только вы щелкнете по нему, вы попадете в окно с инструментами восстановления, где вы нажмете на ссылку, которая говорит Настроить восстановление системы. Затем следуйте предыдущим инструкциям.
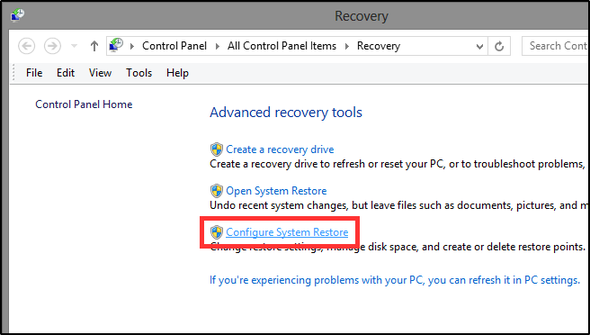
Если вы используете Windows XP, следуйте этим инструкциям, предоставленным Microsoft.
9. Исправьте проблемы пост-вредоносного удаления
Могут возникнуть некоторые проблемы после удаления инфекций с вашего компьютера. Пара быстрых вариантов, которые вы могли бы попробовать — инструмент Microsoft Fix It
и инструмент под названием Re-Enable II. Ниже приведены некоторые распространенные проблемы и способы их устранения.
Не удается подключиться к Интернету
Это руководство от Select Real Security бесценно и может предложить множество шагов, которые вы можете предпринять, чтобы решить эту проблему.
Поисковая система, перенаправляющая на случайный сайт
Одна из основных причин этого, если у вас есть Java (которая вам, вероятно, не нужна
), является ли кэш Java еще не очищен, что Java показывает вам, как это сделать.
Если ваша основная панель поиска по-прежнему находится в другом месте, это можно изменить в настройках вашего браузера.
используете ли вы Chrome, Firefox, Internet Explorer или другие.
Домашняя страница все еще отличается
Если ваша домашняя страница, как и ваша поисковая система, была изменена, вы можете зайти в настройки браузера и изменить то, что это тоже.
Программы и файлы не открываются
У Select Real Security есть еще одно отличное руководство по исправлению этой проблемы, и в нем используются четыре различных метода: файл реестра, INF-файл, который исправляет связь с исполняемым файлом, CleanAutoRun от Kaspersky и создание новой учетной записи пользователя.
Отсутствующие значки на рабочем столе
Если на рабочем столе больше нет ваших значков, попробуйте инструменты Unhide или Re-Enable II.
Центр обновления Windows и брандмауэр не работают
Если Центр обновления Windows и / или ваш брандмауэр не работают должным образом, вы можете попробовать инструмент под названием Windows Repair от Tweaking.com. Он может многое, поэтому, когда вы его используете, снимите все опции, кроме следующих пяти:
- Ремонт WMI
- Восстановить обновления Windows
- Восстановить брандмауэр Windows
- Сбросить разрешения реестра
- Сбросить права доступа к файлу
Windows Repair поставляется в портативной и непереносной версиях.
Компьютер все еще медленный
Если ваш компьютер все еще работает медленно, вы можете сделать несколько вещей.
- Удаление больше временных файлов
- Исправьте системные файлы Windows, набрав SFC / SCANNOW в Запустить окно (Начните ключ + р) и перезагрузите компьютер
- Убедитесь, что у вас есть только одна антивирусная программа установлен и работает на вашем компьютере
Дополнительную информацию вы найдете в статье Бакари о том, почему у вас медленный компьютер.
или руководство Тины по ускорению Windows.
Все еще возникают проблемы? Попробуйте MakeUseOf Ответы
Если ни один из этих вариантов не поможет, вы можете обратиться к форуму MakeUseOf Ответы, который оказался полезным для многих, включая меня один или два раза.
10. Измените свои пароли

Наконец, вы должны изменить свои пароли, чтобы гарантировать, что никакая информация, которая была потенциально получена, когда ваш компьютер был заражен, не может быть использована против вас и причинить еще больший вред.
Я лично рекомендую использовать стратегию управления паролями
Яара написал отличную статью о том, как создавать надежные, но легко запоминающиеся пароли.
, также.
Вывод: предотвращение дальнейших инфекций

Сегодня, когда в Интернете так много всего, предотвратить любую вещь может быть довольно сложно, но есть способы быть в безопасности. Мы уже рассмотрели многие из них в следующих статьях:
- Полное руководство по удалению вредоносных программ
- 7 советов здравого смысла, которые помогут вам избежать заражения вредоносным ПО
- Ваши социальные друзья заражают вас вредоносным ПО?
- 9 простых способов никогда не заразиться вирусом
- 3 главных способа заражения людей вирусом электронной почты
У вас было «удовольствие» удаления вредоносных программ с вашего или чужого компьютера? Если да, есть ли у вас какие-либо дополнительные идеи или истории успеха? Мы будем рады их услышать!
Кредиты изображений: Винтажный компьютер через Shutterstock, ноутбук со стетоскопом через Shutterstock, резервное копирование безопасно через Shutterstock, кабель Ethernet с запрещенным знаком через Shutterstock, высокий беспроводной сигнал через Shutterstock, красный запрещенный знак через Shutterstock, флеш-накопитель Rescue Usb через Shutterstock, зараженный компьютер next на незараженный компьютер через Shutterstock, электронная почта в Интернете открыта с помощью различных значков компьютерных вирусов через Shutterstock, сканирование на вирусы через Shutterstock, вирус, очищенный программистом через Shutterstock, записка, прикрепленная к пробковой доске с текстом «Сменить пароли через Shutterstock», контрольный список для компьютера безопасность через Shutterstock