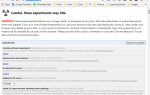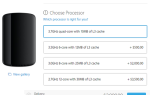Содержание
- 1 1. Добавить другие папки в приложение
- 2 2. Импортируйте файлы с внешнего диска
- 3 3. Найдите фотографии, которые вы хотите быстро
- 4 4. Удалить, скопировать или поделиться несколькими фотографиями за один раз
- 5 5. Воспроизведение изображений в папке в виде слайд-шоу
- 6 6. Улучшите свою фотографию одним щелчком мыши
- 7 7. Обрезать, вращать и удалять эффект красных глаз
- 8 8. Добавить фильтры
- 9 9. Повысьте яркость, контраст и температуру
- 10 10. Добавить выборочный фокус
Стандартное приложение Windows 10 «Фотографии» может с легкостью справляться с большинством задач редактирования фотографий.
Если вы используете ПК с Windows 10, у вас может возникнуть желание установить и использовать одну из ваших любимых программ для редактирования фотографий
и установите его в качестве программы по умолчанию
,
Перед их установкой вы должны сначала указать Приложение Windows 10 Photos идти, потому что он содержит некоторые менее известные функции из программ, к которым вы можете обратиться в противном случае. Многие из этих функций могут быть легко пропущены, если вы не знаете, где их найти.
Ознакомьтесь с нашими полезными советами, чтобы улучшить ваши фотографии
,
1. Добавить другие папки в приложение
Найдите и откройте приложение «Фото» на компьютере с Windows 10. По умолчанию приложение содержит все фотографии в папке «Изображения», а также фотографии, сохраненные в вашей учетной записи OneDrive.
Чтобы добавить фотографии, хранящиеся в другой папке на вашем компьютере, нажмите настройки в левом нижнем углу нажмите + Добавить папку внизу выберите папку, которую вы хотите добавить в приложение, затем нажмите Добавить эту папку в Картинки.
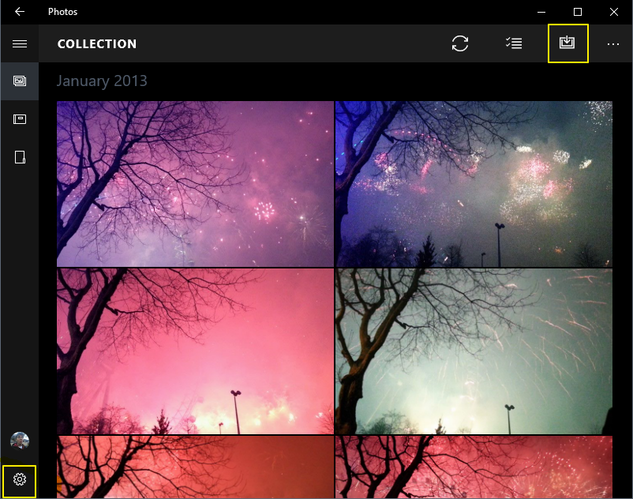
2. Импортируйте файлы с внешнего диска
Часто вам необходимо добавлять фотографии из внешнего источника, например с карты памяти или флешки. Чтобы сделать это, вставьте диск в ПК, нажмите Значок импорта в правом верхнем углу. Приложение обнаружит ваш диск, и все его фотографии будут отмечены по умолчанию. Нажмите Продолжить импортировать их. На следующем экране вы увидите возможность удалить фотографии с вашего диска.
3. Найдите фотографии, которые вы хотите быстро
Приложение сохраняет все ваши фотографии на основе даты, когда они были сделаны (используя данные EXIF ваших фотографий
). Коллекция Раздел вверху содержит все эти фотографии, упорядоченные по дате (в обратном хронологическом порядке). Нажмите на дату вверху, чтобы увидеть другие месяцы, к которым вы можете быстро перейти, чтобы перейти.
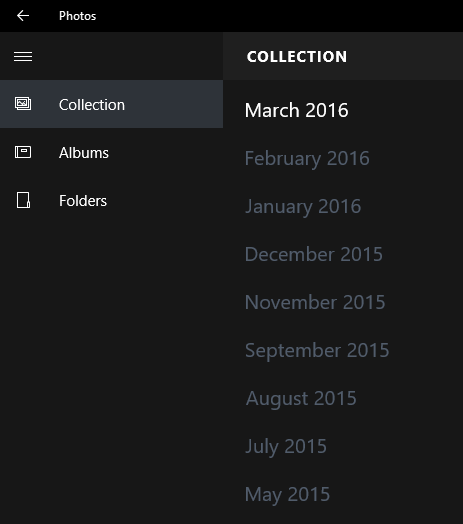
Чтобы найти фотографии, которые вы недавно загрузили, нажмите Альбомы раздел, затем нажмите Последний импорт.
4. Удалить, скопировать или поделиться несколькими фотографиями за один раз
Полезная функция пакетного выбора в приложении позволяет удалять, копировать или делиться несколькими фотографиями за один раз. Отметьте все файлы, с которыми вы хотите выполнить действие, затем выберите соответствующий параметр в правом верхнем углу. Чтобы обмениваться фотографиями, вам нужно убедиться, что вы установили и вошли в совместимые приложения, включая Outlook, Facebook или Twitter.
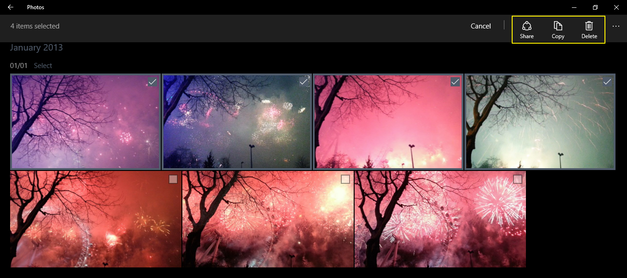
Фотографии, которые вы по ошибке удалили, можно восстановить из корзины вашего компьютера.
5. Воспроизведение изображений в папке в виде слайд-шоу
Для этого закройте приложение «Фото».
Чтобы воспроизвести все изображения в папке в виде слайд-шоу, просто откройте первое изображение. Если вы видите всплывающее окно с вопросом, какую программу вы хотите использовать, выберите Фото, затем нажмите Хорошо. Теперь нажмите F5 Клавиша на клавиатуре, и все ваши фотографии начнут воспроизводиться в виде слайд-шоу. Вы также можете использовать оставил а также правая стрелка клавиши для навигации между файлами.
6. Улучшите свою фотографию одним щелчком мыши
У большинства хороших программ для редактирования фотографий (даже приложений) есть опции исправления в один клик. Это в основном анализирует ваше изображение и применяет к нему основные исправления. К ним относится увеличение резкости размытого изображения, повышение яркости, контрастности и т. Д.
Чтобы применить эти исправления с помощью приложения «Фотографии», откройте любую фотографию, которую хотите улучшить, и нажмите кнопку Изменить значок в правом верхнем углу. Именно здесь находятся лучшие функции редактирования приложения. Нажмите на EnhancОпция в правом верхнем углу, чтобы добавить исправление одним щелчком к твоему фото.

Как и со всеми другими функциями в редактирование в разделе, используйте параметры в правом верхнем углу, если вы хотите отменить любое изменение, сохранить изображение или сохранить его копию. Вы также можете сравнить результаты до и после изменения, сохранив сравнить опция нажата. Если вы не используете мышь, нажмите и удерживайте CTRL + / ключи, чтобы сравнить ваши последние изменения.
7. Обрезать, вращать и удалять эффект красных глаз
Варианты ниже Усилить (вверху справа) позволяет быстро выполнять основные правки, включая вращение, обрезку и выпрямление фотографии. У нас есть бесплатные инструменты для удаления эффекта красных глаз
, но приложение Фото позволяет сделать это одним щелчком мыши. Ретушь позволяет быстро удалить пятна или прыщи и сгладить дороги.
8. Добавить фильтры
Приложение «Фотографии» не является Instagram, когда дело доходит до добавления фильтров, но оно содержит приличное сочетание шести фильтров, которые могут сделать ваши фотографии более динамичными. Нажмите фильтры слева для доступа к ним.
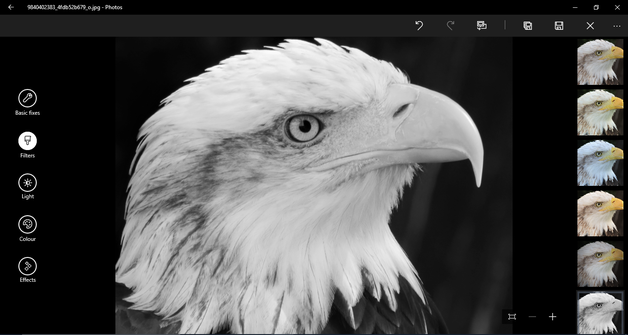
Проверьте эти бесплатные сайты, чтобы добавить эффекты к вашим фотографиям
,
9. Повысьте яркость, контраст и температуру
Нажмите на Свет раздел слева. Отсюда вы можете регулировать яркость, контрастность, блики и тени вашей фотографии, щелкая и перемещая каждую опцию влево или вправо (как круговой ползунок). Точно так же, нажмите цвет слева можно настроить температуру, оттенок, насыщенность и интенсивность цвета.
10. Добавить выборочный фокус
Выборочный фокус — это великолепный инструмент для редактирования фотографий, который является основной областью применения цифровых зеркальных камер. Для тех, кто не знает, что это такое, он позволяет вам сфокусироваться на объекте на переднем плане / фоне, слегка размывая остальную часть изображения. Прочитайте более подробную версию того, как работает фокус
,
Чтобы использовать эту функцию в приложении «Фотографии», нажмите Последствия в левом нижнем углу, затем нажмите Выборочный фокус справа. Вы увидите полукруг с четырьмя точками на вашем изображении. Вы можете изменить положение этого полукруга, щелкнуть и перетащить четыре точки, чтобы изменить свою область в фокусе. Чтобы установить размытость остальной части изображения, нажмите Значок размытия в правом верхнем углу выберите один из пяти вариантов (от сильнейшего до слабого).
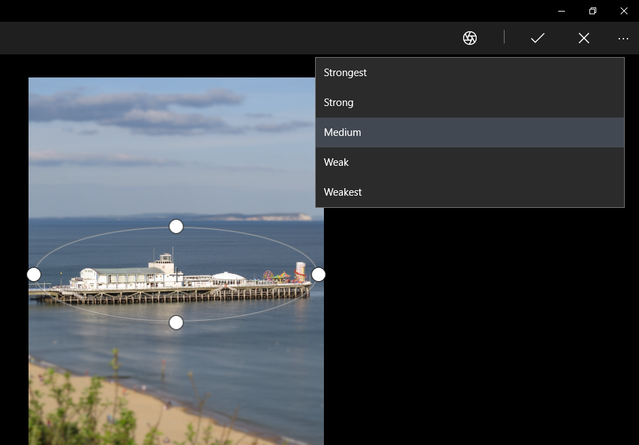
Используя эти инструменты, вы можете делать практически любые нужные вам фотографии без установки какой-либо сторонней программы.
Какие функции вы бы хотели добавить в приложение «Фото» в следующем крупном обновлении Windows? Какую программу для редактирования фотографий вы предпочитаете использовать и почему?