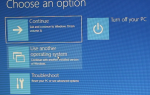Содержание
- 1 TeamViewer является кроссплатформенным
- 2 Несколько одновременных удаленных сессий
- 3 Запись сессий для последующего просмотра
- 4 Плавная передача файлов
- 5 Настройте визуальные настройки
- 6 Текстовый, аудио и видео чат для быстрой коммуникации
- 7 Удаленный доступ через телефон или планшет
- 8 Поделиться только одним окном
- 9 Завести аккаунт
- 10 Используйте свой браузер
- 11 Исследуйте Варианты
- 12 Итог: попробуйте TeamViewer
Когда-то давно LogMeIn был сервисом удаленных рабочих столов. Но TeamViewer всегда был превосходной альтернативой, тем более что LogMeIn прекратил свою модель freemium
,
Если вы новичок в TeamViewer, это отличная, многофункциональная и бесплатная программа (для частного использования) с интуитивно понятным интерфейсом. Разумеется, у них есть расширенные функции, которые вы можете обновить, но по мере того, как мы исследуем все преимущества TeamViewer, вы обнаружите, что «базовая» бесплатная программа имеет все необходимое в клиенте удаленного рабочего стола.
,
TeamViewer является кроссплатформенным

Очень редко одна программа работает для всех по всем направлениям, но TeamViewer делает именно это — Mac, Linux, ПК, iOS, Android, Windows Phone, Windows 8 / RT. Поэтому независимо от того, что вы и ваши клиенты / друзья / семья используете, TeamViewer является комплексным.
Несколько одновременных удаленных сессий
Независимо от того, хотите ли вы помочь нескольким людям или хотите получить доступ к второму компьютеру, одновременно помогая кому-то еще, функция нескольких сеансов позволяет вам сделать это. В верхнем левом углу вы увидите знак «+», который запускает новый сеанс с вкладками в том же окне.
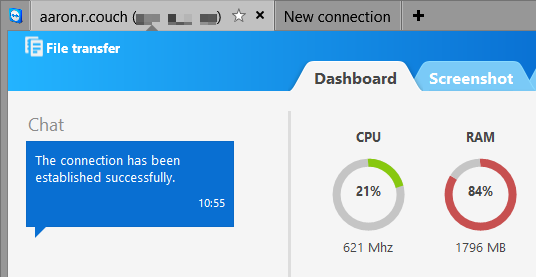
Запись сессий для последующего просмотра
Часто вы можете захотеть просмотреть сеанс, чтобы что-то вспомнить или обратиться к тому моменту, когда вы помогали кому-то с технической поддержкой
, Подключившись, перейдите в раздел «Дополнительно» и «Запись» на панели инструментов вверху. Тогда вы увидите три варианта: Пуск, Пауза и Стоп. Во время записи в правом верхнем углу окна появится символ «ЗАПИСЬ» (как на старых видеокассетах). После остановки записи вам будет предложено сохранить файл сеанса.
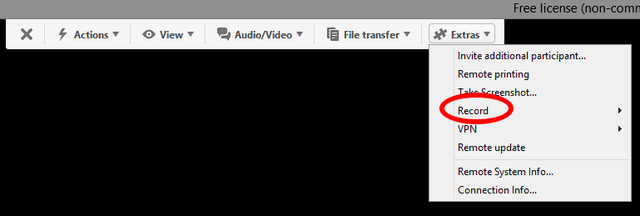
Видеофайл открывается и воспроизводится TeamViewer и может даже быть преобразован в другие форматы видео.
Плавная передача файлов

Хотя есть несколько отличных способов обмена файлами, постоянный носитель делает это намного проще, особенно при работе с «неграмотными» людьми.
, Для этого перейдите на панель инструментов TeamViewer, затем «Передача файлов». Вам предоставляется два варианта: «Передача файлов» (доступ к файлам для обмена с вашего ПК) и «Файловый ящик» (перетаскивание файлов для обмена).
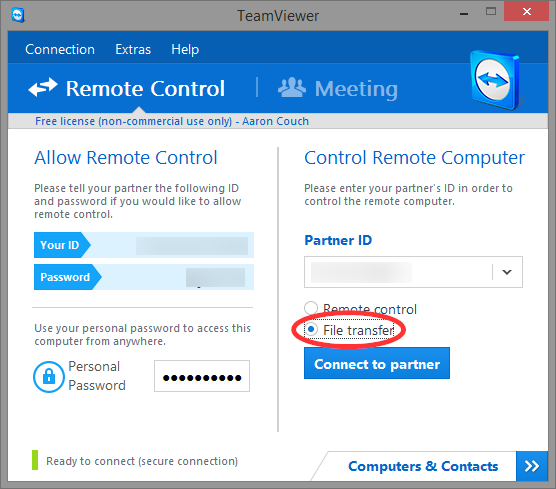
Нужно отправить файл, но не хотите беспокоиться о подключении к другому компьютеру? Вернитесь к основному экрану TeamViewer, как если бы вы были для удаленного подключения, но вместо этого выберите опцию «Передача файлов», затем нажмите «Подключиться к партнеру». Просто переместите файлы, перетаскивая их.
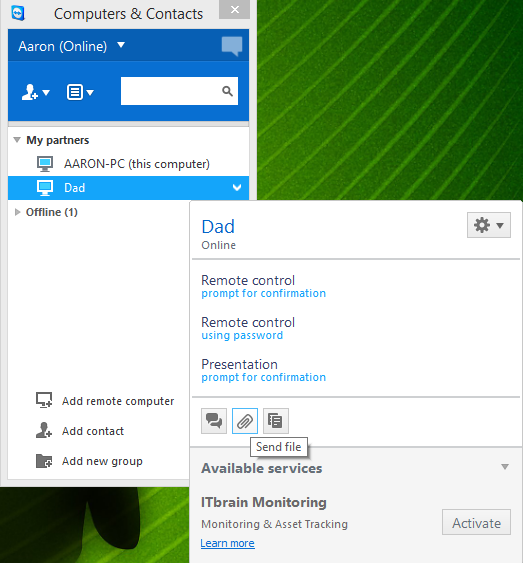
Третий вариант — зайти в Компьютеры. Окна контактов, щелкните правой кнопкой мыши пользователя / компьютер, которому вы хотите отправить файл, и щелкните значок «скрепка».
Настройте визуальные настройки
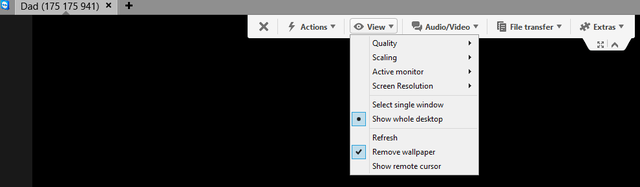
Различные визуальные настройки можно изменить, чтобы создать ощущение фактического использования компьютера, к которому вы подключаетесь удаленно, или оптимизировать скорость и уменьшить разрешение для медленных подключений. Вы можете сделать это, перейдя в «View» на панели инструментов TeamViewer (при подключении). Вам будет предложено несколько вариантов: «Качество», «Масштабирование», «Разрешение экрана», а также «Показать весь рабочий стол», «Удалить обои» и другие. Также обратите внимание на кнопку «Полный экран» под меню «Дополнительно».
Текстовый, аудио и видео чат для быстрой коммуникации
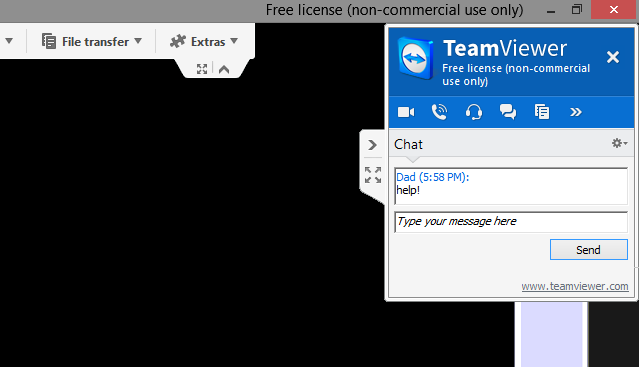
Нет необходимости загружать сторонний чат-клиент или звонить человеку — встроенная функция чата TeamViewer позаботится о проблемах. Это появится в верхней правой части экрана и может быть свернуто по умолчанию. Просто нажмите на маленькую «стрелку», и окно чата расширится. Отсюда вы можете сразу использовать текстовый чат или аудио / видео звонок человеку.
Удаленный доступ через телефон или планшет
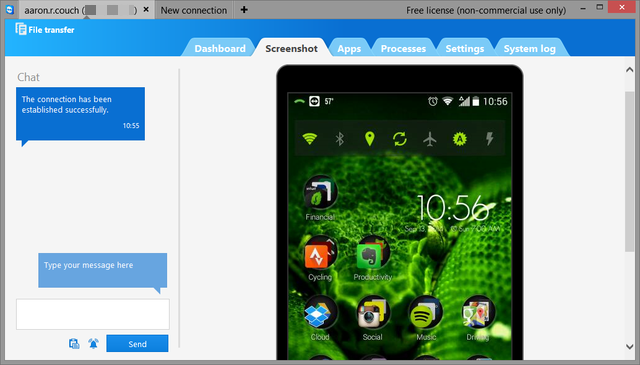
Ты в джеме У вас нет ноутбука, но вам нужен этот файл сейчас! С приложениями TeamViewer никогда не было так просто для почти всех мобильных платформ: Android, iOS, Windows Phone и Windows 8. Вы можете использовать его для доступа к файлам и управления своим или чужим компьютером. В дополнение к универсальности и доступности, мобильный интерфейс прост и интуитивно понятен в эксплуатации.
Приложение TeamViewer Remote Control для Android
Другие приложения TeamViewer для AndroidПриложение TeamViewer Remote Control для iOS
Больше приложений TeamViewer для iOSПриложение TeamViewer Remote Control для Windows Phone
Приложение TeamViewer Remote Control для Windows 8 / RT
Поделиться только одним окном
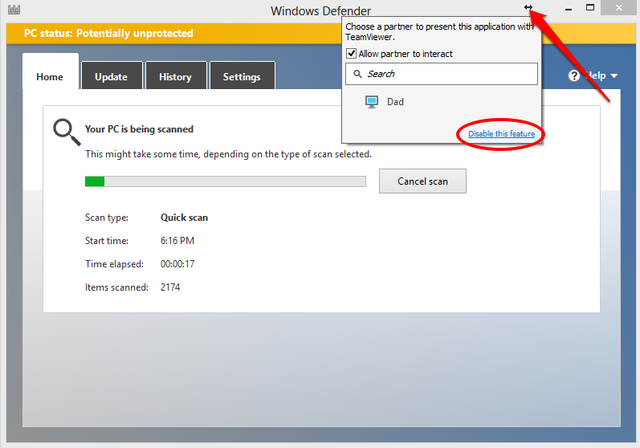
Возможно, вы хотите сделать презентацию
или нужна помощь только в рамках конкретной программы. Если вы не хотите показывать весь свой компьютер выключенным, вы можете нажать двойную стрелку в верхнем правом углу любого окна во время работы TeamViewer и выбрать контакт, с которым вы хотите поделиться этим окном.
Завести аккаунт
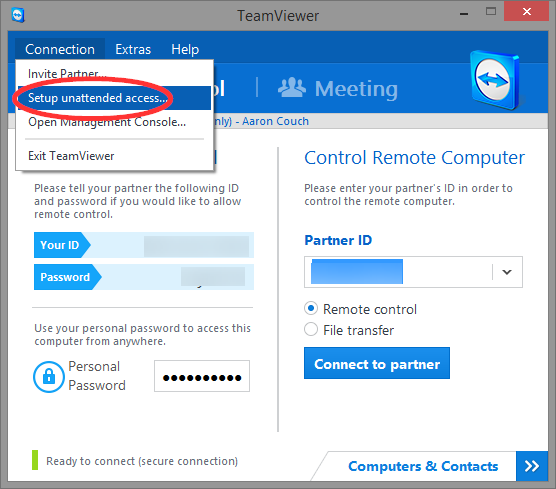
Звучит просто, но одним из самых полезных способов, которым TeamViewer может помочь вам, является создание учетной записи. Можете ли вы использовать TeamViewer без такового — конечно, в этом и прелесть. Но с помощью учетной записи вы можете установить личный пароль, войти в любое из ваших устройств с поддержкой TeamViewer и многое другое.
Для этого перейдите в «Соединение» в правом верхнем углу окна TeamViewer и нажмите «Настроить автоматический доступ». Следуйте инструкциям по имени компьютера и паролю, и все готово!
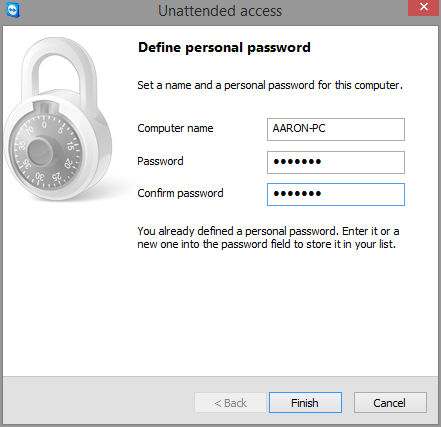
Используйте свой браузер
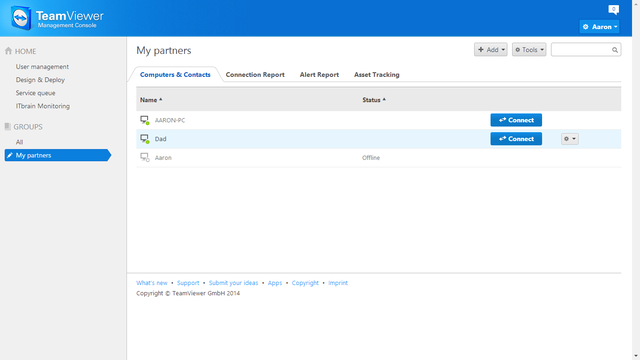
Может ли TeamViewer стать еще доступнее? Да, это возможно — через любой браузер. Просто войдите в систему, и вы сможете получить доступ к любому из ваших контактов или ваших собственных устройств. Вы получаете те же функции дистанционного управления, но все в вашем браузере — очень полезно, если вам нужно получить доступ к вашему устройству или помочь кому-то с публичного компьютера или во время работы.
Исследуйте Варианты
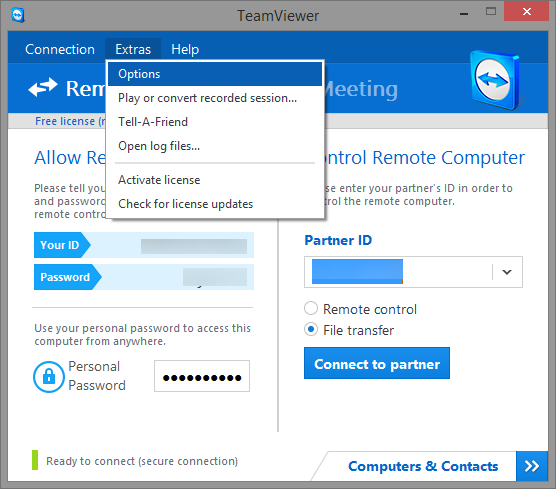
Несмотря на то, что TeamViewer отлично работает с настройками по умолчанию, чтобы получить максимальную отдачу от него, вы должны действительно взглянуть на все его параметры. Перейдите в «Дополнения»> «Параметры» и прокрутите различные боковые вкладки от «Общие» до «Дополнительно»
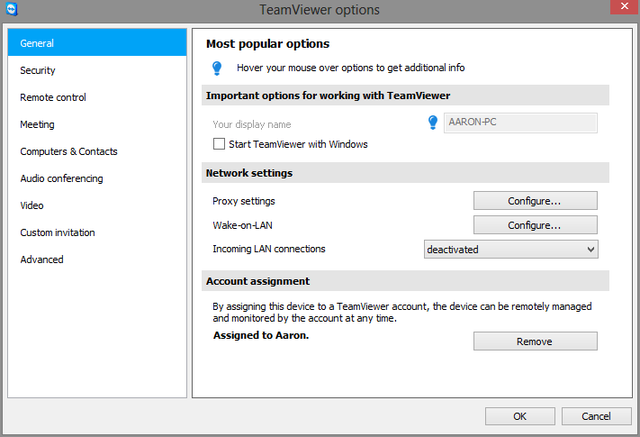
Итог: попробуйте TeamViewer
Если вы использовали TeamViewer в течение некоторого времени, но не знали о некоторых из этих функций, или вы искали решение для ваших нужд удаленного управления, TeamViewer — одна из, если не лучшая из доступных услуг удаленного доступа.
, Надеемся, что эти советы помогут вам получить еще больше от TeamViewer.
TeamViewer был решением для вас? Какие еще советы и предложения у вас есть, чтобы улучшить пользовательский опыт?