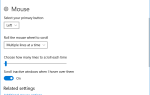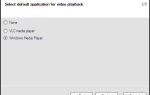Содержание
Некоторое время мы делились преимуществами сочетаний клавиш. Сэкономите ли вы время в программах Office или веб-приложениях, сочетания клавиш позволяют выполнять команды без перетаскивания мышью.
Вы можете знать некоторые из основных сочетаний клавиш Windows
, но знаете ли вы, что вы можете настроить свои собственные ярлыки тоже? Давайте рассмотрим различные способы, которыми Windows 10 позволяет создавать собственные ярлыки для еще большей производительности.
Создать ярлык для любого приложения
Windows 10 лучше защищает современные приложения от вашего лица, чем Windows 8
, Однако часть «Все приложения» в меню «Пуск» по-прежнему содержит все ваши современные приложения и обычные настольные программы. На первый взгляд нет простого способа сделать ярлыки для этих приложений, но на самом деле это легко сделать.
Откройте универсальную команду «Выполнить»
нажав Windows Key + R и введите Shell: AppsFolder открыть папку «Приложения» внутри проводника.
Здесь вы можете просмотреть все ваши установленные приложения, современные или стандартные
, Найдя тот, для которого вы хотите создать ярлык, щелкните его правой кнопкой мыши и выберите Создать ярлык. Вам скажут, что ярлык появится на рабочем столе, и это именно то, что мы хотим сделать.
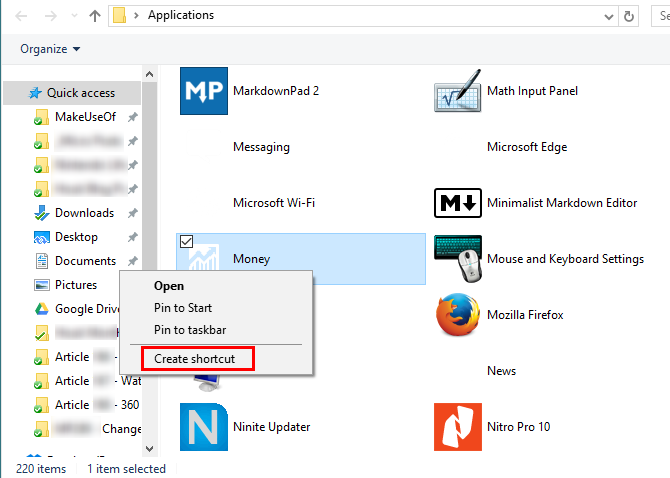
Затем, вероятно, будет хорошей идеей создать папку на рабочем столе, чтобы хранить все наши ярлыки, чтобы не загромождать ее
, Щелкните правой кнопкой мыши и выберите Новая> Папка. Позвони Ярлыки или что угодно, и поместите ярлык для вашего приложения в папке. Затем щелкните правой кнопкой мыши значок ярлыка и выберите свойства.
Под кратчайший путь вкладку, нажмите внутри Быстрая клавиша поле и введите ключ, который вы хотите запустить это приложение. Windows добавит Ctrl + Alt к этому, но вы можете изменить его на Ctrl + Shift + [Key] или даже Ctrl + Shift + Alt + [Key]. Вы даже можете выбрать не символьные клавиши, такие как Главная или же Page Up. Убедитесь, что вы не дублируете ярлык вашего любимого программного обеспечения, что может привести к путанице.
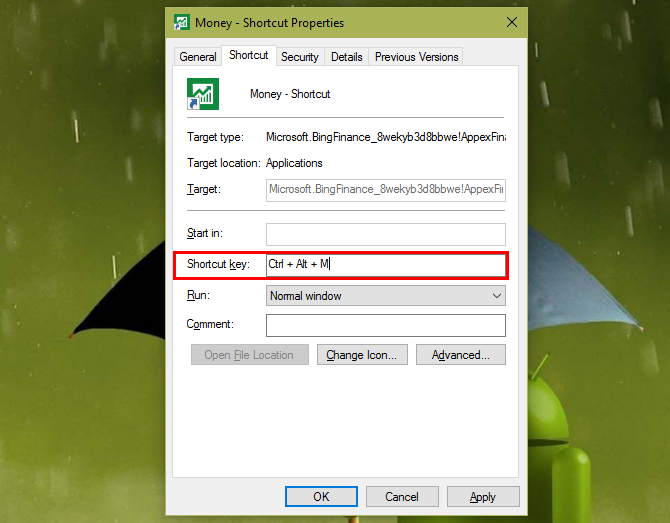
Нажмите Хорошо и это все, что вам нужно сделать для быстрого доступа к любому приложению! Повторите вышеописанный процесс для любого количества приложений. Вы можете держать их все в порядке в папке для быстрого доступа. Чтобы удалить сочетание клавиш, просто удалите ярлык приложения.
Добавить ярлык на сайт
Вы можете использовать вышеуказанный метод, чтобы добавить сочетание клавиш на любой веб-сайт, который вам нравится. Чтобы отправить ярлык веб-сайта на рабочий стол, вы можете использовать Chrome для создания мини-приложения для этого сайта. Если вы не хотите использовать Chrome, вы можете перетащить закладку браузера (или URL-адрес) из любого браузера на рабочий стол.
Как только вы это сделаете, просто щелкните правой кнопкой мыши на новом ярлыке веб-сайта и добавьте комбинацию клавиш в ярлык, как указано выше. Он откроется в вашем браузере по умолчанию
при нажатии.
Выключить с помощью ярлыка
Хотя есть много способов выключить или перезагрузить компьютер
Вы можете добавить еще более быстрый. Для начала щелкните правой кнопкой мыши в любом месте на рабочем столе и выберите New> Ярлык. Вы можете напечатать несколько разных задач, когда он запрашивает местоположение:
- shutdown.exe -s -t 00 -f создаст ярлык для немедленного выключения компьютера и принудительного закрытия всех открытых программ.
- выключение -r -t 00 -f перезапустит Windows с такими же параметрами.
- shutdown.exe –L выходит из вашей учетной записи.
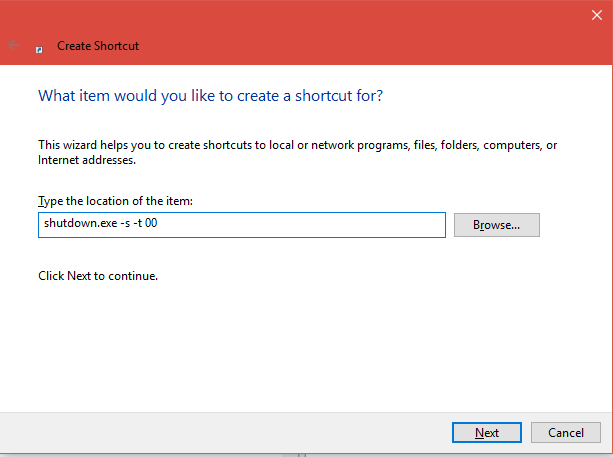
После того, как вы введете это, идите дальше и дайте ему понятное имя. Затем вы можете поместить его в папку с ярлыками, которую мы создали ранее, и использовать тот же метод, чтобы назначить ему сочетание клавиш.
Легко переходите к обычным утилитам и папкам
С использованием New> Ярлык Опция позволяет создать ярлык для любого инструмента, доступного с помощью команд «Выполнить» или «Командная строка». Несмотря на то, что вы можете создавать ярлыки для некоторых (например, Калькулятор), используя описанные выше методы, существует множество утилит Windows, которые вы можете держать под рукой:
- Один \ создаст ярлык для открытия корня вашего диска C :.
- Точно так же, . ярлык для вашей пользовательской папки, содержащей ваши документы и другие папки.
- Typing .. создает ярлык для папки «Пользователи»
Отлично, если вы управляете несколькими учетными записями на вашем компьютере.
- appwiz.cpl приводит вас прямо к Программы и особенности меню, так что вы можете удалить программное обеспечение.
- OSK запустит экранную клавиатуру.
- Perfmon запускает мощный монитор производительности
,
- msinfo32 показывает подробную информацию о вашей системе.
Не только настройки Windows по умолчанию
Эти методы позволяют создавать ярлыки для многих утилит Windows
, но для еще большей мощности (или некоторой помощи) вы можете обратиться к стороннему программному обеспечению.
Одним из инструментов, упрощающих создание пользовательских ярлыков, является WinHotKey. Это программное обеспечение скрывается в системном трее; Вы можете открыть его с помощью ярлыка Win + Ctrl + F11. После простой установки вас встретит главное меню. Он показывает выборку основных ярлыков Windows; чтобы добавить свой, нажмите Новая горячая клавиша.
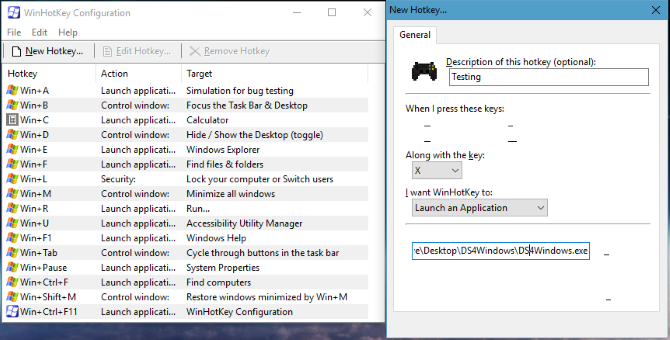
Добавление нового ярлыка здесь аналогично действию в диалоговых окнах Windows. Выберите краткое имя для ярлыка и выберите желаемую комбинацию клавиш. Затем вы можете решить, хотите ли вы, чтобы ваша горячая клавиша запускала программное обеспечение, открывала документ или папку, печатала текст или перемещала окна.
Если вы решите запустить программу, документ или папку, вам нужно будет найти местоположение указанного файла. Существуют лучшие, полнофункциональные программы для расширения текста, а в Windows есть ярлыки для изменения размера окон, поэтому они вам не нужны.
Для полного контроля над пользовательскими ярлыками, опытные пользователи должны изучить AutoHotKey. Этот мощный инструмент позволяет вам переназначать клавиши, и с некоторой практикой вы можете делать практически все, что можно себе представить, с помощью клавиатуры.
Какие ярлыки вы создадите?
Любой может использовать ярлыки по умолчанию, чтобы быстрее передвигаться, но установка пользовательских ярлыков дает вам быстрый доступ к элементам, которые вам больше всего нужны. Будь то программа, которую вы используете постоянно, или утилита Windows, без которой вы не можете жить, вам никогда не придется просматривать пять меню, чтобы вернуться к ним с этими советами.
Хотите стать ярлыком гуру? Проверьте, как вы можете обойти Windows только с помощью клавиатуры
,
Какие пользовательские сочетания клавиш вы установили в Windows? Я хочу услышать ваши любимые, чтобы мы могли сделать список еще лучше!