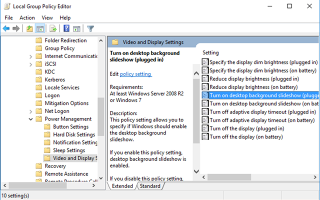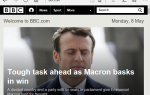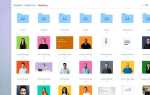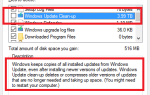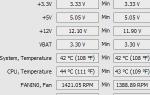Содержание
- 1 Что такое групповая политика Windows?
- 2 Доступ к редактору групповой политики
- 3 Полезные советы и рекомендации по групповой политике
- 3.1 1. Ограничить доступ к панели управления
- 3.2 2. Ограничить доступ к командной строке
- 3.3 3. Запретить установку программного обеспечения
- 3.4 4. Запрет или задержка обновления Windows
- 3.5 5. Отключить принудительный перезапуск
- 3.6 6. Отключите автоматическое обновление драйверов
- 3.7 7. Отключите съемные носители
- 3.8 8. Отключите продвижение потребительского опыта
- 3.9 9. Отключить уведомления о воздушных шарах и тостах
- 3.10 10. Выключите и скройте OneDrive
- 3.11 11. Отключите Защитник Windows
- 3.12 12. Запустите сценарии при входе в систему / запуске / завершении работы
- 4 Возьмите под контроль свой компьютер с Windows
Многие люди недовольны тем, как Microsoft обращается с Windows 10, поэтому, несмотря на все удивительно веские причины для обновления, многие изо всех сил стараются избежать обновления любой ценой.
Самая большая жалоба? Потеря контроля. Конечно, есть несколько быстрых и полезных хаков, которые вы можете попробовать, но их просто недостаточно. Microsoft забрала слишком много вариантов.
Одним из способов решения этой проблемы является использование функции групповой политики. Если вы никогда не слышали об этом раньше, не волнуйтесь. Это может быть мощным, но это просто понять. Продолжайте читать, чтобы узнать, как вы можете начать пользоваться этим прямо сейчас.
Что такое групповая политика Windows?
Групповая политика обеспечивает централизованный способ
управлять и настраивать все виды настроек на всех компьютерах в данной сети Active Directory. Настройки поддерживаются контроллером домена, и отдельные компьютеры не могут переопределить эти настройки.
Тем не менее, на компьютерах, которые не находятся в сети Active Directory, их настройки могут быть настроены локально с помощью локальной групповой политики.
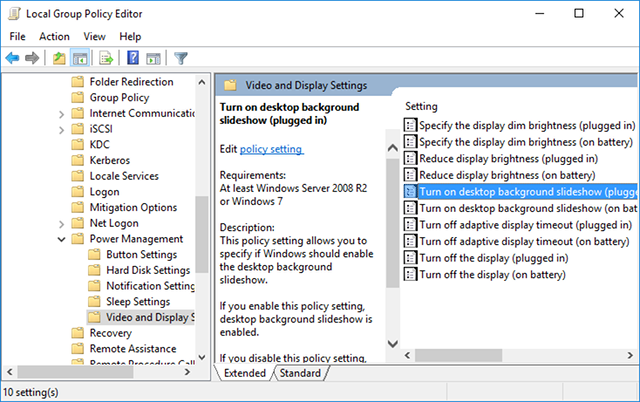
Думайте об этом как о панели управления, за исключением в сто раз более мощных. С помощью групповой политики вы можете ограничить доступ к частям системы, назначить определенную домашнюю страницу для всех пользователей и даже запускать определенные сценарии при каждом запуске или выключении компьютера.
На самом деле, большинство этих изменений в настройках немного больше, чем настройки реестра Windows.
, Просто редактор групповой политики предоставляет простой в использовании интерфейс для управления всеми этими настройками без необходимости вручную просматривать реестр.
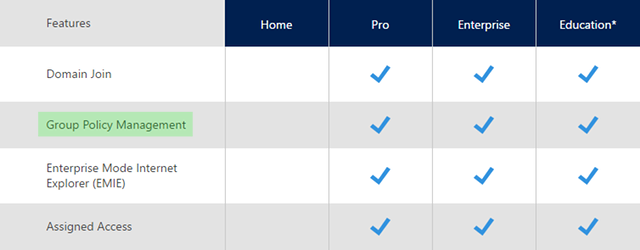
Единственным недостатком является то, что — изначально (подробнее об альтернативах ниже) — групповая политика доступна только для компьютеров под управлением Профессионал, Предприятие, или же образование издания Windows. Если вы работаете в Windows Home, эта функция сама по себе может убедить вас перейти на Windows Pro
,
Думая об этом? Ознакомьтесь с нашим пошаговым руководством, в котором есть все, что вам нужно знать о переходе с Home на Pro.
,
Доступ к редактору групповой политики
Доступ к редактору групповой политики
это проще, чем вы думаете, особенно в Windows 10. Как и в большинстве вещей в Windows, есть несколько способов получить к нему доступ. Вот самый быстрый способ, который я предпочитаю:
- Откройте меню «Пуск».
- Ищи Изменить групповую политику.
- Запустите это!
Я знаю, что ранее говорил, что групповая политика недоступна в домашних выпусках Windows, но есть обходной путь, который можно попробовать, если вы не хотите платить за обновление. Он включает в себя некоторые базовые настройки системы и установку стороннего редактора групповой политики.
Если вы заинтересованы, ознакомьтесь с нашим пошаговым руководством по установке редактора групповой политики в Windows Home.
,
Полезные советы и рекомендации по групповой политике
Редактор групповой политики позволяет вам изменять тысячи различных параметров, предпочтений и параметров, поэтому было бы невозможно объединить их все в одну статью.
Вероятно, лучше, если вы НЕ экспериментируете с редактором групповой полиции. Одна плохая настройка может сделать вашу систему неработоспособной. Тем не менее, вот несколько безопасных настроек, которые вы, возможно, захотите реализовать сразу.
1. Ограничить доступ к панели управления
Ограничения панели управления являются неотъемлемой частью бизнес-сетей и школьной среды, но они также могут быть полезны в домашних условиях для компьютеров, которыми совместно пользуются несколько пользователей, когда вы хотите иметь общий контроль над всем.
Чтобы полностью заблокировать панель управления:
User Configuration > Administrative Templates > Control Panel > Prohibit access to Control Panel and PC SettingsНо если вы хотите полу-доступ только к определенным частям панели управления, вы можете настроить его, используя один из двух следующих параметров:
User Configuration > Administrative Templates > Control Panel > Hide specified Control Panel itemsUser Configuration > Administrative Templates > Control Panel > Show only specified Control Panel ItemВключите их, и вы сможете указать, какие апплеты панели управления вы хотите показать или скрыть, используя канонические имена, предоставленные Microsoft.
2. Ограничить доступ к командной строке
Несмотря на то, насколько полезной может быть командная строка, она также может создавать неудобства в чужих руках, позволяя пользователям запускать нежелательные команды и обходя другие ограничения, которые могут у вас быть. Таким образом, вы, вероятно, должны отключить его.
Чтобы отключить командную строку:
User Configuration > Administrative Templates > System > Prevent access to the command promptОбратите внимание, что включение этого ограничения означает, что cmd.exe не может быть запущен вообще — даже во время выполнения командных файлов в форматах .cmd или .bat.
,
3. Запретить установку программного обеспечения
Существует множество способов заблокировать пользователям установку нового программного обеспечения, что может помочь сократить объемы очистки и обслуживания, которые необходимо выполнять, когда небрежные пользователи в сети неизбежно устанавливают что-то плохое.
Чтобы предотвратить установку программного обеспечения с помощью групповой политики:
Computer Configurations > Administrative Templates > Windows Components > Windows Installer > Turn off Windows Installer4. Запрет или задержка обновления Windows
Принудительные обновления представляют собой весьма противоречивую функцию Windows 10, но только вы можете решить, что вы думаете по этому поводу и стоит ли их отключать или нет.
Если у вас есть групповая политика, то у вас также есть возможность отложить большие обновления и обновления на срок до одного года или приостановить их полностью:
Computer Configuration > Administrative Templates > Windows Components > Windows Update > Defer Upgrades and UpdatesЗадержки могут быть указаны с использованием месяцев и недель. Или вы можете установить флажок «Приостановить обновления и обновления», который будет отключать их до следующего большого обновления.
Оказывается, групповая политика играет важную роль в управлении настройками Центра обновления Windows.
, но это не единственный способ. Проверьте эти другие способы отключения Центра обновления Windows
,
5. Отключить принудительный перезапуск
Предполагая, что вы включили Центр обновления Windows, одно большое неудобство, с которым вы, вероятно, сталкивались несколько раз, — это то, что Windows заставляет вас перезагрузиться после обновления. Вы можете отложить до определенного момента, но в конечном итоге это не в ваших руках.
Чтобы отключить эти принудительные перезапуски:
Computer Configuration > Administrator Templates > Windows Components > Windows Update > No auto-restart with logged on users for scheduled automatic update installationsКак только настройка включена, вам придется перезагрузить вашу систему (забавно, я знаю), или вы можете просто запустить командную строку с повышенными привилегиями и выполнить следующую команду:
gpupdate /forceЭто заставляет вступать в силу любые изменения, внесенные в вашу групповую политику.
6. Отключите автоматическое обновление драйверов
Вот еще одна автоматизированная функция, которую Windows будет запускать без вашего явного знания или разрешения: обновления драйверов. Теоретически, это очень полезно, поскольку оно направлено на то, чтобы поддерживать вашу систему как можно более современной.
Но что, если вы используете собственный драйвер? Или что, если в последнем драйвере для определенного аппаратного компонента есть ошибка, которая приводит к сбою вашей конкретной системы? Это времена, когда автоматические обновления драйверов могут разочаровать вас до бесконечности.
Чтобы отключить автоматическое обновление драйверов:
Computer Configuration > Administrative Templates > System > Device Installation > Device Installation Restrictions > Prevent installation of devices that match any of these device IDsЧтобы это работало, вам необходимо предоставить идентификаторы оборудования для устройств, для которых вы не хотите автоматическое обновление драйверов. Вы можете получить их через диспетчер устройств, что вы можете сделать с помощью этих пошаговых инструкций
,
Если вы когда-либо испытывали нестабильность системы или другие проблемы из-за обновления драйвера, используйте встроенную функцию Windows для отката драйверов. Полезно знать об этом, потому что однажды это сэкономит вам ТОННУ головных болей.
7. Отключите съемные носители
Вы тот человек, который найдет случайный USB-накопитель на земле, отведет его домой и подключит к нему, чтобы посмотреть, что на нем? Наверное, нет, но я уверен, что вы знаете кого-то, кто сделает это!
Плохая новость заключается в том, что случайно обнаруженные USB-накопители могут быть опасными, поэтому вы можете отключить их вообще, особенно в офисе. Один USB-диск, зараженный вредоносным ПО, может обрушить всю сеть.
Чтобы отключить съемные носители:
User Configuration > Administrative Templates > System > Removable Storage Access > Removable Disks: Deny read accessВы также увидите варианты для таких вещей, как компакт-диски, DVD-диски, устройства WPD и даже дисководы. Не стесняйтесь отключить все это, но USB-накопители являются главной проблемой.
8. Отключите продвижение потребительского опыта
Хорошо известно, что Microsoft собирает данные от вас, но до недавнего времени это было главным образом для улучшения юзабилити и других практических преимуществ. С Windows 10 все пошло еще дальше с Microsoft Consumer Experience.
Короче говоря, Consumer Experience предоставляет вам персональные рекомендации и уведомления на основе данных, которые собирает Microsoft. Вот почему в следующий раз вы увидите рекламу в меню «Пуск».
Чтобы отключить Consumer Experience:
Computer Configuration > Administrative Templates > Windows Components > Cloud Content > Turn off Microsoft consumer experiences9. Отключить уведомления о воздушных шарах и тостах
Уведомления на рабочем столе могут быть полезны, но только когда им есть что сказать. К сожалению, большинство уведомлений, отображаемых Windows, не стоит читать, и в худшем случае может отвлечь вас и нарушить концентрацию.
Вот как отключить всплывающие уведомления:
User Configuration > Administrative Templates > Start Menu and Taskbar > Turn off all balloon notificationsНо начиная с Windows 8, большинство системных уведомлений переключаются на всплывающие уведомления, поэтому вы можете вместо этого отключить их:
User Configuration > Administrative Templates > Start Menu and Taskbar > Notifications > Turn off toast notificationsВ любом случае, это простой способ поцеловать эти отвлекающие факторы на прощание.
10. Выключите и скройте OneDrive
Еще один способ, с помощью которого Microsoft пытается заставить людей идти по определенному пути, — это постоянное подталкивание пользователей к OneDrive. Он встроен в операционную систему, и вы не можете отключить его без групповой политики или редактора реестра.
Отключите OneDrive, включив это:
Computer Configuration > Administrative Templates > Windows Components > OneDrive > Prevent the usage of OneDrive for file storageЭто исключит возможность доступа к OneDrive из любой точки системы и удалит ярлык OneDrive на боковой панели проводника. Если это не работает, попробуйте альтернативный способ отключения OneDrive
,
11. Отключите Защитник Windows
В Windows 10 Home единственный способ отключить Защитник Windows — это установить совместимый сторонний пакет безопасности. В выпусках Windows 10, которые поддерживают групповую политику, вы можете отключить ее, не устанавливая ничего другого.
Чтобы отключить Защитник Windows навсегда:
Computer Configuration > Administrative Templates > Windows Components > Windows Defender > Turn off Windows DefenderПри этом мы по-прежнему рекомендуем вам использовать бесплатный пакет безопасности для максимальной защиты от вредоносных программ, вирусов и т. Д. Если нет, установите хотя бы одноразовый сканер вредоносных программ, который вы можете запускать ежемесячно.
12. Запустите сценарии при входе в систему / запуске / завершении работы
Этот последний совет немного сложнее и, вероятно, не будет полезен, если вы не знакомы с пакетными файлами и / или не пишете сценарии PowerShell. Но если да, то вы можете автоматически запускать указанные скрипты.
Чтобы настроить скрипт запуска / завершения работы:
Computer Configuration > Windows Settings > Scripts (Startup/Shutdown)Чтобы настроить скрипт входа / выхода:
User Configuration > Windows Settings > Scripts (Logon/Logoff)Это позволяет вам выбирать фактические файлы сценариев и предоставлять параметры для этих сценариев, так что это довольно гибко с точки зрения того, что вы можете сделать. И, конечно же, вы можете назначить несколько сценариев каждому событию триггера.
Обратите внимание, что это не то же самое, что запуск конкретной программы при запуске. Если вы хотите сделать это, то вам нужно использовать этот изящный трюк Windows, о котором мало кто знает
,
Возьмите под контроль свой компьютер с Windows
Если вы чувствуете себя побежденным Windows 10, не делайте этого. Как мы показали, есть много, что вы можете контролировать изнутри, если у вас есть доступ к функции групповой политики. Достаточно ли причины для обновления до Windows 10 Pro? Мы так думаем.
Другие способы вернуть контроль над вашим ПК с Windows включают в себя освоение всех различных настроек
и изучение скрытых возможностей Windows 10
,
Как вы используете групповую политику в свою пользу? Какие еще хитрости мы пропустили? Стоит ли обновляться только для получения групповой политики? Дайте нам знать в комментарии ниже!