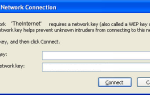Содержание
- 1 Средства диагностики системы Windows
- 2 Средства диагностики сети Windows
- 3 Средства диагностики дисков Windows
- 4 Средства диагностики памяти Windows
- 5 Средства диагностики дисплея Windows
- 6 Средства диагностики вредоносных программ Windows
- 7 Диагностика проблем вашего компьютера с помощью этих инструментов
Независимо от того, кто вы, будь то новичок или ветеран, ваша система Windows в конечном итоге столкнется с проблемами, которые не так легко диагностировать. (Это происходит и в других операционных системах.) Когда это происходит, что вы делаете?
Разблокируйте шпаргалку «Сочетания клавиш Windows 101» прямо сейчас!
Это подпишет вас на нашу рассылку
Введите адрес электронной почты
отпереть
Прочитайте нашу политику конфиденциальности
Вы можете нанять кого-нибудь, чтобы устранить проблему для вас, но это должно быть последним средством. Нет необходимости платить кому-либо, если вы легко можете решить проблему самостоятельно, используя инструменты, которые вы можете скачать бесплатно.
Мы рекомендуем сначала попробовать эти инструменты. Вы можете быть удивлены тем, сколько вы можете решить с помощью этих одних! Если вы ВСЕ ЕЩЕ не можете решить проблему, тогда, конечно, введите конницу.
Средства диагностики системы Windows
Аппаратные проблемы могут быть огромной болью в шее на Windows. Чаще всего они возникают, когда вы используете более старую версию операционной системы (например, Windows 7 или Windows 8) или передовую версию (например, Windows Insider).
Но иногда вы просто хотите узнать, какое оборудование вы используете. Это инструменты, которые вы должны абсолютно знать, как использовать для любого из этих вариантов использования.
1. CPU-Z

CPU-Z — это изящная маленькая программа, которая сканирует вашу систему на предмет внутренней аппаратной конфигурации. Это необходимо, если вы когда-нибудь захотите обновить детали вашего ПК и избежать проблем с несовместимостью.
Но это также хорошо, когда вы забываете, какие компоненты вы установили, особенно если вы создали свой собственный компьютер, а также для проверки компонентов при покупке подержанного компьютера у кого-то, кому вы не доверяете.
2. Монитор производительности
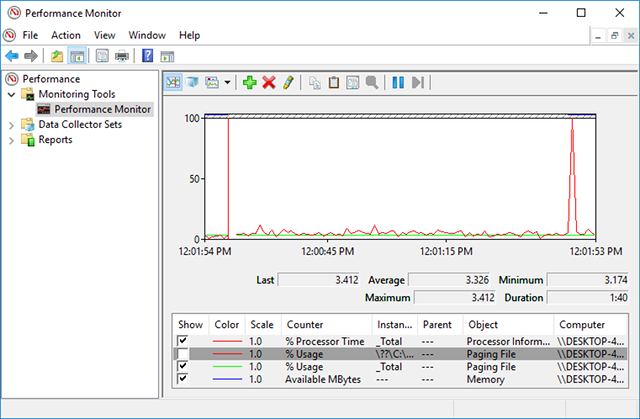
Как и в более старых версиях операционной системы, в Windows 10 есть системный монитор, за исключением того, что теперь он существует как приложение. После запуска посмотрите на боковую панель. Под инструментами мониторинга вы должны увидеть Монитор производительности.
По умолчанию на мониторе отображается только «% времени процессора», которое показывает, сколько вашего процессора используется в любой момент времени, но вы можете добавить больше Счетчики например, использование диска, энергопотребление, размер файла подкачки, размер поискового индекса и многое другое.
3. Монитор надежности
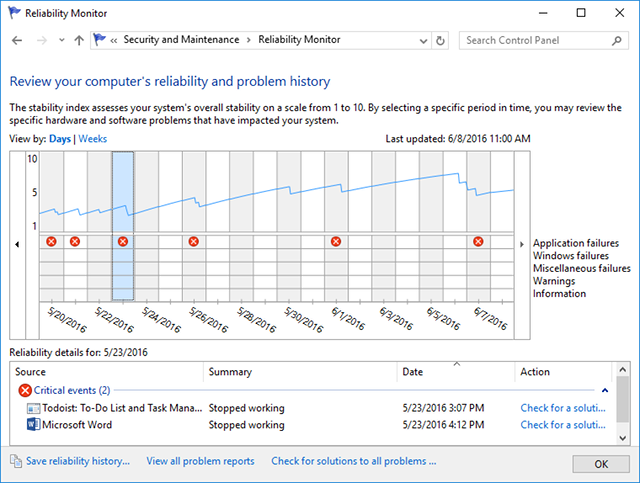
Монитор надежности — это скрытый инструмент, который существует со времен Windows Vista, но многие люди даже не слышали о нем. Это в панели управления под система Безопасность> Безопасность Техническое обслуживание> Техническое обслуживание> Просмотр истории надежности.
Здесь вы увидите историю вашей системы и график событий и ошибок, которые произошли в течение определенного периода времени. Синяя линия — это оценка от 1 до 10 того, насколько стабильна ваша система с течением времени.
Если что-то сильно падает, это хорошее место, чтобы посмотреть, потому что вы можете выбрать ошибку и Проверьте решение.
Средства диагностики сети Windows
Независимо от того, используете ли вы Wi-Fi или Ethernet, есть большая вероятность, что вы столкнетесь с проблемами в сети. Это одна из самых распространенных проблем в наши дни. Вот почему вам нужны эти инструменты.
4. WiFi Analyzer
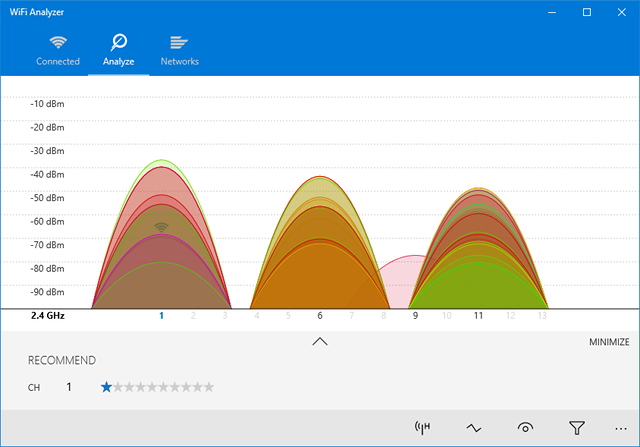
WiFi Analyzer — это бесплатный инструмент, который делает то, что говорит его название: он анализирует настройки вашей сети Wi-Fi, чтобы определить, не мешает ли ваш беспроводной канал другим близлежащим сетям Wi-Fi.
После анализа он порекомендует вам настройку канала. Он не идеален, особенно в многолюдных квартирах и густонаселенных городах, но в некоторых случаях он может значительно увеличить скорость и надежность Wi-Fi.
, Стоит попробовать!
5. Angry IP Scanner
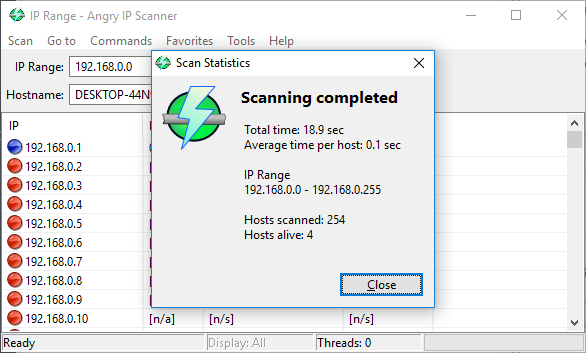
Angry IP Scanner — хороший инструмент, чтобы иметь. Одним словом, он сканирует вашу сеть, чтобы увидеть, какие IP-адреса и порты используются какими устройствами.
Вы можете использовать его дома, чтобы узнать, сколько устройств подключено к вашей сети (чтобы проверить, не подключен ли кто-либо к вашему Интернету) или найти IP-адрес определенного устройства (например, вашего смартфона).
Средства диагностики дисков Windows
6. CrystalDiskInfo
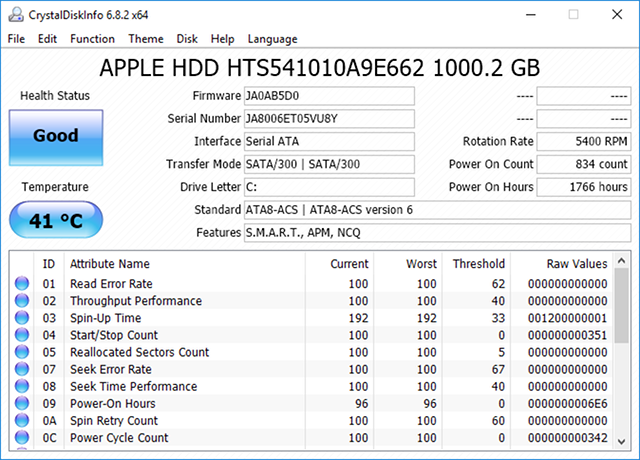
Задумывались ли вы, если ваш жесткий диск или твердотельный накопитель был в хорошем состоянии? Это нелегко узнать, особенно с новыми твердотельными накопителями, которые могут умереть, прежде чем вы даже поймете, что что-то не так. (Изучите предупреждающие знаки неисправного SSD!
)
Ну, вот где CrystalDiskInfo вступает в игру.
Эта простая программа дает вам полный обзор состояния ваших дисков с данными, включая жесткие диски, твердотельные накопители и USB-накопители. Детали включают температуру, время раскрутки, время работы, частоту появления ошибок и многое другое. Он также рассчитывает общий Статус здоровья.
Обратите внимание, что у него есть родственная программа CrystalDiskMark, которую вы можете использовать для сравнения ваших дисков с данными (то есть посмотрите, как быстро они могут читать и записывать данные).
7. WinDirStat
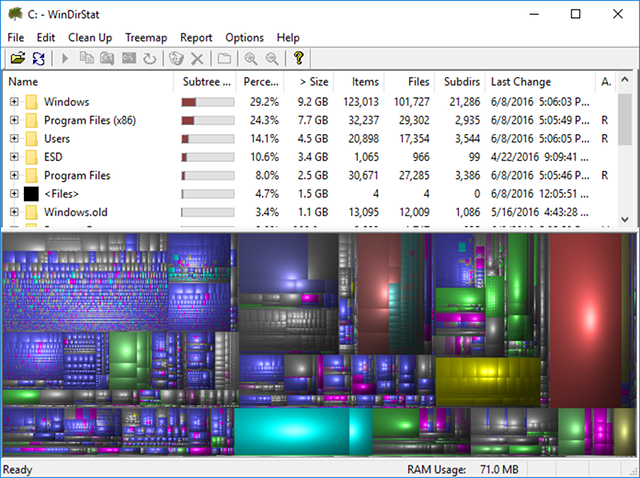
Для меня WinDirStat — обязательное приложение. Я регулярно пользуюсь им уже много лет, и это никогда не разочаровывало меня. Он обозначает статистику каталогов Windows и делает именно то, что говорит.
Короче говоря, он сканирует ваши диски с данными и сообщает вам, сколько места занято различными папками и файлами, отображаемыми в аккуратной иерархии на основе дерева. а также подробный график.
WinDirStat не только идеально подходит для визуализации места хранения ваших данных, но и для очистки потерянных файлов и восстановления дискового пространства.
,
Средства диагностики памяти Windows
Проблемы с ОЗУ являются еще одной распространенной проблемой для компьютеров дома. (Узнайте больше об оперативной памяти здесь.) В наши дни слишком легко исчерпать физическую оперативную память, что может привести к замедлению работы системы и даже сбоям. К счастью, диагнозы обычно просты.
8. Монитор ресурсов
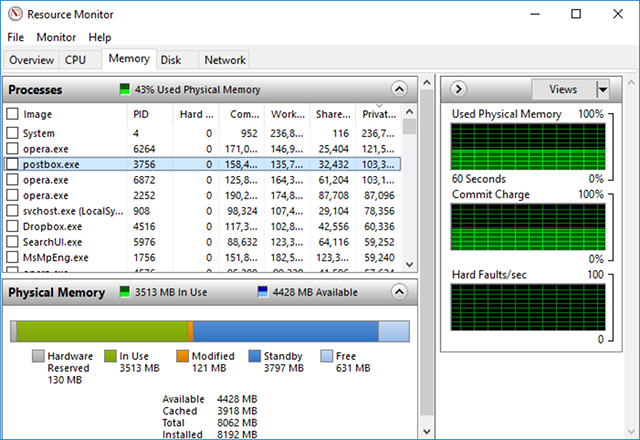
В Windows есть функция под названием Resource Monitor, которая была реализована еще в Vista. Традиционно вам приходилось запускать его через диспетчер задач, но теперь это отдельное приложение в Windows 10, которое вы можете запустить через меню «Пуск».
Resource Monitor — это расширенный способ просмотра данных о вашей системе в режиме реального времени, который обычно используется вместе с Performance Monitor. Тем не менее, я в основном использую его для просмотра деталей процесса и использования памяти. Действительно, это один из самых простых способов устранения проблем с оперативной памятью.
,
9. Диагностика памяти Windows
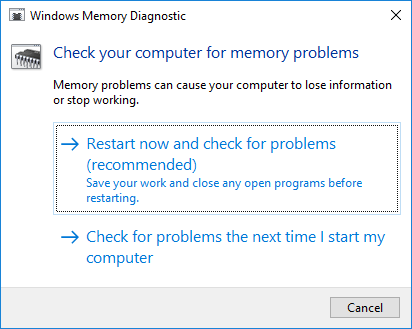
Знаете ли вы, что в Windows на самом деле есть встроенный инструмент, который может физически протестировать ваши модули оперативной памяти, чтобы убедиться, что в них нет ошибок? Приложение под названием Windows Memory Diagnostic.
Используя это перезагрузит ваш компьютер. При загрузке инструмент выполнит несколько тестов в вашей оперативной памяти, и если он обнаружит какие-либо ошибки или сбои, он приложит все усилия, чтобы вы знали, какой модуль является виновником. Вы должны заменить этот модуль как можно скорее.
Средства диагностики дисплея Windows
10. JScreenFix
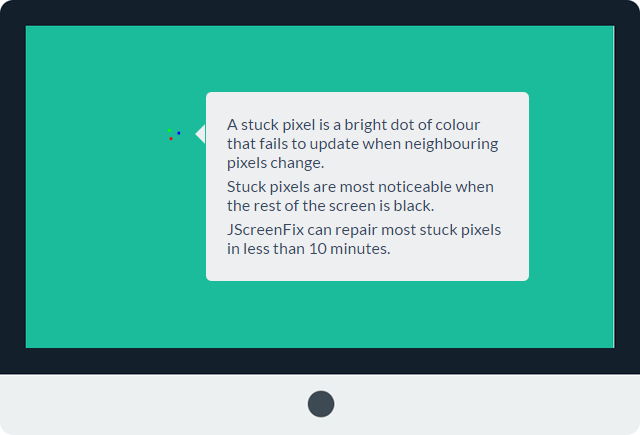
Посмотри внимательно на свой экран. Видите ли вы какие-либо пятна, которые не вызваны пятнами пыли? Если это так, у вас может быть застрявший пиксель
это пиксель, который застрял на определенном цвете. Это может быть очень раздражающим.
JScreenFix — это веб-инструмент, который может помочь. Все, что он делает — это мигает область экрана с застрявшим пикселем с сотнями разных цветов каждую секунду. Это должно открепить пиксель примерно через десять минут.
Это всегда работает? Нет. Иногда застрявший пиксель застревает навсегда из-за физического дефекта на экране. Но JScreenFix имеет показатель успеха более 60 процентов, поэтому попробуйте, если у вас есть собственный застрявший пиксель.
Средства диагностики вредоносных программ Windows
11. AdwCleaner
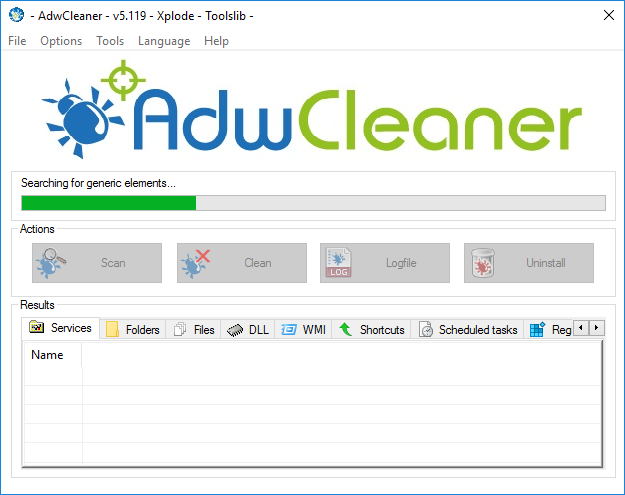
Мало кто знает об AdwCleaner, и это позор, потому что он фантастический и заслуживает большего признания. Это всего лишь простой сканер вредоносных программ, но он быстрый, эффективный и бесплатный, и это все, о чем может попросить каждый.
Он в основном предназначен для борьбы с вредоносными программами, которые поставляются в комплекте с установочными файлами, поэтому он обнаруживает рекламное ПО, панели инструментов, нежелательные программы, угонщики браузера и т. Д. Результаты сканирования сортируются в виде служб, файлов, библиотек DLL, запланированных задач, записей реестра и т. Д.
12. MalwareBytes
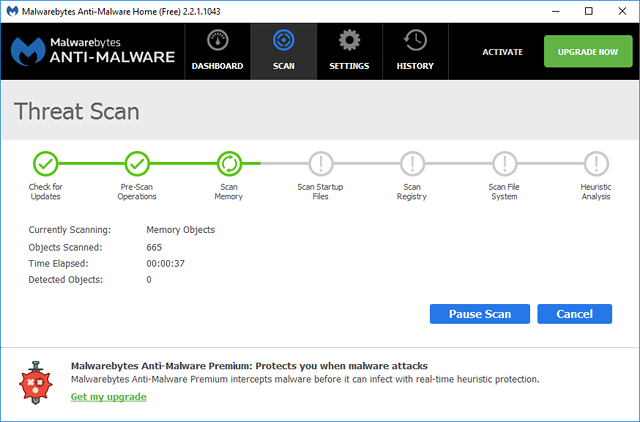
MalwareBytes уже много лет является королем сканеров вредоносных программ. Большинство людей слышали об этом хотя бы один раз, но если вы этого не знаете, многие считают это обязательным приложением на каждом компьютере.
Обратите внимание, что MalwareBytes поставляется в бесплатной и премиальной версиях. Бесплатная версия, конечно, великолепна, и ее более чем достаточно для большинства домашних пользователей, но в версии Premium есть все виды замечательных расширенных функций. Узнайте больше о том, почему MalwareBytes Premium стоит своих денег
,
13. ClamWin
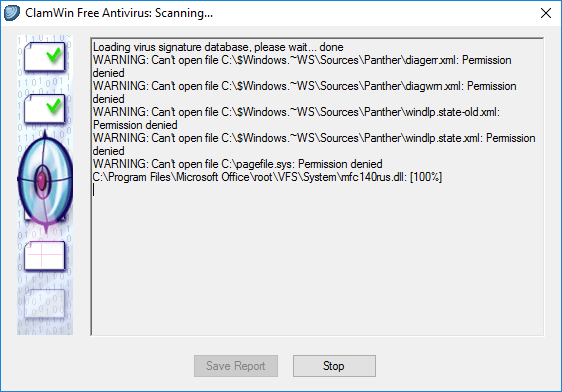
ClamWin может выглядеть примитивно, но не позволяйте этому обмануть вас. Это один из лучших бесплатных антивирусных сканеров, доступных в настоящее время. Сканирование может занять некоторое время, но оно обнаруживает почти все, поэтому компромисс стоит того.
Зачем использовать ClamWin? Потому что это открытый исходный код, в отличие от вышеупомянутых альтернатив, и это важно, если вы хотите убедиться, что программа делает то, что заявляет, особенно если эта программа является приложением безопасности. Вы никогда не можете быть слишком осторожны.
Диагностика проблем вашего компьютера с помощью этих инструментов
Мы надеемся, что вы найдете эти инструменты полезными. Вам понадобятся ВСЕ из них? Нет, наверное нет. Просто выберите те, которые кажутся вам ценными, а остальные забудьте, по крайней мере, пока.
Вы всегда можете добавить эту страницу в закладки и вернуться к ней, если столкнетесь с проблемой, с которой никогда не сталкивались. Просто не забудьте перезагрузить компьютер перед устранением неполадок
,
Изображение предоставлено: La Gorda / Shutterstock