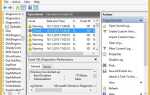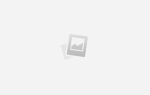Содержание
Windows предлагает различные инструменты для устранения неполадок и устранения проблем. Независимо от того, страдает ли ваш компьютер от неудачных обновлений, ужасных появлений, проблем со звуком или ошибок драйверов, для вас найдется инструмент.
В этой статье рассматривается широкий спектр оружия в арсенале для борьбы с распространенными проблемами Windows. Некоторые из инструментов вы должны установить от третьих лиц. Большое количество поставляется с операционной системой Windows 10 (и старше).
Обновление Windows не работает или зависает
Одна из самых пагубных проблем пользователей Windows: сбой Центра обновления Windows. Всякий раз, когда обновление системы останавливается или полностью завершается неудачей, у вас возникает серьезная проблема. Вы можете подойти к этой проблеме несколькими различными способами, но выделяются пять основных инструментов: официальный инструмент Microsoft для Центра обновления Windows, средство устранения неполадок Центра обновления Windows, обслуживание и управление образами развертывания (DISM), FixWin и обновление на месте.
1. Центр обновления Windows FixIt
Средство диагностики Центра обновления Windows предлагает самый быстрый способ устранения проблем Центра обновления Windows. Просто скачайте инструмент и запустите его. Он должен автоматически начать диагностирование и устранение обнаруженных проблем.
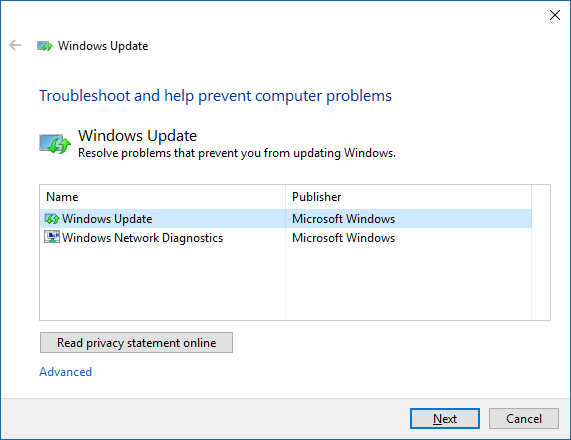
Используйте опцию Попробуйте устранить неполадки как администратор в случае, если первый анализ не обнаружит каких-либо проблем.
2. Устранение неполадок Центра обновления Windows
Средство устранения неполадок Центра обновления Windows может автоматически устранять проблемы с обновлением. Во-первых, нажмите сочетание клавиш Клавиша Windows + Q чтобы открыть поиск Windows. Во-вторых, введите устранение в строку поиска и выберите Панель управления устранением неполадок запись. Наконец, в окне устранения неполадок под Система и безопасность, нажмите на запись Исправить проблемы с Центром обновления Windows.
3. Развертывание обслуживания образов и управления ими
Средством Microsoft по умолчанию для восстановления системных файлов является исполняемый файл командной строки с именем DISM. DISM требует использования командной строки Windows. Ранее я показал вам, как использовать DISM в моей статье о том, как исправить поврежденную установку Windows 10
,
Вот видео, покрывающее полные инструкции:
4. FixWin
FixWin устраняет множество случайных проблем с Windows, включая сбои в работе магазина приложений и проблемы Центра обновления Windows. Это один из самых универсальных инструментов для решения проблем Windows. FixWin может включать и выключать функции Windows из простого пользовательского интерфейса. Если вы не хотите иметь дело с запуском утилит из командной строки, FixWin — это инструмент для вас.
5. Обновление на месте
Обновление на месте предлагает мощный инструмент для решения самых коварных проблем Windows. Вместо выполнения диагностики, обновление на месте заменяет операционную систему новой установкой — и все это не требует от пользователя переустановки каких-либо программ. Это может исправить проблемы с коррупцией, наряду с проблемами Центра обновления Windows.
Для обновления на месте требуются установочные файлы Windows 10, которые можно получить с помощью средства создания Windows 10 Media, также упомянутого ниже. Процесс не очень сложен и даже не требует установки. Для начала рассмотрите возможность резервного копирования Windows
в случае чего-то катастрофического. Во-вторых, загрузите Windows 10 Media Creation Tool. В третьих, запустить программу. После запуска программного обеспечения вам нужно будет просмотреть несколько меню. В конце концов, выберите опцию Обновите этот компьютер сейчас а затем нажмите следующий.
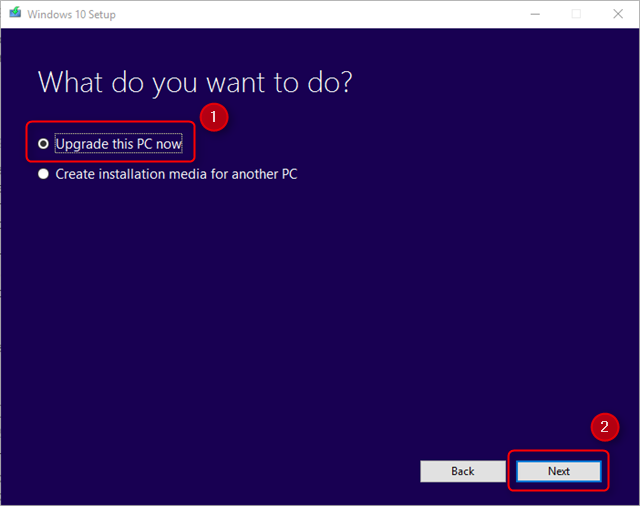
Вот видео о процессе:
Изменить, как выглядит и ведет себя Windows
Многие инструменты могут изменить внешний вид и поведение Windows. Двумя лучшими из них являются Ultimate Windows Tweaker 4 и ShutUp10. Вероятно, самая полезная функция: они могут устранить Microsoft OneDrive.
6. Ultimate Windows Tweaker 4
Ultimate Windows Tweaker 4 — это продвинутый инструмент для редактирования интерфейса. Он дает вам быстрый доступ к контекстному меню, настройке панели задач и другим основным функциям графического интерфейса Windows.
Вот видео, демонстрирующее, как это работает:
7. ShutUp10
Вместо того, чтобы изменять внешний вид Windows 10, ShutUp10 уменьшает количество раздражающих всплывающих окон и отвлекающих факторов, которые Microsoft просочилась в Windows. Приложение также зашивает некоторые из самых серьезных ран, нанесенных пользователям Windows 10, в том числе проблемы с конфиденциальностью. Для тех, кто хочет улучшить работу с Windows 10 без особых усилий и исследований, ShutUp10 предлагает простое и прямое решение. Как и FixWin, ShutUp10 использует несколько переключателей для включения или выключения функций.
Проблемы со звуком и звуком
Мы рассмотрели около миллиарда различных способов устранения проблем со звуком в Windows. Методы варьируются от использования встроенного средства устранения неполадок Windows Audio до запуска диагностики из командной строки. Тем не менее, из доступных инструментов инструмент устранения неполадок всегда является хорошим первым шагом.
8. Устранение неполадок со звуком в Windows 10
Встроенное средство устранения неполадок со звуком в Windows 10 — это первое средство, которое каждый должен попробовать, прежде чем перейти к более сложным методам. Использование этого не потребует больших усилий. Вы можете получить к нему доступ так же, как мы обращались к средству устранения неполадок Центра обновления Windows, описанному выше (# 2). Кратко нажмите Клавиша Windows + Q, тип устранение и выберите Панель управления результат, то под Оборудование и звук, щелчок Устранить неполадки при воспроизведении аудио.
Вот видео о том, как это работает:
Мой принтер не работает
Принтеры часто не работают. Признавая это, Microsoft добавила множество средств устранения неполадок для всех основных подсистем Windows.
9. Устранение неполадок принтера Windows
Как и предыдущие средства устранения неполадок, упомянутые в этой статье, его можно найти в панели управления. На этот раз, однако, вам придется копать немного глубже.
Во-первых, нажмите сочетание клавиш Клавиша Windows + Q. Во-вторых, введите устранение в строку поиска и выберите Панель управления устранением неполадок. В меню устранения неполадок выберите Посмотреть все с левой панели.
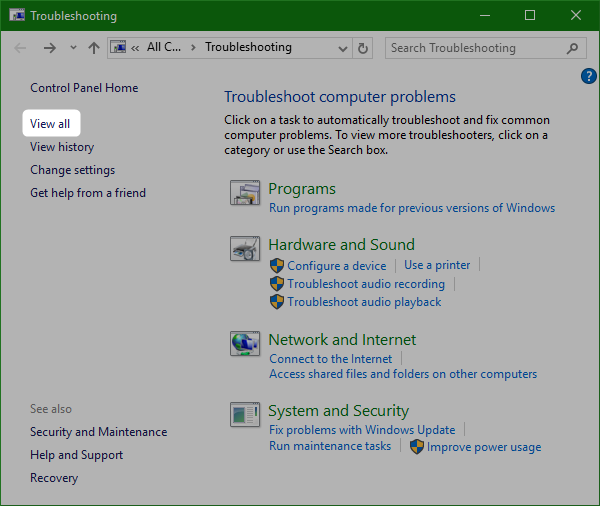
В следующем меню выберите принтер.
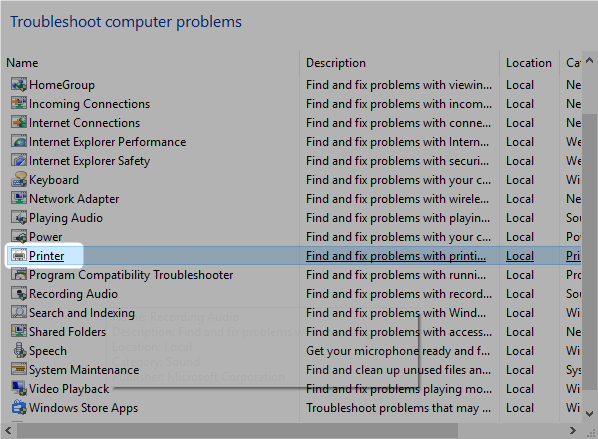
Сам инструмент устранения неполадок практически не требует усилий со стороны пользователя. Нажмите следующий активировать его. Остальная часть процесса автоматизирована.
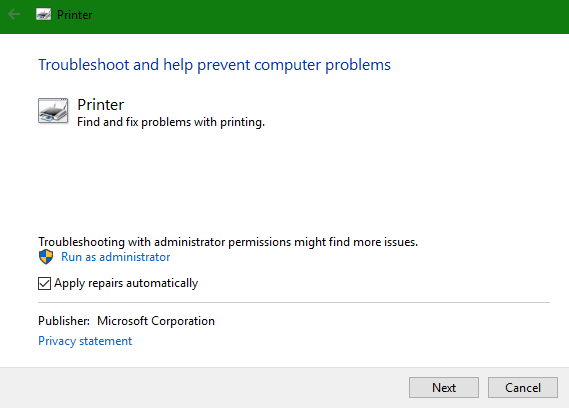
Интернет не работает
Миллионы различных сбоев вызывают проблемы с Интернетом. После определения адекватности вашего беспроводного соединения
Вы можете попробовать несколько программных инструментов или встроенный инструмент устранения неполадок сетевого адаптера Windows.
10. Полное интернет-восстановление [больше не доступно]
Полное интернет-восстановление RizoneSoft не является диагностическим программным обеспечением; это ярлык для различных инструментов для исправления интернет-проблем Windows. Если вы не можете настроить работу Интернета с помощью средства устранения неполадок с сетью Windows по умолчанию, возможно, вы захотите взглянуть на Complete Internet Repair.
11. Устранение неполадок сетевого адаптера Windows
Средство устранения неполадок поставляется предварительно установленным в операционной системе Windows (насколько я могу судить, оно впервые стало полезным в Windows 7). Он автоматически выполняет несколько задач, таких как сброс сетевого адаптера и проверка стабильности интернет-соединения. Используйте его в качестве первой линии защиты от пятнистых подключений к Интернету. Доступ к устранению неполадок прост.
Чтобы запустить автоматическое устранение неполадок, найдите Значок состояния интернета в правом нижнем углу панели задач. Значок отображается в виде символа Wi-Fi, как показано ниже, или в виде монитора с кабелем локальной сети слева, в зависимости от способа подключения к Интернету. Щелкните правой кнопкой мыши значок и выберите Решение проблем. Процесс требует только нажатия через несколько меню.
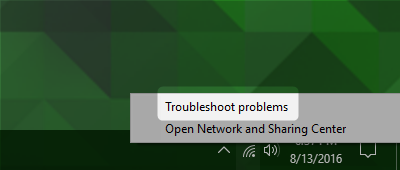
Проблемы с драйверами
Оптимальный метод решения проблем с драйверами: найдите драйвер и установите его. Однако иногда найти подходящего водителя может быть практически невозможно. В этом случае вам может понадобиться помощь.
12. Driver Booster 3
IOBit’s Driver Booster 3 автоматически загружает и обновляет драйверы. Driver Booster 3 (это бесплатная версия Driver Booster) предлагает «автоматическое» решение.
Я не советую использовать Driver Booster в качестве первой линии защиты от проблем с драйверами — лучше всего это использовать, когда вы исчерпали все другие опции и просто не можете найти подходящие драйверы для вашего устройства. И даже тогда вам потребуется выполнить полное резервное копирование Windows
перед его использованием. Поскольку несовместимый драйвер может сделать вашу систему не загружаемой, вы должны не только принять меры предосторожности, но и искать другие решения для устранения раздражающих проблем Windows.
, Еще одно место для поиска: установка неподписанных драйверов в Windows
,
Для тех, кто стремится использовать сторонние инструменты, вот обзор Driver Booster 3:
Переустановите Windows или обновите на месте
Иногда, независимо от того, какие шаги по устранению неполадок или инструменты вы используете, Windows просто не работает. К счастью, Microsoft выпустила инструмент для создания Windows Media (наше руководство по инструменту для создания Windows Media).
).
13. Средство создания Windows Media
Этот инструмент позволяет пользователям загружать и устанавливать новый образ Windows 10. Образ должен соответствовать вашей текущей версии операционной системы. Другими словами, если у вас установлена версия Windows 10 Home, вы должны загрузить версию Windows 10 Home. Этот инструмент также позволяет вам выполнить «обновление на месте», которое позволит вам сохранить ваши настройки, программное обеспечение и личные данные. С помощью Windows 10 Anniversary Edition довольно легко выполнить обновление на месте.
,
Какой самый лучший инструмент?
По моему опыту, средства устранения неполадок работают примерно половину времени, но на их завершение уходят секунды — без особых усилий со стороны пользователя. Вот почему их лучше всего использовать в качестве первой линии защиты от проблем. Все, что вы устанавливаете из стороннего источника, может улучшить, а может и не улучшить ситуацию. Начните с самых простых в использовании инструментов и продолжайте свой путь оттуда. Последним выходом является переустановка операционной системы, но даже в этом случае вы всегда должны использовать обновление на месте, прежде чем пытаться использовать другие варианты.
Если вы все еще застряли, ознакомьтесь с нашими предыдущими публикациями о лучших бесплатных инструментах для восстановления Windows
и как исправить общие проблемы Windows
за дополнительную помощь.
У вас есть любимый инструмент для решения проблем с Windows? Пожалуйста, дайте нам знать в комментариях!