Содержание
 Компьютерная мышь — невероятно изящное устройство, которое, к сожалению, многие люди не используют в полной мере. Мышь может сделать гораздо больше, чем щелкнуть левой кнопкой мыши, чтобы переместить и выбрать объекты, или щелкнуть правой кнопкой мыши, чтобы вызвать контекстные меню. Многие приемы легко освоить, так как они зависят не более чем от трех клавиш клавиатуры. Тем не менее, они могут значительно сэкономить время и облегчить выполнение некоторых задач.
Компьютерная мышь — невероятно изящное устройство, которое, к сожалению, многие люди не используют в полной мере. Мышь может сделать гораздо больше, чем щелкнуть левой кнопкой мыши, чтобы переместить и выбрать объекты, или щелкнуть правой кнопкой мыши, чтобы вызвать контекстные меню. Многие приемы легко освоить, так как они зависят не более чем от трех клавиш клавиатуры. Тем не менее, они могут значительно сэкономить время и облегчить выполнение некоторых задач.
Я должен признать, что название этой статьи не совсем точно. Как вы увидите, в списке ниже дюжина предметов, а не только три. Что ж, моя логика заключается в том, что если вы немного придурковаты и разбираетесь в компьютерах, вы наверняка слышали о некоторых из этих уловок или, возможно, даже о большинстве из них. Тем не менее, я уверен, что обычный человек найдет по крайней мере три хитрости мыши Windows, о которых они никогда не слышали раньше. Я включил несколько простых трюков, чтобы предложить несколько полный список для тех, кто не так опытен.
Трюки с левой кнопкой мыши
Надеемся, вы знаете, что вы можете использовать клавишу [SHIFT], чтобы выбрать несколько элементов в папке. Теперь вы можете сделать то же самое для текста на веб-сайте или в документе. Просто щелкните начальную точку абзаца, который вы хотите выделить, затем удерживайте клавишу [SHIFT], пока вы нажимаете конечную точку того, что вы хотите выбрать. Et voilà, весь этот фрагмент текста выделен и теперь может быть скопирован или отредактирован.
- Чтобы выделить текст, щелкните первый символ левой кнопкой мыши, затем удерживайте клавишу [SHIFT] и выберите последний символ.

Если вы немного более продвинуты, вы, вероятно, знаете, что вы также можете выбрать случайную серию элементов в папке, удерживая клавишу [CTRL] при выборе элементов. Опять же, то же самое можно сделать, если вы хотите выделить несколько случайных кусков текста в документе. Просто удерживайте нажатой клавишу [CTRL] и выделите все, что вы хотите выбрать. Это не будет работать везде, но очень хорошо работает в документах Office.
- Чтобы выделить фрагменты текста, удерживайте клавишу [CTRL], когда вы делаете выбор, используя левую кнопку мыши.

Теперь вот очень продвинутый трюк выбора текста. Этот позволяет выбирать текст по вертикали. Как и предыдущий трюк, это не будет работать везде, но работает внутри слова. Просто нажмите клавишу [ALT] и выберите текст, используя правую кнопку мыши.
- Вертикально выделите текст, нажав клавишу [ALT] при выборе текста правой кнопкой мыши.

Мы все знаем, что мы можем использовать мышь для перетаскивания предметов, даже нескольких. Знаете ли вы, что это имеет значение, какие клавиши клавиатуры вы нажимаете, когда используете мышь для перетаскивания объектов? Удерживайте клавишу [CTRL], чтобы скопировать элементы. Используйте клавишу [SHIFT] для перемещения предметов.
- [CTRL] + левая кнопка мыши для перетаскивания элемента / s = копирование элемента / s
- [SHIFT] + левая кнопка мыши для перетаскивания элемента / s = перемещение элемента / s
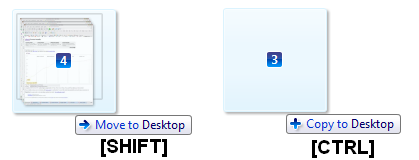
Следующие два трюка немного глупы. Вы уже знаете, что вы можете использовать мышь, чтобы нажимать кнопки в правом верхнем углу, чтобы закрыть или развернуть окно. Но знаете ли вы, что вы можете дважды щелкнуть по центру строки заголовка, чтобы развернуть окно? Ну, а если вы это знали, попробуйте дважды щелкнуть верхний левый угол в строке заголовка, чтобы закрыть его? Как так? Это может пригодиться, если ваша мышь окажется далеко от правого верхнего угла, и вы не будете потревожены перемещать ее туда. Кроме того, я думаю, что это примерно так же полезно, как ваше приложение.
- Дважды щелкните строку заголовка любого окна, чтобы развернуть его.
- Дважды щелкните по левому верхнему углу в строке заголовка любого окна, чтобы закрыть его.

Трюки с правой кнопкой мыши
Выше я показал вам, как вы можете использовать различные клавиши клавиатуры для копирования или перемещения элементов при перетаскивании элементов мышью. Если вы когда-нибудь забудете, какие клавиши удерживать для какого эффекта, просто попробуйте перетаскивать элементы правой кнопкой мыши вместо левой! Как только вы отпустите кнопку мыши, чтобы уронить элементы, появится контекстное меню, в котором вас спросят, что вы хотите сделать, то есть скопировать сюда, переместиться сюда или создать ярлык. Удобно, а?
- Dragdrop с правой кнопкой мыши для меню действий.
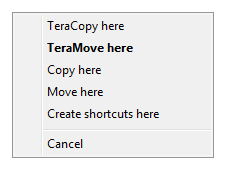
Всем известно, что правая кнопка мыши используется для открытия контекстных меню для файлов и папок. Знаете ли вы, что удержание клавиши [SHIFT] при этом часто открывает скрытые параметры? Ниже приведен пример щелчка правой кнопкой мыши в папке «Библиотека». Можете ли вы придумать более захватывающие откровения?
- Чтобы открыть расширенное контекстное меню, щелкните правой кнопкой мыши, удерживая нажатой клавишу [SHIFT].
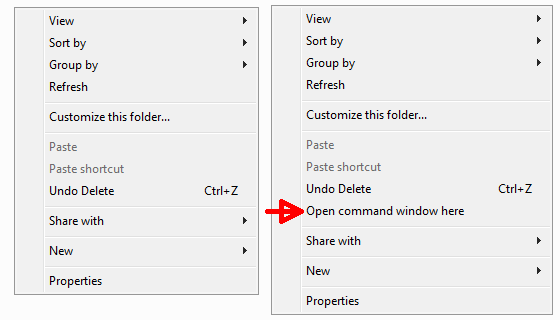
Трюки с колесом прокрутки или средней кнопкой мыши
Многие люди не понимают, что колесо прокрутки часто функционирует как кнопка. Это верно для большинства мышей, которым в противном случае не хватает средней кнопки мыши. И эта комбинация колеса прокрутки и средней кнопки мыши имеет навыки!
Поскольку вы, вероятно, все в восторге от этого, если вы только что обнаружили его, давайте начнем со средней кнопки мыши. Если вы уже знали, первый трюк будет для вас старой новостью, но подождите второй! Среднюю кнопку мыши можно использовать для открытия ссылок на новой вкладке в вашем браузере. Поэтому вместо щелчка левой или правой кнопкой мыши по ссылке попробуйте щелкнуть ее средней кнопкой мыши.
- Открывайте ссылки в новой вкладке, щелкая их средней кнопкой мыши.
Второй трюк средней кнопкой мыши также делается в вашем браузере. Откройте новую вкладку. А теперь, чтобы закрыть его, просто щелкните по нему средней кнопкой мыши.
- Закройте открытые вкладки, щелкая их средней кнопкой мыши.
Теперь вот трюк для колеса прокрутки. Знаете ли вы, что во многих приложениях Windows, включая ваш браузер, вы можете использовать эту удивительную кнопку для увеличения или уменьшения масштаба? Это работает даже в Windows Explorer, то есть в папках? Откройте папку и удерживайте кнопку [CTRL] во время прокрутки. Внутри папок он фактически прокручивает различные параметры просмотра, но в какой-то момент он также увеличивается, пока у вас не появятся гигантские значки. Что еще более важно, однако, этот трюк может помочь вам лучше читать, когда шрифт на веб-сайте или в документе слишком мал.
- Удерживая кнопку [CTRL], прокрутите вверх, чтобы увеличить (увеличить размер текста) или прокрутите вниз, чтобы уменьшить (уменьшить размер текста).
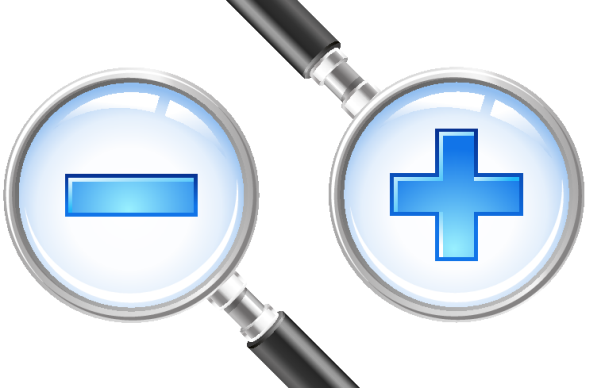
Знаете ли вы о других хитростях мыши, которые я пропустил? Пожалуйста, поделитесь ими с нами! Кроме того, что из вышеперечисленного было для вас новым или какое из ваших любимых?
Дополнительное Чтение
Ищете более крутые трюки? Проверьте следующие статьи:
- Как настроить ярлыки для мыши с помощью StrokeIt
- 25 классных трюков с клавиатурой Windows 7, которые поразят ваших друзей
- Откройте для себя скрытые функции вашей сенсорной панели [Windows]
- Just Gestures Позволяет использовать жесты мыши для управления Windows
Изображение предоставлено: мышь и клавиатура через Shutterstock, увеличительные стекла через Shutterstock

![3 хитрости Handy Mouse вы, вероятно, никогда не слышали о [Windows]](https://helpexe.ru/wp-content/cache/thumb/1e/ecd77ab74ee2b1e_320x200.png)
![Оптимизируйте, стерилизуйте и гармонизируйте свою систему с помощью расширенного ухода за системой ioBit [Windows]](https://helpexe.ru/wp-content/cache/thumb/3b/33d282747ae3e3b_150x95.jpg)


