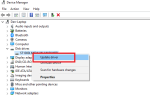Содержание
Реестр Windows — одна из самых плохо изученных частей операционной системы Windows. Понимание этого и использование соответствующих инструментов для управления может иметь значение при наличии хорошо работающего компьютера.
Какую бы версию Windows вы не использовали, реестр остается ключевым элементом того, как программное обеспечение «подключается» к ОС. В течение многих лет это было секретным оружием для многих ИТ-специалистов. Это место, где, если вы знаете, что делаете, вы можете повысить производительность своего ПК
, Конечно, если вы не знаете, что делаете, вы можете вообще не увидеть повышения производительности
или вы можете вызвать страшный синий экран смерти
,
Не волнуйтесь, вам не нужно быть гуру ПК, чтобы получить выгоду от настроек реестра. Несколько инструментов могут упростить реестр и помочь вам найти и устранить любые проблемы, которые могут вызвать проблемы на вашем компьютере.
Основы реестра Windows
Управление реестром Windows в Windows 7, Windows 8 или Windows 10 сводится к использованию встроенного средства Regedit. Запуск Regedit работает одинаково во всех версиях Windows. Вы можете либо искать его (в этом случае версии Windows немного отличаются), либо вы можете нажать Windows ключ + R чтобы открыть диалоговое окно «Выполнить», введите regedit и нажмите Хорошо или ударил Войти.
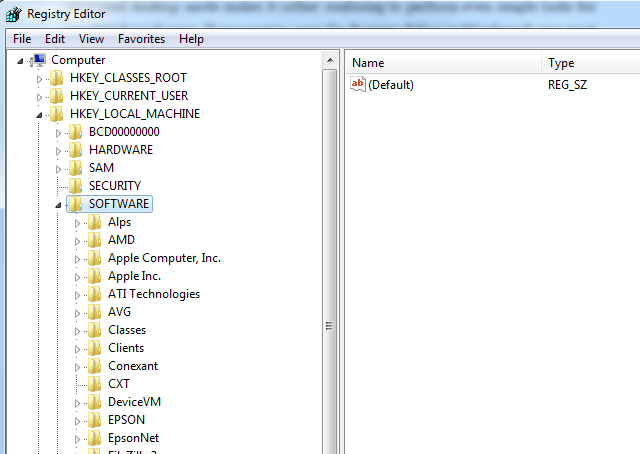
Изобразите реестр Windows как «Менеджер проектов» для Windows. Он управляет пользовательскими элементами всего программного обеспечения, установленного в системе, например, что пользователи могут или не могут делать при входе в приложение. Это особенно полезно, когда вы выясняете, почему сама Windows ведет себя неожиданно. Много раз, секрет лежит глубоко в реестре, где какой-то случайный ключ реестра был отредактирован — иногда вирусом — и это вызывает проблемы, которые вы видите.
Один из более подробных примеров использования реестра — со списком действительно крутых взломов реестра — недавняя статья Криса Хоффмана, объясняющая, как работает реестр Windows
,
Вам нужно быть очень осторожным каждый раз, когда вы пытаетесь настроить реестр так, как это описал Крис, или использовать любой из инструментов, описанных ниже. Однако с помощью одного из приведенных ниже инструментов мониторинг или настройка реестра Windows становится немного проще, особенно для пользователей, которые не знакомы с настройкой параметров реестра.
Мониторинг изменений реестра с помощью Regshot
Самое замечательное в реестре Windows заключается в том, что это очень мощный способ повлиять на всю операционную систему. Это также его конечная слабость. Все, что для этого требуется, — это небольшая «подстройка» к важной записи в реестре, и она может полностью изменить работу вашей операционной системы.
Вот почему Regshot, утилита сравнения реестра с открытым исходным кодом, попадает в топ этого списка инструментов реестра.
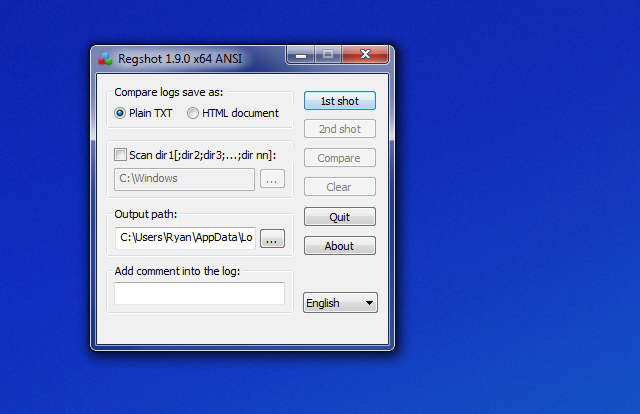
Regshot позволяет сделать снимок всего реестра, когда вы знаете, что ваш компьютер работает с максимальной эффективностью. Это может быть сразу после того, как вы сделали проверку на вирусы
или когда вы обновили Windows с последними исправлениями Microsoft
, У него есть дополнительный бонус — сделать снимок важных каталогов (например, вашего основного каталога Windows), так что вы можете сравнить позже, чтобы увидеть, были ли там какие-либо изменения.
После сохранения файла «1-й снимок» в любой момент времени вы можете снова запустить утилиту, нажать кнопку «2-й снимок», а затем запустить функцию «Сравнить», чтобы увидеть любые изменения. Вы можете проверить это после установки нового программного обеспечения на свой компьютер. Эта утилита покажет вам все изменения реестра и каталога Windows, которые были сделаны.
Изучите реестр с помощью команды Reg
Одним из очень полезных инструментов командной строки, встроенным прямо в Windows, является команда «Reg». Запустите командное окно (через Поиск или Стандартные или нажмите Windows ключ + R, введите cmd и нажмите Войти), и вы можете использовать этот быстрый и эффективный инструмент для запроса значений ключей реестра, добавления или изменения значений ключей или даже экспорта и импорта ключей.
Единственная особенность использования этого инструмента заключается в том, что вам понадобится список ключей, которые вы хотите отслеживать или изменять перед выполнением команд. Например, если вы хотите отслеживать каталог общих файлов, который в настоящее время использует операционная система Windows, вы можете проверить этот ключ, введя:
Reg запрос HKEY_LOCAL_MACHINE \ SOFTWARE \ Microsoft \ Windows \ CurrentVersion / v CommonFilesDir
Полученное значение ключа отображается при нажатии клавиши ввода.

Если вы хотите регулярно отслеживать важные параметры реестра, чтобы увидеть, если какие-либо из них будут изменены в результате вирусов или другого вредоносного программного обеспечения
Вы можете создать пакетное задание, которое запрашивает все эти ключи и выводит их в файл данных, например так:
запрос reg HKEY_LOCAL_MACHINE \ SOFTWARE \ Microsoft \ Windows \ CurrentVersion / v CommonFilesDir >> c: \ temp \ registryinfo.txt
запрос reg HKEY_LOCAL_MACHINE \ SOFTWARE \ Microsoft \ Windows \ CurrentVersion / v ProgramFilesDir >> c: \ temp \ registryinfo.txt
запрос reg HKEY_LOCAL_MACHINE \ SOFTWARE \ Microsoft \ Windows \ CurrentVersion / v ProgramFilesPath >> c: \ temp \ registryinfo.txt
reg запрос HKEY_LOCAL_MACHINE \ SOFTWARE \ Microsoft \ Windows \ CurrentVersion / v SM_GamesName >> c: \ temp \ registryinfo.txt
Полученный выходной файл будет выглядеть ниже.
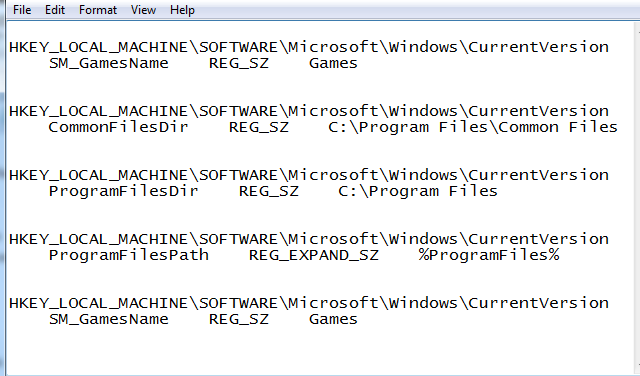
Используя команду «reg», вы также можете добавить новые значения, набрав:
reg add HKEY_LOCAL_MACHINE \ SOFTWARE \ Microsoft \ Windows \ CurrentVersion \ TestKey
Очевидно, что добавлять значение «TestKey» в этот домен реестра не имеет особого смысла, но он показывает, как можно быстро добавить ключ в любом месте реестра с помощью всего одной командной строки.
С помощью команды «reg» вы также можете использовать функцию «export», чтобы сделать снимок важных разделов реестра. Это так же просто, как набрать «reg export», а затем путь к ключу или папке домена. Например, чтобы сделать снимок всего домена реестра CurrentVersion, введите:
reg export HKEY_LOCAL_MACHINE \ SOFTWARE \ Microsoft \ Windows \ CurrentVersion c: \ temp \ CurrentVersionExport.txt
Как только вы сохранили эти файлы снимков, вы можете импортировать их позже, используя команду «reg import [Filename]». Это удобный способ исправить важные разделы реестра после того, как какое-либо обновление программного обеспечения или вирусная инфекция повредили его. Это, очевидно, более «ручной» подход к управлению и защите реестра, но для тех, кто предпочитает подход с использованием командной строки или пакетных заданий по сравнению с использованием готовых приложений — это идеальное решение.
Управляйте своим реестром лучше с регистратором
Учитывая важность вашего реестра, возможно, его следует «управлять», а не просто периодически проверять на наличие проблем. Явно предназначенный для более опытных пользователей ПК, бесплатный инструмент под названием Registrar, предлагаемый Resplendence — создателем ряда высококачественных инструментов Windows — является фантастическим решением. Он обеспечивает более функциональный доступ к вашему реестру, чем утилита regedit для Windows.
На первый взгляд, похоже, что вы используете regedit, но есть панель инструментов, заполненная функциями.
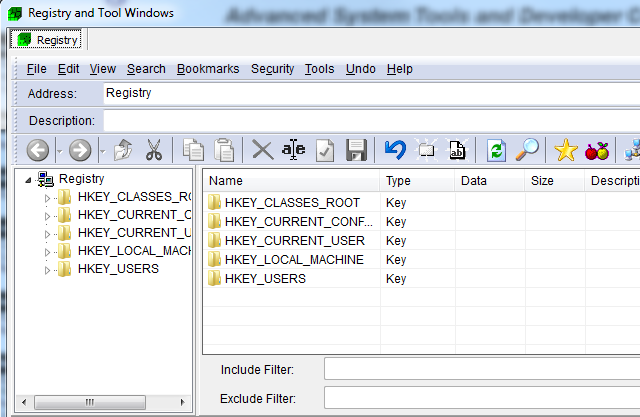
Когда вы начнете изучать реестр с помощью этого инструмента, вы обнаружите, что он дает вам гораздо большую гибкость и управление реестром по сравнению с regedit. Выполняйте простые операции поиска и замены, добавляйте в закладки важные разделы реестра для постоянного мониторинга, а лучше всего — описания разделов и значений реестра (и возможность добавлять свои собственные).
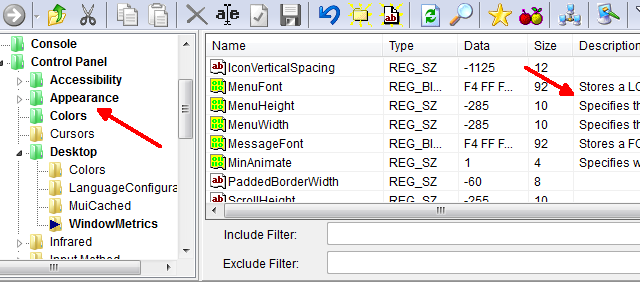
Вы можете увидеть, насколько полезны эти описания, если дважды щелкнуть клавишу. В отличие от regedit, который просто показывает вам имя ключа и значение при редактировании, Регистратор показывает вам ключ и значение, а также, к какой категории относится этот ключ, и подробное описание, если оно доступно.
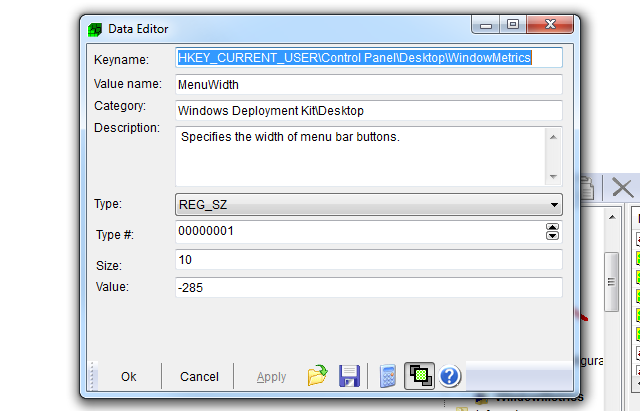
Закладка важных клавиш для простого мониторинга так же проста, как щелчок правой кнопкой мыши на ключе или папке и выбор опции «Закладка».
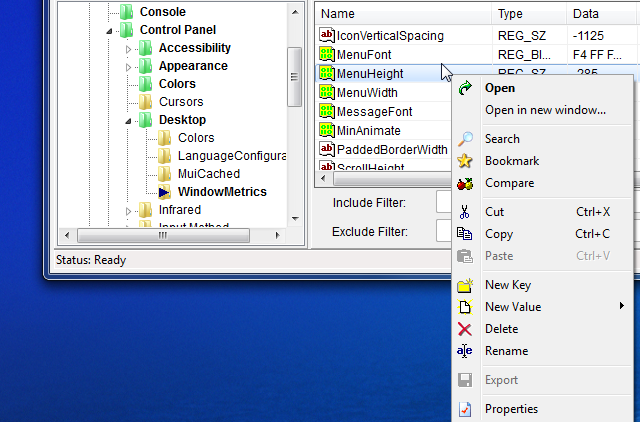
Это особенно полезно для тех критических ключей ОС Windows, которые, как вы знаете, особенно предназначены для вирусов, таких как ключи запуска и планировщика. Вы можете найти полный список наиболее часто используемых ключей реестра на веб-сайте Symantec.
Вы храните резервную копию вашего реестра?
Как видите, есть несколько довольно полезных инструментов и утилит для мониторинга вашего реестра и проверки его чистоты. Это хорошая идея, по крайней мере, сделать снимок, чтобы, если ваш реестр был взломан, вы могли выяснить, что заставило вещи пойти на юг. У вас также будет способ вернуть вещи в прежнее состояние. Учитывая, насколько незначительные изменения в реестре могут повлиять на производительность и работу вашего компьютера, сделать снимок и следить за реестром — очень хороший страховой полис.
Вы следите за реестром вашего компьютера? Какие инструменты вы используете для этого? Поделитесь своими хитростями и советами в разделе комментариев ниже.
Кредиты изображений: 3d куб Via Shutterstock