Содержание
Игровой видеорегистратор является частью приложения Xbox для Windows 10, и его основная цель — позволить вам записывать видеоряд своего игрового процесса.
и поделиться этим с миром. Очевидно, некоторые люди любят смотреть видео других людей, играющих в игры. Должно быть, они не слышали о «на свежем воздухе».
Увы, я отвлекся. На первый взгляд, Game DVR выглядит немного запутанно. Как вы можете заставить его работать на вас и максимально использовать потенциал приложения? Ну, вот три совета, как максимально использовать Game DVR в Windows 10.
1. Измените время фоновой записи
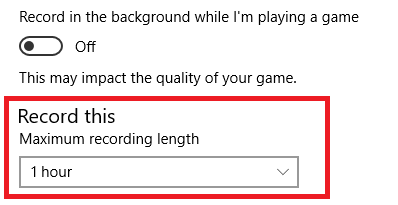
По умолчанию записи Game DVR заканчиваются через 30 минут. Если вы решили сыграть в FIFA в 45-минутную игру в каждую сторону, или вы проходите очень длинную миссию в Grand Theft Auto, это может стать проблемой.
Вы можете изменить настройки, чтобы захватывать более длинные клипы до двух часов. Просто откройте Приложение настроек Windows 10 и перейдите к Игры> Игровой видеорегистратор> Запишите это. Вы можете выбрать 30 минут, один час или два часа в раскрывающемся меню.
2. Создавайте скринкасты
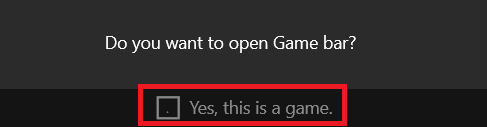
Вы не думали, что Game DVR предназначен только для записи игр? Неофициально вы можете использовать его для записи чего-либо на вашем экране
,
Просто убедитесь, что Game DVR включен (Приложение «Настройки Windows»> «Игры»> «Игровой видеорегистратор»> Запись в фоновом режиме во время игры) и нажмите Ctrl + G призвать Game Bar. Вам нужно будет поставить флажок, подтверждающий, что вы записываете игру (просто скажите Да это игра независимо от того) и ударил запись для начала.
3. Используйте сочетания клавиш
Если вы увлечены игрой, последнее, что вам нужно, — это отвлечься, играя с настройками Game DVR или Game Bar.
Вам нужно изучить эти шесть ярлыков, чтобы упростить свой опыт:
- Windows + G: Открывает игровой бар
- Windows + Alt + G: Запишите самый последний игровой процесс
- Windows + Alt + R: Начать / остановить запись
- Windows + Alt + Print Screen: Сделайте скриншот игры
- Windows + Alt + T: Показать / скрыть таймер записи
- Windows + Alt + M: Начать / остановить запись микрофона
Какие у вас игровые видеорегистраторы? Вы можете поделиться ими в комментариях ниже.





