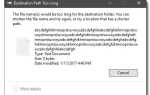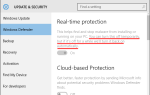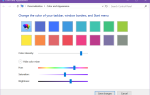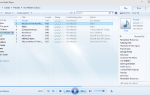Содержание
Выпуск Windows 10 наконец-то здесь! С ним приходит PowerShell, по сути командная строка на стероидах. Он предлагает множество функций, которые могут сделать вас более продуктивным. Подумайте об этом и начните с этих основных команд PowerShell.
Разблокируйте «100+ Основные команды Windows CMD» прямо сейчас!
Это подпишет вас на нашу рассылку
Введите адрес электронной почты
отпереть
Прочитайте нашу политику конфиденциальности
Когда вы ознакомитесь с ним, продолжайте читать, чтобы узнать несколько приемов PowerShell, которые могут оказаться полезными для вас в тот или иной момент.
Удалить предустановленные приложения
Одной из самых важных новостей (из многих) для Windows 10 стало объявление о встроенном менеджере пакетов.
, PackageManagement, ранее называвшийся OneGet, позволяет устанавливать или удалять программы, используя центральную коллекцию, а не по частям из Интернета.
Но Windows 10 поставляется с множеством предустановленных приложений, которые невозможно удалить обычными средствами, потому что кнопка «Удалить» недоступна. Вот как вы можете обойти это с помощью PowerShell.
Откройте повышенную PowerShell. PowerShell с повышенными привилегиями — это когда вы запускаете ее как администратор для получения больших привилегий и доступа. нажмите Ключ Windows, поиск «powershell», щелкните правой кнопкой мыши на результат и Запустить от имени администратора.
Когда появится приглашение UAC, нажмите да.
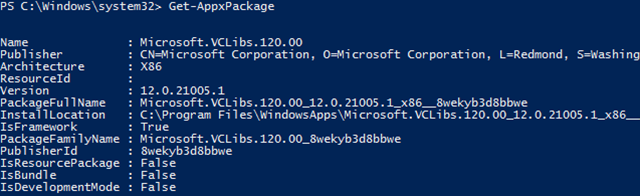
Используйте команду Get-AppxPackage. Это простая команда, которая возвращает список всех приложений, установленных в вашем профиле пользователя (файлы .appx). Чтобы получить список всех приложений, установленных для всех пользователей, запустите его с -Все пользователи параметр.
Обратите внимание на поле PackageFullName. Просмотрите список и найдите все приложения, которые вы хотите удалить, а затем запомните поле PackageFullName для этих приложений. (Я знаю, что это не самый простой выход для чтения. Сожмите зубы и ворчите, если придется.)
Обязательно запомните это дословно! Выделите и скопируйте для лучших результатов. Вы не хотите делать какие-либо ошибки, которые могут привести к удалению приложения, которое вы не хотели удалять.
Используйте Remove-AppxPackage для удаления. Готово. Это действительно так просто.
Вы также можете использовать ярлык, который объединяет обе команды в одну команду с использованием символа «(»). Это берет выходные данные из того, что находится слева (в данном случае, Get-AppxPackage), и передает их непосредственно в качестве ввода для всего, что находится справа (Remove-AppxPackage), как показано ниже.
Вот список предустановленных приложений для Windows 10 что вы можете захотеть удалить, но не можете быть удалены обычным способом:
Get-AppxPackage -Name * WindowsCamera * | Remove-AppxPackage
Get-AppxPackage -Name * ZuneMusic * | Remove-AppxPackage
Get-AppxPackage -Name * WindowsMaps * | Remove-AppxPackage
Get-AppxPackage -Name * MicrosoftSolitaireCollection * | Remove-AppxPackage
Get-AppxPackage -Name * BingFinance * | Remove-AppxPackage
Get-AppxPackage -Name * ZuneVideo * | Remove-AppxPackage
Get-AppxPackage -Name * BingNews * | Remove-AppxPackage
Get-AppxPackage -Name * WindowsPhone * | Remove-AppxPackage
Get-AppxPackage -Name * Windows.Photos * | Remove-AppxPackage
Get-AppxPackage -Name * BingSports * | Remove-AppxPackage
Get-AppxPackage -Name * XboxApp * | Remove-AppxPackage
Get-AppxPackage -Name * BingWeather * | Remove-AppxPackage
Get-AppxPackage -Name * WindowsSoundRecorder * | Remove-AppxPackage
Get-AppxPackage -Name * 3DBuilder * | Remove-AppxPackage
Get-AppxPackage -Name * SkypeApp * | Remove-AppxPackage
Get-AppxPackage -Name * MicrosoftOfficeHub * | Remove-AppxPackage
Предупреждение: запускайте эти команды на свой страх и риск. Мы ожидаем, что эти приложения безопасно удалить, но MakeUseOf не несет ответственности, если ваша система каким-либо образом повреждена в результате удаления приложений.
Выбрать список установленных драйверов
Одна большая проблема в Windows 10 — совместимость драйверов для аппаратных устройств. Драйвер устройства — это немного кода, который позволяет вашей операционной системе взаимодействовать с внешними устройствами, такими как клавиатуры, мыши, графические карты и т. Д.
Когда драйвер несовместим с операционной системой, аппаратное обеспечение, которым он управляет, становится непригодным для использования. Никто не хочет перейти на Windows 10 и узнать, что их периферия больше не работает! Вот почему есть несколько способов определения совместимости с Windows 10.
,
Но даже если это считается совместимым, всегда есть вероятность, что вам, возможно, придется обновить устаревшие драйверы или установить новые драйверы в целом. Для этого было бы полезно увидеть состояние ваших текущих драйверов, не так ли?
Откройте повышенную PowerShell как описано выше.
Когда появится приглашение UAC, нажмите да.
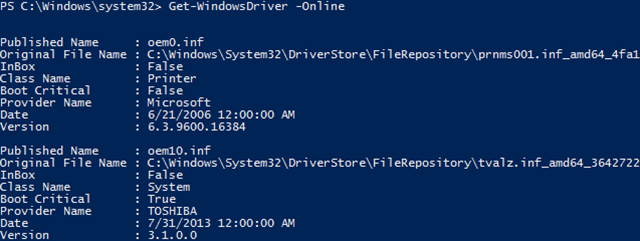
Используйте команду Get-WindowsDriver. Эта команда выводит список информации о пакетах драйверов, установленных в системе. По умолчанию включены только сторонние драйверы.
По большей части вам нужно будет включить -онлайн параметр (указывает, что вы хотите драйверы для текущей работающей системы). Если вы хотите больше, чем просто сторонние драйверы, включите -Все параметр также.
Сканирование на наличие вредоносных программ
Microsoft Security Essentials была прекращена, начиная с Windows 8, в пользу ее духовного преемника, Защитника Windows
, Что касается повседневной защиты, то Защитник Windows не так уж и плох. Не самый лучший, конечно, но он выполняет свою работу.
Но допустим, что вы находитесь в ситуации, когда Защитник Windows не работает (например, сторонняя программа сделала его непригодным для использования) и альтернатива недоступна (возможно, у вас нет доступа к Интернету), но вам нужно сканировать ваша система для угроз. Что ты можешь сделать?
Как ни странно, PowerShell может помочь! Используя простую команду, вы можете запустить сканирование Защитника Windows без фактического запуска Защитника Windows.
Откройте повышенную PowerShell, см. инструкции выше.
Когда появится приглашение UAC, нажмите да.

Запустите команду Start-MpScan. Базовая команда начнет сканирование с использованием параметров по умолчанию. Вы можете указать, какой диск или каталог для сканирования, используя такой параметр, как -ScanPath «C:». Вы также можете указать тип сканирования, используя -ScanType [QuickScan / FullScan / CustomScan].
Обновите сигнатуры угроз. Сканирование на наличие вредоносных программ с помощью Защитника Windows только так хорошо, как определения угроз, о которых знает Защитник Windows. Поддержание этих определений в актуальном состоянии имеет решающее значение. Вы можете использовать Update-MpSignature Команда для этого.
Узнайте больше о PowerShell
PowerShell станет сильнее и полезнее только по мере развития и развития Windows 10. Если вы используете свой компьютер не только для просмотра страниц Facebook и игр-пасьянсов, вам следует подумать о том, как PowerShell может облегчить вашу жизнь.
Все выше — только верхушка айсберга.
Для чего вы используете PowerShell? Есть какие-нибудь советы, которые могут помочь новичку в PowerShell? Поделитесь своими мыслями с нами в комментариях ниже!