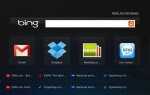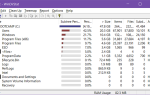Используете ли вы процессор, который поддерживает 64-разрядную операционную систему? Если да, то используете ли вы 64-битную операционную систему? Среднестатистический пользователь ПК, вероятно, не знает ответов на эти вопросы, хотя должен знать!
64-разрядные версии операционных систем Windows предлагают много преимуществ, например, практически неограниченный объем оперативной памяти. В 64-битном варианте Windows также предлагает цифровую подпись драйверов, что означает, что вы не будете терпеть крах почти так же. Мы опубликовали статью о разнице между 32-разрядной и 64-разрядной версиями Windows.
и некоторые из них чрезвычайно важны. Вся эта информация и многое другое может быть чрезвычайно важным при определении того, следует ли вам использовать Windows в ее 32-разрядной или 64-разрядной версии.
Есть так много причин, почему 64-битные операционные системы лучше! Теперь давайте рассмотрим четыре способа, которые вы можете выяснить, если у вас уже есть 64-битные вкусности.
64bit Checker
64bit Checker — это бесплатный инструмент для Windows, который, помимо прочего, выполняет эту задачу. 64bit Checker предоставит вам информацию об операционной системе и процессоре в отношении 64-битной совместимости, а также о версии Windows, с которой вы работаете, о каком пакете обновления вы используете и о том, когда вы установили Windows.
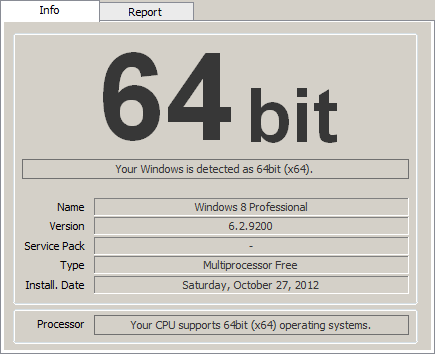
в отчет На вкладке вы получаете текстовую версию этой информации в текстовом виде, которая позволит вам копировать и вставлять данные непосредственно из нее или сохранять отчет в формате HTM или TXT.
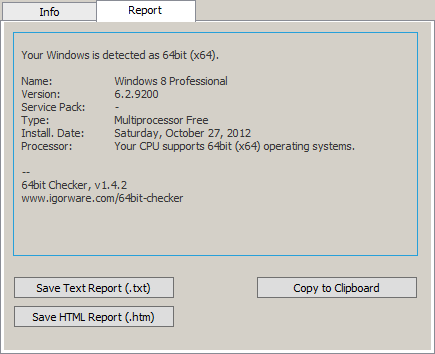
Этот инструмент полностью переносим и буквально за считанные секунды загружается и запускается.
Почему это полезно: 64bit Checker расскажет вам все, что вам нужно знать. Вам не нужно делать ничего технического или искать информацию, например, может ли ваш процессор работать с 64-битной операционной системой. Вы запускаете приложение, читаете таблицу или текстовый отчет и изучаете особенности. Это так просто.
Системная информация
Скорее всего, у вас есть ярлык на рабочем столе для Мой компьютер Компьютер. Щелкните правой кнопкой мыши этот ярлык и выберите свойства откроет экран с основной информацией о вашей системе.
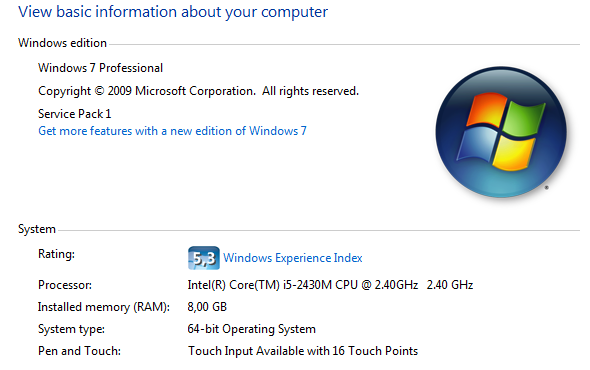
Вы сможете увидеть, используете ли вы 64-разрядную операционную систему и используете ли вы процессор, который ее поддерживает. Другая информация включает в себя ваш индекс производительности Windows
оценка, базовая информация о процессоре, установленная оперативная память и многое другое.
Почему это полезно: Вероятно, это самый быстрый способ выяснить, используете ли вы в настоящее время 64-разрядную операционную систему и какую модель процессора поддерживает ваша машина.
Командная строка
Через командную строку
набрав команду «установить про”Раскроет много информации, которая поможет вам собрать необходимые данные, чтобы узнать, находитесь ли вы на 64-битной машине или нет.
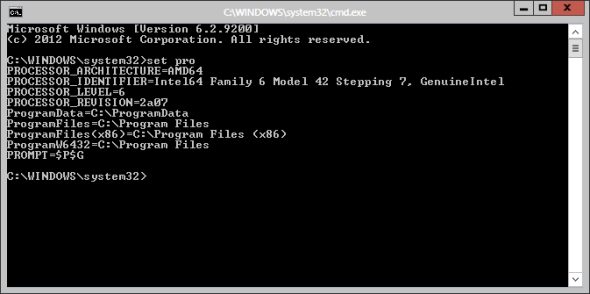
Архитектура вашего процессора и пути к папкам, показанные здесь, показывают несколько вещей о вашем 64-битном состоянии. Вы можете видеть, что в этом списке есть путь, указывающий на программные файлы, специфичные для x86, что является немедленной раздачей для вас в 64-битной операционной системе. 32-разрядные версии Windows используют только одну папку Program Files.
Почему это полезно: Если вы хотите узнать больше о вашем процессоре
по-быстрому этот метод самый лучший. Как вы можете видеть на скриншоте, отображаются архитектура, идентификатор, уровень и ревизия вашего процессора. В этом примере невероятно ясно, что процессор поддерживает использование 64-битной операционной системы.
Программные файлы
Побуждая непосредственно к последнему методу, достаточно просто перейти к корневому каталогу вашего главного диска, чтобы сделать свое дело.
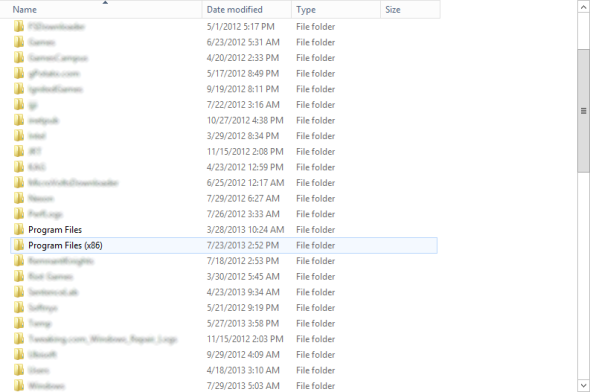
Как упоминалось выше, 32-разрядные версии Windows будут включать только одну папку Program Files, а две папки, которые вы видите выше, будут присутствовать в любой 64-разрядной системе. Программные файлы (x86) папка, в которой установлены приложения, предназначенные для запуска в 32-разрядных системах. Главный Программные файлы папка где все 64-битные приложения
проживают.
Почему это полезно: Много программного обеспечения теперь поставляется как в 32, так и в 64-битных версиях. В то время как простой взгляд на папки показывает, работаете ли вы в 64-битной операционной системе или нет, на самом деле просмотр вашей папки Program Files для 32-битных приложений — это хороший способ увидеть, какие приложения, которые вы установили, могут оказаться полезными. обновить до 64-битной версии.
закрытие
Если вы приобрели новый компьютер в прошлом году, я был бы удивлен, узнав, что он оснащен 32-разрядной операционной системой или процессором, который не поддерживает 64-разрядные операционные системы. Мы прошли точку перехода, где 64-битный является новым стандартом, но невозможно быть слишком безопасным и убедиться, что вы работаете с 64-битной операционной системой, прежде чем делать что-то вроде установки 64-битной операционной системы. битовая версия программного обеспечения по сравнению с 32-битной версией. Если вы когда-либо сталкивались с подобной ситуацией и сомневаетесь, вам следует помнить, что 32-разрядная архитектура прекрасно работает в 64-разрядной операционной системе.
Если у вас есть вопросы о 32-битных или 64-битных операционных системах
не стесняйтесь оставлять мне комментарий в разделе ниже. В противном случае, дайте мне знать, какой из этих методов наиболее прост для вас. Предпочитаете ли вы простоту использования в одном из предложенных вариантов Windows, или презентации, предлагаемой 64-битной программой проверки, достаточно, чтобы загрузить ее? Дайте мне знать, что вы думаете.