Содержание
Одним из наиболее важных аспектов любого программного обеспечения, большого или малого, является его настраиваемость. В то время как некоторые люди хотели бы иметь каждый параметр и контролировать все время на экране, другие могут предпочесть скрыть определенные элементы напрямую. Со временем вы сможете настроить все свои приложения и даже саму операционную систему (ОС) так, как вам нравится.
,
Мы показали вам, как что-то скрыть в Windows
чтобы все было упорядочено так, как вам нравится, но не охватывало мелкие фрагменты конкретных приложений. Давайте рассмотрим некоторые элементы обычных программ для Windows, которые можно скрыть для более удобного использования или просто для экономии экрана.
1. Internet Explorer Смайлик
В то время как Microsoft выдвигает Edge как предпочтительный браузер
для пользователей Windows 10 новейшая версия Windows по-прежнему включает Internet Explorer 11 для обратной совместимости (и те, кто работает под управлением Windows 7 или 8, также имеют IE 11). Поскольку IE 11 не так плох, как в предыдущих версиях
вы можете использовать его время от времени, особенно если вы вынуждены использовать его для работы.
Я надеюсь, что однажды я смогу удалить смайлик из Internet Explorer. Прекратите добавлять ненужный мусор, сделайте его необязательным. # Windows 10
— P.L.W (@Mr_Gibblets) 1 августа 2016 г.
Те, кто использует IE 11, могут заметить небольшой значок смайлика в правом верхнем углу, прямо рядом с настройками. Этот значок служит простым способом отправки отзыва в Microsoft об IE, но он выделяется по сравнению с другими плоскими кнопками, и вам, вероятно, все равно не придется давать отзыв об IE. Чтобы удалить его, вы можете выполнить быстрое редактирование групповой политики
или реестр взломать.
Если вы используете версию Professional или лучше
Windows 7–10, вы можете избавиться от этого смайлика с помощью групповой политики. Тип gpedit.msc в меню «Пуск», чтобы открыть редактор, и перейдите к Конфигурация пользователя> Административные шаблоны> Компоненты Windows> Internet Explorer> Меню браузера.
В этом меню найдите Меню справки: убрать опцию меню «Отправить отзыв» и изменить его на Включено. После перезапуска IE смайлик исчезнет.
Если у вас нет доступа к редактору групповой политики, вы можете внести это изменение в реестр
,
Тип смерзаться в меню «Пуск», чтобы открыть реестр (не забывая быть осторожным, пока вы находитесь здесь), и перейдите к:
HKEY_CURRENT_USER \ SOFTWARE \ Policies \ MicrosoftЗдесь щелкните правой кнопкой мыши на Microsoft папка для создания нового ключа, назвав его Internet Explorer. Щелкните правой кнопкой мыши на папке, которую вы только что создали, и создайте еще один новый ключ с именем ограничения. Наконец, щелкните правой кнопкой мыши внутри ограничения папка для создания нового DWORD (32-разрядный) значение. Назови это NoHelpItemSendFeedback и дайте ему значение 1. Нет больше смайлика!
2. Элементы управления проигрывателя Windows Media
Пока есть множество альтернативных медиаплееров
Windows Media Player все еще работает и выполняет свою работу. Однако иногда элементы управления в Media Player не исчезают при просмотре видео. Это раздражающая трата пространства.
Меня немного раздражает, когда церковная медиа-команда даже не пытается скрыть элементы управления проигрывателя Windows Media Player на проекции.
— Джош (@joshua_groppel) 1 июля 2012 г.
Чтобы убедиться, что элементы управления скрываются при просмотре чего-либо, проверьте следующие два параметра. Сначала нажмите F10 чтобы показать строку меню, затем выберите Инструменты> Параметры. Убедиться, что Разрешить автоматическое скрытие элементов управления воспроизведением включен, затем нажмите Хорошо сохранить настройки.
После этого перейдите к Спектакль вкладка под Опции и убедитесь, что Отображение полноэкранного управления не проверяется под Проигрывание видео заголовок. Наконец, если элементы управления по-прежнему не скрывают вас, убедитесь, что курсор мыши остался в верхней части видео — если вы переместите его на другой экран
элементы управления могут скрываться неправильно.
3. Калькулятор История / Вкладка Память
Калькулятор Windows — одна из самых недооцененных функций ОС
, Хотя это не супер-захватывающий инструмент для использования, в Windows 10 он получил новый слой краски, а также некоторые новые инструменты преобразования. Вероятно, вы заметили дополнительную вкладку в правой части приложения, которая показывает последние вычисления и цифры, хранящиеся в памяти, но не сразу понятно, как их скрыть.
Поражен и ошеломлен, обнаружив, что калькулятор Windows 10 теперь можно изменять с помощью столбца истории / памяти, если окно достаточно широкое.
— Кристоф Нар (@ChrisNahr) 12 августа 2016 г.
Если вы считаете, что вкладка «История / память» занимает слишком много места или просто не хотите ее видеть, все, что вам нужно сделать, — это изменить размер окна по горизонтали, щелкая и перетаскивая его по левому или правому краю окна. После определенного момента дополнительная вкладка исчезнет, и у вас останется только калькулятор — это также увеличит размер кнопок калькулятора, что идеально подходит для пользователей с сенсорным экраном.
,
Для получения дополнительной информации воспользуйтесь скрытыми функциями калькулятора, которые могут сэкономить ваши деньги.
,
4. Панель задач и панели инструментов
Панель задач Windows — отличный инструмент, но он может быстро загромождаться всеми видами пуха, которые вы вряд ли когда-либо используете. Есть много настроек, которые вы можете выполнить на панели задач
в Windows 10, включая несколько шагов, которые вы можете предпринять, чтобы уменьшить его.
Щелкните правой кнопкой мыши пустое место на панели задач и выберите настройки чтобы получить доступ к соответствующим параметрам. включить Автоматически скрывать панель задач в режиме рабочего стола и панель задач будет сдвигаться всякий раз, когда ваша мышь не находится в нижней части экрана. Включение Используйте маленькие кнопки панели задач также немного уменьшает его и дает вам место для большего количества значков, если они вам нужны.
Чтобы заставить Кортану использовать значок или полностью скрыться, вместо того, чтобы занимать место с огромной строкой поиска, щелкните правой кнопкой мыши пространство на панели задач и выберите Кортана> Показать значок Кортана или же скрытый чтобы уменьшить пространство, которое она занимает.
В зависимости от возможностей вашей системы у вас может быть Windows Ink и / или сенсорная клавиатура
кнопки на правой стороне панели задач — вы можете скрыть их, щелкнув правой кнопкой мыши на пустом месте, после чего снимите флажок Кнопка Показать рабочую область чернил Windows а также Показать кнопку сенсорной клавиатуры.
Наконец, в то время как пользовательские панели инструментов на панели задач могут быть полезны
Вы также можете скрыть любые панели инструментов, которые вы не используете, например HP Support Assistant. Для этого снова щелкните правой кнопкой мыши на панели задач и разверните Панели инструментов просмотреть все что доступно. Если у вас есть панели инструментов «Рабочий стол» или «Адрес» и они вам не нужны, вы можете снять их здесь.
Что еще ты скрываешь?
Этот список представляет собой смесь элементов, которые нужно скрыть, но все же полезно знать, как настроить эту маленькую иконку, которая сводила вас с ума. Хотя есть вещи, которые нас раздражают в Windows 10
это не так легко исправить, иметь низко висящие фрукты, которые вы можете приспособить по своему вкусу всего за несколько минут, это здорово.
Ищете больше скрытого веселья? Проверьте скрытые кэши Windows, которые вы можете очистить
с правильными методами.
Какие маленькие кусочки приложений Windows вы прячете? Дайте нам знать, что еще мы могли бы добавить к этому списку в комментариях!


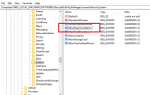
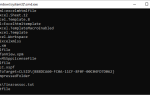
![Приправьте свой рабочий стол с этими 3 превосходными сменщиками обоев [Windows]](https://helpexe.ru/wp-content/cache/thumb/stub_afa275a3b8e11fc_150x95.png)
