Содержание
Windows 10 Creators Update поставляется с новыми функциями и приложениями
, Некоторые улучшают пользовательский интерфейс, другие расширяют функциональность операционной системы, а некоторые помогают вам повысить производительность.
Последняя группа обновлений — это захватывающая разработка. Мы все стремимся к тому, чтобы Святой Грааль стал более продуктивным за меньшее время. Новые функции имеют большое значение, чтобы помочь вам реализовать эту цель.
Какие новые функции производительности вы можете ожидать после нажатия кнопки обновления? Продолжайте читать, чтобы узнать.
1. Управление вкладками браузера
Поиск эффективного способа управления вкладками браузера был проблемой в течение многих лет. Появление вкладок браузера более десяти лет назад было долгожданным событием, но с тех пор не произошло существенных изменений в том, как они работают.
Наличие слишком большого количества открытых вкладок браузера создает множество проблем. Они разряжают вашу батарею быстрее, потенциально снижают скорость соединения, прожирают ОЗУ и тянут ваш процессор
, Все эти проблемы могут пассивно влиять на вашу производительность.
Есть и более практичные вопросы. Если у вас открыто много вкладок, вы не можете эффективно использовать Ctrl + [Число] ярлык для переключения между ними, и вы не можете увидеть заголовок каждого отдельного окна. Обе проблемы замедляют вас.
Сторонние разработчики выпустили различные инструменты в попытке решить проблему
, но в обновлении Creators появилась новая особенность Edge под названием Отложить это предлагает нативное решение.
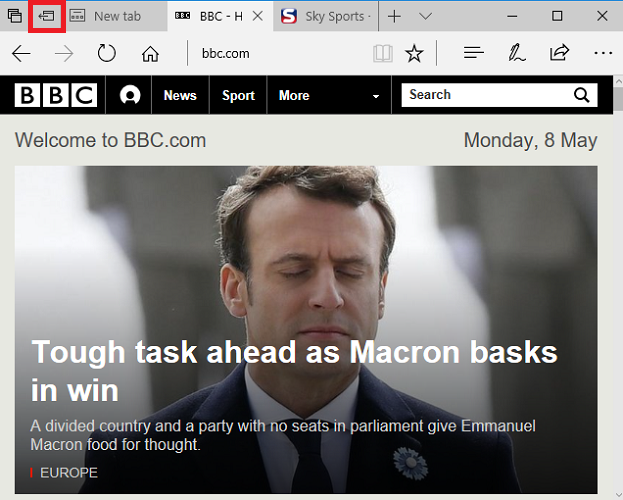
Чтобы использовать эту функцию, нажмите Отложить значок в верхнем левом углу окна браузера. Все ваши вкладки будут смещены с поля зрения на новую панель, и вам будет предоставлена новая пустая вкладка.
Чтобы увидеть вкладки, которые вы отложили, нажмите соседнюю кнопку. Откроется новая панель с миниатюрой всех окон и датой их закрытия.
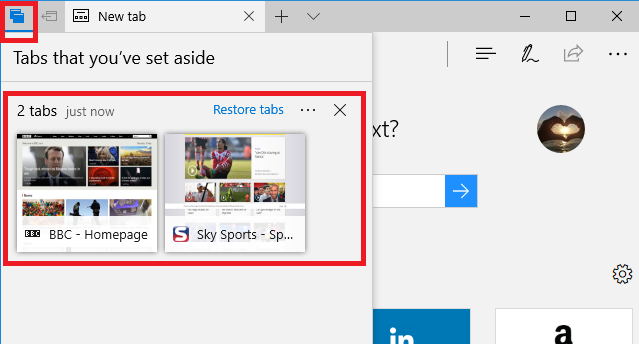
Нажмите на отдельную вкладку, чтобы восстановить ее, или нажмите на Восстановить вкладки открыть все заново. Вы также можете закрыть вкладки, нажав на Икс или поделиться ими с помощью меню за три горизонтальные точки. Edge запоминает вкладки, даже если вы закроете все приложение браузера.
2. Ярлыки реестра
Реестр Windows славится своей запутанностью и громоздкостью в использовании. Длинные адреса ключей, конечно, не помогают; может потребоваться целая вечность, чтобы ввести местоположение в адресную строку или щелкнуть по кажущимся бесконечным подпапкам.
Microsoft сделала шаг, чтобы сделать навигацию по реестру более простым процессом. Теперь вместо того, чтобы вводить полные имена HKEY в адресной строке (например, HKEY_CLASSES_ROOT или HKEY_LOCAL_MACHINE), вы можете просто ввести сокращенный код. HKCU отвезет вас к HKEY_CURRENT_USER, HKU отвезет вас к HKEY_USERS, и так далее.
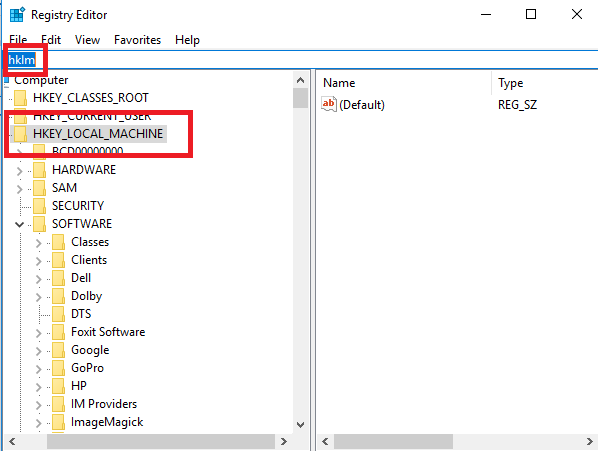
Это может быть небольшое изменение, но если вы проводите много времени в настройке реестра и настройке своей операционной системы, это приветствуется.
Предупреждение: Реестр — очень сложное приложение. Внесение изменений может кирпич вашей машины. Используйте это с особой осторожностью.
3. Повторяющиеся напоминания Кортаны
Хотя новое приложение Microsoft To-Do
Получив теплый прием от пользователей, компания уже предлагает мощный инструмент управления задачами в форме Cortana.
Когда вы не запрашиваете у личного помощника меню на вынос или указания в кинотеатре, вы можете использовать его для упрощения своих повседневных задач.
За исключением предыдущих версий Windows 10, было одно явное упущение: вы не можете устанавливать повторяющиеся напоминания. Как известно любому пользователю приложений для управления задачами, это жизненно важная функция. Как еще вы должны помнить, чтобы забирать детей из школы каждый день ?!
Microsoft исправила проблему в Обновлении создателей.
Чтобы установить напоминание, либо дайте Кортане устную команду, либо введите Напомнить [активность] в Кортане Спрашивай о чем угодно коробка. Когда вы заполняете Время поле, теперь вы увидите новое раскрывающееся меню в нижней части окна.
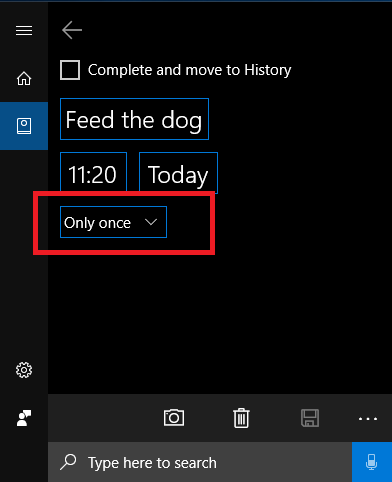
Разверните его, и вы сможете выбрать, как часто Кортана будет напоминать вам о вашей задаче.
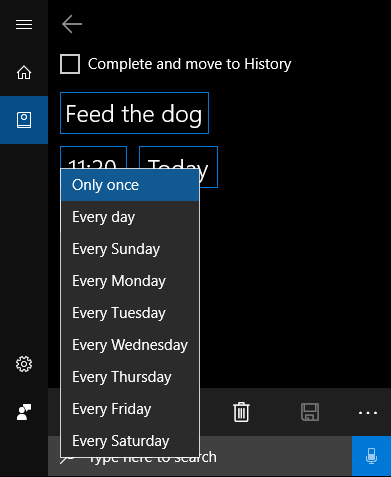
Для редактирования существующих задач откройте Записная книжка Кортаны и перейти к Напоминания.
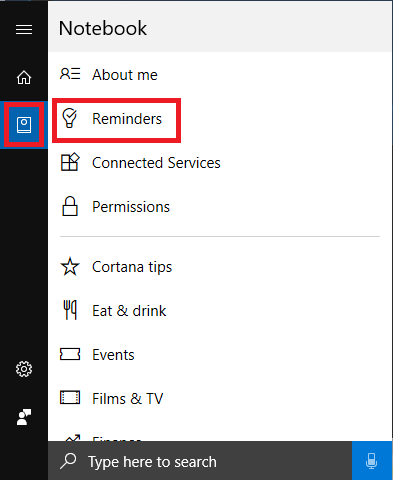
4. Динамическая блокировка
Иногда бывает трудно найти баланс между производительностью и безопасностью.
, Например, готовы ли вы позволить Кортане увидеть все аспекты вашей жизни, чтобы вы могли сэкономить несколько секунд после поиска в Интернете?
Другая область, где проблема очевидна, связана с заблокированными устройствами. Мы все знаем, что должны закрывать наши экраны, когда мы находимся вдали от наших машин в офисе или в общественных местах, но кто хочет иметь дело с вводом длинного пароля каждый раз, когда вы идете к принтеру или делаете чашку кофе?
В Creators Update больше не нужно искать компромисс. Microsoft запустила новую функцию под названием Динамическая блокировка.
Это позволяет вам связать ваш компьютер Windows с персональным устройством Bluetooth, таким как смартфон или iPod. Если Windows обнаружит, что ваше устройство Bluetooth находится вне диапазона более 30 секунд, оно автоматически заблокирует ваш экран.
Более того, он также узнает, когда вы вернетесь к своему столу. Как только соединение Bluetooth будет восстановлено, ваш компьютер будет разблокирован без ввода пароля.
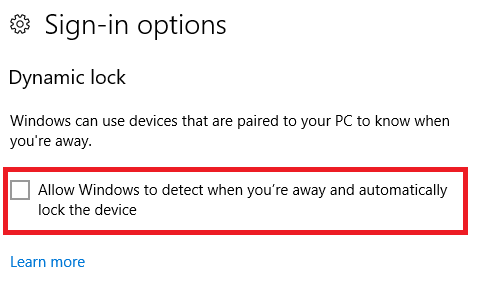
Чтобы настроить динамическую блокировку, перейдите к Пуск> Настройки> Аккаунты> Параметры входа> Динамическая блокировка и отметьте флажок рядом с Разрешить Windows определять ваше отсутствие и автоматически блокировать устройство.
Замечания: Целесообразно подключать только одно устройство Bluetooth к динамической блокировке. Производительность нестабильна, если у вас есть телефон и планшет, и вы оставляете одно устройство возле своей машины, а другое берете с собой.
5. Папки меню Пуск
В Windows 10 справедливо сказать, что меню «Пуск» Windows лучше, чем когда-либо. Шоу ужасов из Windows 8
был обновлен, и теперь его можно использовать несколькими способами в зависимости от того, как вы хотите организовать свои приложения и рабочий стол.
В «Обновлении создателей» сделан еще один гигантский скачок вперед с введением Папки меню Пуск. Это особенно полезно, если вы хотите использовать меню «Пуск» в качестве центра быстрого доступа. Лично я рекомендую этот подход. Он обеспечивает бесперебойную работу вашего рабочего стола и в то же время обеспечивает быстрый доступ ко всем наиболее часто используемым приложениям и папкам.
Чтобы создать папки на экране меню «Пуск», просто перетащить и падение значки друг на друга.
Специальный крик
Наконец, давайте обратимся к переосмысленному процессу обновления.
, Microsoft наконец-то поняла, что продуктивность рабочих процессов людей не помогает, если они отказываются от своей текущей задачи, поэтому Windows может установить некоторые обновления.
Теперь вы можете отложить обновления на срок до семи дней. Идти к Настройки> Обновление безопасность> Центр обновления Windows> Настройки обновления> Дополнительные параметры> Приостановить обновление чтобы включить функцию.
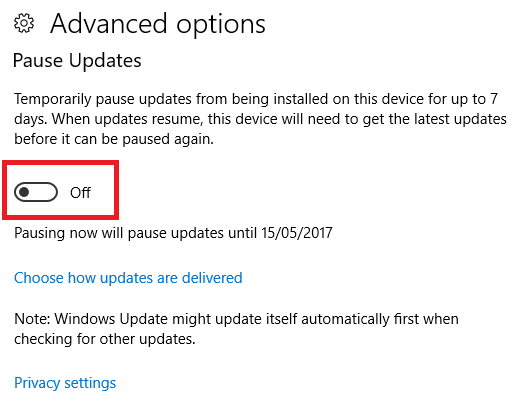
Обновление создателей улучшило вашу производительность?
Теперь вы (надеюсь) использовали Обновление создателей в течение нескольких недель
, дайте нам знать, как это помогло повысить вашу производительность.
Какие функции являются наиболее полезными? Что еще нужно сделать Microsoft, если она хочет превратить Windows в самую производительную операционную систему на рынке? Вы можете оставить нам свои мысли и отзывы в разделе комментариев ниже.



![Ошибка Microsoft Word связана с вирусом Duqu [Новости]](https://helpexe.ru/wp-content/cache/thumb/fe/d0e07e9342cc6fe_150x95.jpg)
![Waterfox: ваша новая и быстрая 64-битная версия Firefox [Windows]](https://helpexe.ru/wp-content/cache/thumb/57/1d8e20f966e8257_150x95.jpg)
