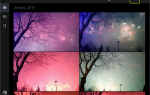Содержание
Рабочий стол является частью Windows с незапамятных времен, но традиционно он используется только для ярлыков. Тем не менее, наличие множества горячих клавиш беспорядочно, и в прошлом мы показывали вам, как чистить рабочий стол и использовать лучшие альтернативы ярлыкам.
, Теперь, когда у вас аккуратный рабочий стол, пришло время посмотреть, для чего вы можете использовать его.
Если вы просто хотите оставить его пустым и показать отличные обои или если вы хотите надеть свою тонкую шляпу с изобилием гаджетов, мы вас обеспечим. Возможности вашего рабочего стола начинаются здесь.
Если вы считаете, что мы что-то упустили из нашего списка, обязательно поделитесь своими мыслями в разделе комментариев.
1. Показать красивые обои
У большинства из нас широкоформатные мониторы. Если вы придерживаетесь обоев по умолчанию для Windows, которые кажутся все более скучными с каждой версией, пришло время внести некоторые изюминки в свою жизнь. Максимально используйте все эти пиксели, используя рабочий стол для отображения красивых изображений. Вы можете показать природу, вдохновляющие снимки или просто изображение вашей любимой знаменитости. Если вам нужна помощь в принятии решения, ознакомьтесь с нашим списком обоев, чтобы вдохновить вас
,
Как только вы нашли свои обои на выбор, щелкните правой кнопкой мыши это и выберите Установить в качестве фона. Вы можете сделать это в проводнике или из веб-браузера. Чтобы настроить параметры фона в Windows 10, нажмите Ключ Windows + I и перейти к Персонализация> Фон.
Здесь вы можете Выберите подходящее для изображения. В качестве альтернативы используйте Фон выпадающий и выберите Слайд-шоу если вы хотите, чтобы ваши обои автоматически менялись. Просматривать в папку, где хранятся ваши обои и установите продолжительность, используя Изменить картинку каждый падать.
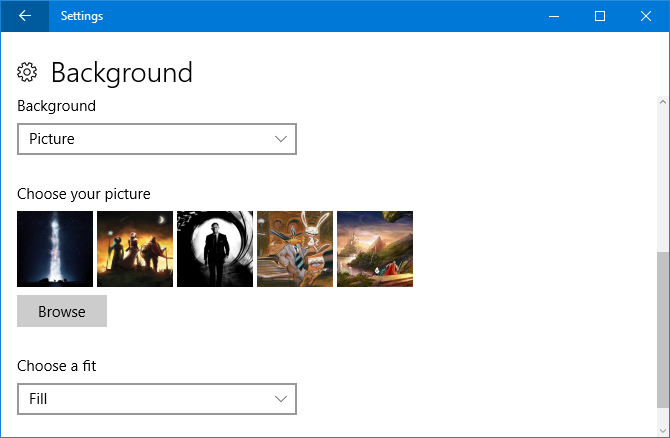
Несмотря на то, что это прекрасно и модно, не так много функций. Для получения дополнительной настройки см. Наше руководство по аутсорсингу ваших обоев для динамического рабочего стола.
, Если для вас это недостаточно интересно, сделайте еще один шаг и узнайте, как установить видео в качестве обоев.
,
2. настроить с Rainmeter
Если вы ищете максимальный опыт работы на рабочем столе, смотрите Rainmeter. Эта бесплатная программа с открытым исходным кодом позволяет полностью изменить внешний вид и функциональность вашего рабочего стола. Вы можете добавить виджеты, такие как погода или календарь, вы можете иметь анимированные обои, вы можете создавать интерактивные программы запуска и многое другое. Чтобы увидеть некоторые потрясающие возможности Rainmeter и загрузить скины, отправляйтесь в активные сообщества Reddit и DeviantArt.
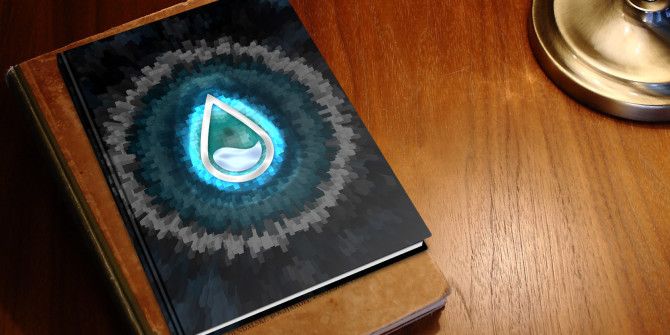
После того, как вы установили Rainmeter, мы предоставим вам простое руководство по использованию Rainmeter.
,
Здесь вы можете узнать, что делают различные настройки, а также как начать настройку скина. Хотите ли вы что-нибудь минималистское
, роскошный или функциональный, вы можете сделать все это. Если вы хотите стать супер продвинутым, попробуйте проецировать голограмму 3D на свой рабочий стол
, Вы будете всем завидовать!
3. Панель инструментов рабочего стола
Хорошо, возможно, вы все еще хотите использовать ярлыки. Но не кладите их на рабочий стол. Вместо этого попробуйте использовать панель инструментов рабочего стола на панели задач.
,
Чтобы включить это, щелкните правой кнопкой мыши пустое место на панели задач и перейдите к Панели инструментов> Рабочий стол. По умолчанию эта панель инструментов будет содержать ярлыки для таких вещей, как библиотеки, сеть, панель управления и все, что находится на вашем рабочем столе.
Щелкните правой кнопкой мыши снова пустое место и нажмите Заблокировать панель задач снять галочку (если у вас уже нет галочки, кликать не нужно). Наведите указатель мыши слева от рабочий стол текст, над двумя горизонтальными линиями, затем щелкните левой кнопкой мыши и перетащите расширить панель инструментов. Это позволит увидеть больше значков.
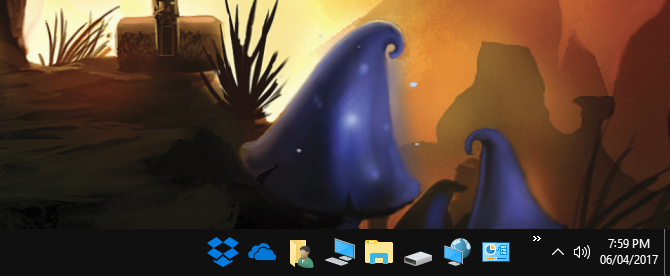
Щелкните правой кнопкой мыши две горизонтальные линии и здесь вы можете снять галочку Показать текст, который относится к ярлыку ярлыка, и Показать заголовок, который относится к тексту рабочего стола. Я рекомендую снять оба флажка, поскольку они выглядят чище и означают, что вы можете разместить больше значков на панели задач в одном представлении. Вы также можете перейти к Посмотреть переключаться между Большие иконки а также Маленькие иконки.
Помните, что все на вашем рабочем столе появится на этой панели инструментов. Но это не значит, что на самом деле вы должны видеть это и на рабочем столе. Щелкните правой кнопкой мыши пустое место на рабочем столе и перейдите к Вид> Показать значки на рабочем столе снять галочку Если вы когда-нибудь захотите снова увидеть, что находится на вашем рабочем столе, вы можете выполнить то же действие или открыть проводник и перейти к Этот ПК> Рабочий стол.
Помните, что вы можете лучше использовать широкий рабочий стол, переместившись на вертикальную панель задач
,
4. Временное хранилище файлов
Хотя традиционно на рабочем столе были ярлыки, вы также можете хранить файлы непосредственно на нем. Это может быть очень полезно для файлов, которые вы хотите временно сохранить, и вам просто нужно быстро найти их. Вы также можете использовать его для файлов, к которым вам нужен постоянный доступ.
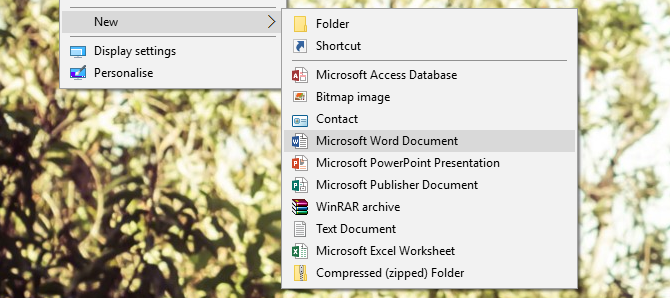
При сохранении файла из любого места просто выберите рабочий стол как вы сохраняете местоположение
, С другой стороны, щелкните левой кнопкой мыши и перетащите файл из папки на рабочий стол, чтобы переместить его туда. Вы также можете сделать файл прямо на вашем рабочем столе с помощью щелкнув правой кнопкой мыши> Новый и затем выберите свой тип файла.
5. Держите записки
Если вам нужно место, чтобы записать свои мысли или сделать список, почему бы не ваш рабочий стол? Хотя вы не можете писать прямо на рабочем столе, вы можете использовать приложения для заметок. Windows имеет встроенное приложение, хотя по общему признанию оно имеет ограниченную функциональность.
Системный поиск заметки и вы найдете это. Нажмите на + символ, чтобы добавить еще одну заметку, … изменить цвет заметки, или мусорная корзина удалить его. Технически эти заметки не прикреплены к рабочему столу.
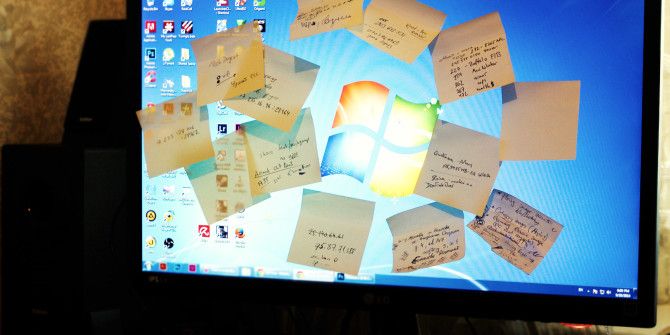
Если вам нужны более продвинутые функциональные возможности от ваших стикеров, в том числе те, которые действительно прилипают к вашему рабочему столу, ознакомьтесь с нашим обзором приложений для заметок Windows
, С помощью этих программ вы можете создавать горячие клавиши, создавать сигналы тревоги, связываться с программами заметок, такими как Evernote, и многое другое.
Теперь вы можете избавиться от физических заметок со своего рабочего стола, очистить рабочее пространство и перенести все это на рабочий стол для упрощения организации.
Различайте свой рабочий стол
Ваш рабочий стол должен служить лучшим целям для вас. В то время как некоторые люди стремятся к минималистичному взгляду, другие получат выгоду от модных виджетов или инструментов повышения производительности. Надеемся, что эти предложения породили некоторые идеи о том, как вы можете использовать свой рабочий стол для других вещей, кроме ярлыков.
Если вы хотите получить еще больше от своего рабочего стола, ознакомьтесь с нашим введением в виртуальные рабочие столы в Windows 10
функция, которая позволяет загружать разные рабочие столы в одном сеансе.
Для чего вы используете свой рабочий стол? Вы предпочитаете чистый и простой подход или ваш рабочий стол служит определенной функциональной цели?