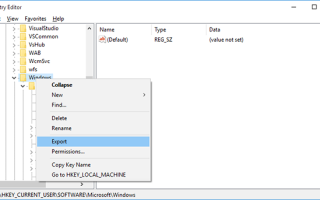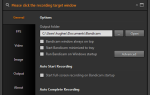Содержание
Windows 10 имеет несколько скрытых функций и настроек, которые находятся в операционной системе, но недоступны никаким обычным способом. Тем не менее, хотя некоторые из этих настроек незначительны, некоторые из них весьма полезны.
А поскольку они скрыты от глаз, единственный способ получить к ним доступ — с помощью редактора реестра Windows.
,
По большей части, мы запускаем редактор реестра только тогда, когда нам нужно исправить различные системные ошибки
или когда мы хотим очистить реестр от мусора
— но мы здесь сделаем исключение, потому что от этих ухищрений так сложно отказаться.
Предупреждение: резервное копирование реестра!
Прежде чем редактировать какую-либо часть системного реестра, всегда делайте резервную копию всех ключей, которые вы собираетесь редактировать. Вы можете сделать это в редакторе, щелкнув правой кнопкой мыши по любой клавише и выбрав экспорт, который сохраняется в файл .reg, который можно запустить, чтобы повторно применить старое значение этого ключа.
Но самый простой способ — сделать точку восстановления системы
, который сохраняет состояние вашей системы, в том числе снимок реестра. В Windows 10 вы можете включить точки восстановления. Идти к Начните, тип восстановить, Выбрать Создать точку восстановления, выберите диск, нажмите Настройка …, затем выбрать Включить защиту системы, установить Максимальное использование пробел и нажмите Хорошо. Если что-то пойдет не так, вы можете просто вернуться к точке восстановления системы. И если это не удается, вы всегда можете обновить Windows
,
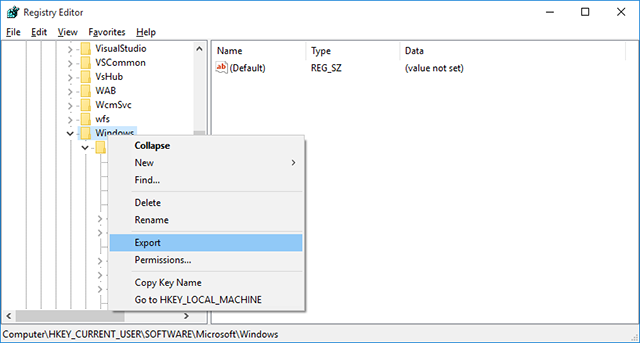
Что касается запуска редактора реестра, все, что вам нужно сделать, это открыть Бежать подскажите с Windows Key + R, затем введите смерзаться и ударил Войти. (Это только один из многих полезных приемов Windows Key
.)
Замечания: Пока есть другие способы доступа к реестру
мы собираемся сделать это простым и использовать встроенный редактор Windows для этого поста.
1. Переключитесь на Темную тему
Темные темы могут снизить нагрузку на глаза
и Windows 10 предлагает несколько способов повернуть на темную сторону
, Хотя на самом деле вы выключаете световую тему.
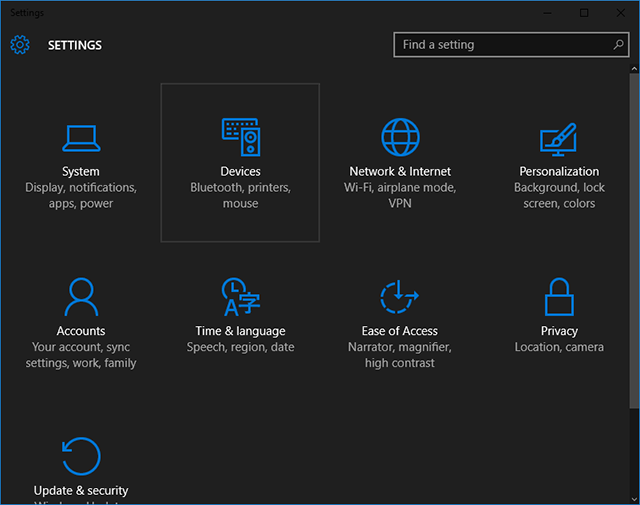
Перейдите к HKEY_LOCAL_MACHINE \ ПРОГРАММНОЕ ОБЕСПЕЧЕНИЕ \ Microsoft \ Windows \ CurrentVersion \ Themes в реестре. Щелкните правой кнопкой мыши на ключе Темы, выберите Новый> Ключ, затем назовите новый ключ как олицетворять.
Затем щелкните правой кнопкой мыши на олицетворять ключ, выберите New> DWORD (32-разрядная версия), который создает новое значение под этим ключом. Назовите новый DWORD как AppsUseLightTheme и убедитесь, что его значение установлено на .
Теперь перейдите к HKEY_CURRENT_USER \ ПРОГРАММНОЕ ОБЕСПЕЧЕНИЕ \ Microsoft \ Windows \ CurrentVersion \ Themes \ Personalize. (Ключ Personalize должен уже существовать для этого, но если это не так, просто повторите шаги, описанные выше.) Создайте другой DWORD (32-разрядный) названный AppsUseLightTheme и убедитесь, что его значение .
Выйдите из Windows и войдите снова, чтобы увидеть новую тему в действии.
2. Включить уведомления о воздушных шарах
В Windows 10 уведомления теперь отображаются как тосты, а не пузыри. В уведомлениях о тостах нет ничего плохого, но некоторым пользователям просто не нравится их внешний вид. Кроме того, некоторые уведомления не отображаются в виде тостов, когда они отображаются в виде воздушных шаров.
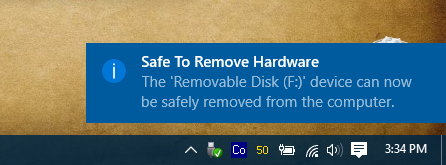
Итак, если вы хотите вернуться к воздушным шарам, вот как вы это делаете.
Перейдите к HKEY_CURRENT_USER \ ПРОГРАММНОЕ ОБЕСПЕЧЕНИЕ \ Policies \ Microsoft \ Windows \ Explorer ключ реестра. Если у вас нет полисы ключ, то вам придется создать его вручную, а затем Microsoft, Windows, а также исследователь ключи.
Затем щелкните правой кнопкой мыши на исследователь ключ, выберите New> DWORD (32-разрядная версия), и назовите новый DWORD как EnableLegacyBalloonNotifications. Щелкните правой кнопкой мыши EnableLegacyBalloonNotifications выберите значение изменять, и введите 1 как его ценность.
Перезагрузите компьютер, и вы должны снова увидеть уведомления о всплывающих подсказках.
3. Отключить Центр действий
Многие люди считают новый Центр поддержки удобным и полезным, но если вы тот, кто считает его навязчивым и ненужным, то эта быстрая настройка полностью его отключит.
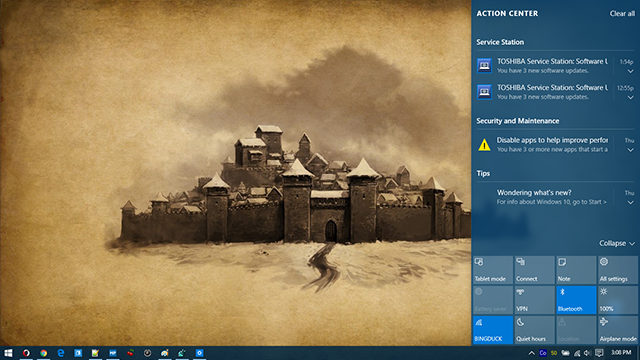
Перейдите к HKEY_CURRENT_USER \ ПРОГРАММНОЕ ОБЕСПЕЧЕНИЕ \ Policies \ Microsoft \ Windows \ Explorer ключ реестра. Если у вас нет полисы ключ, то вам придется создать его вручную, а затем Microsoft, Окнос и исследователь ключи.
Затем щелкните правой кнопкой мыши на исследователь ключ, выберите New> DWORD (32-разрядная версия), и назовите новый DWORD как DisableNotificationCenter. Щелкните правой кнопкой мыши DisableNotificationCenter выберите значение изменять, и введите 1 как его ценность.
Перезагрузите компьютер, и Action Center больше не должен вас беспокоить. Тем не менее, обратите внимание, что это также отключает уведомления в целом, поэтому вам необходимо учесть это в процессе настройки.
4. Скрыть папки с этого компьютера
Этот ПК location является частью Windows с 8.1, но раздражает то, что нет простого способа удалить папки по умолчанию — Рабочий стол, Документы, Загрузки, Музыка, Изображения, Видео. Для людей, которые не используют эти папки, это ненужное неудобство.
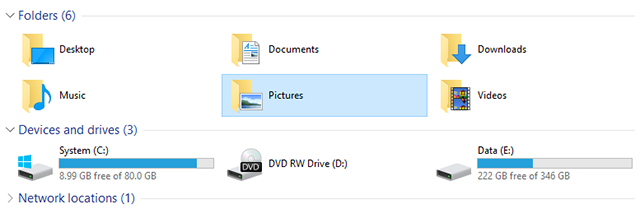
Чтобы отключить их, вам нужно перейти к шести различным разделам реестра, каждый из которых соответствует одной из шести папок на этом компьютере. Места на HKEY_LOCAL_MACHINE \ ПРОГРАММНОЕ ОБЕСПЕЧЕНИЕ \ Microsoft \ Windows \ CurrentVersion \ Explorer \ FolderDescription \ \ PropertyBag.
Замените вышеупомянутое одним из них:
- Рабочий стол: {B4BFCC3A-DB2C-424C-B029-7FE99A87C641}
- Документы: {F42ee2d3-909f-4907-8871-4c22fc0bf756}
- Загрузки: {7d83ee9b-2244-4e70-b1f5-5393042af1e4}
- Музыка: {} A0c69a99-21c8-4671-8703-7934162fcf1d
- Фотографий: {0ddd015d-b06c-45d5-8c4c-f59713854639}
- Видео: {35286a68-3c57-41a1-bbb1-0eae73d76c95}
Под каждым PropertyBag ключ, вы увидите строковое значение с именем ThisPCPolicy. (Папка Desktop является единственной папкой, у которой нет этого значения по умолчанию, поэтому вам нужно будет создать ее вручную.)
Если ThisPCPolicy установлен в Шоу, тогда папка видна. Если вы измените его на Спрятать, тогда папка будет невидимой. Это все!
5. Повышение безопасности виртуальной памяти
Когда вашему компьютеру не хватает физической памяти, он использует часть вашего жесткого диска в качестве виртуальной памяти
в виде файла подкачки. Дело в том, что этот файл подкачки все еще остается на вашем жестком диске после выключения, и это делает его подверженным несанкционированному изменению.

Windows может настроить удаление файла подкачки всякий раз, когда система выключается, но это может увеличить время, необходимое для выключения, на несколько минут, в зависимости от того, насколько велик ваш файл подкачки (от 2 до 16 ГБ). Только вы можете решить, стоит ли компромисс безопасности.
Но вот как вы можете включить эту настройку.
Перейдите к HKEY_LOCAL_MACHINE \ SYSTEM \ CurrentControlSet \ Control \ Диспетчер сеансов \ Управление памятью в реестре и убедитесь, что у вас есть Управление памятью ключ выбран. Щелкните правой кнопкой мыши на ClearPageFileAtShutdown выберите значение изменять, и установите его значение 1.
Перезагрузите компьютер, и теперь Windows будет стирать файл подкачки при каждом выключении.
Изменения реестра опасны, но эффективны
Windows всегда была полна этих маленьких, но аккуратных трюков
и Windows 10 приносит еще несколько к столу. Например, вы получили обновленную адресную строку File Explorer
секретный навигатор в панели задач
и улучшенное меню «Пуск»
,
Жаль только, что настройки в этом посте застряли за страшным, но не совсем редактором реестра. Несколько настроек реестра — все, что нужно, чтобы решить множество мелких неудобств.
Есть какие-нибудь изменения в реестре? Какой лучший совет, который вы знаете, который улучшит Windows 10 для всех? Поделитесь с нами в комментариях ниже!
Изображение предоставлено: красные кубики от nomadFra через Shutterstock, жесткий диск от Ильи Вателя через Shutterstock